Exceli veebirakendus veebibrauseris saate OneDrive ' is või Dropboxis talletatavaid töövihikuid luua, vaadata ja redigeerida. Kui teie asutusel või kolledžil onMicrosoft 365 leping või SharePointi sait, alustage Exceli veebirakendus kasutamist saidi teekides töövihikute loomise või talletamise teel.
Veebitöövihiku loomine
-
Avage oma OneDrive, valides oma süsteemses salves OneDrive ' i ikooni ja klõpsates seejärel nuppu Kuva võrgus.
-
Valige + uus> Exceli töövihik.
-
Töövihiku ümbernimetamiseks valige ülemisel lindil uue faili üldnimi (tavaliselt midagi sellist nagu Vihik1). Tippige väljale faili nimi uus nimi.
Töövihiku jagamine veebis
Kui olete veebitöövihiku loonud, saate seda jagada sõprade, töökaaslaste või avalikkusega. Teised saavad kuvada teie töölehti, sortida ja filtreerida andmeid ning vaadata PivotTable-liigendtabelite üksikasjalikke andmeid veebis või mobiilsideseadmes.
Töövihiku jagamiseks klõpsake menüüd Ühiskasutus ja tippige nende inimeste meiliaadressid, kellega soovita jagada, või tooge link, mille saate meili teel oma kontaktidele saata.
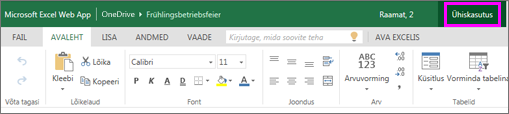
Redigeerimine brauseris
Kui proovite sisestada andmeid, luua valemit, lisada diagramme või rakendada põhivormingut, ja midagi ei juhtu, siis võimalik, et kuvatud on kirjutuskaitstud vaade. Redigeerimisvaate aktiveerimiseks tehke järgmist.
Klõpsake nuppu Redigeeri töövihikut > Redigeeri rakenduses Exceli veebirakendus.
Täpsemate redigeerimissuvandite jaoks klõpsake käsku Ava Excelis.
Exceli veebirakendus salvestab teie töö automaatselt, kui muudate meelt muudatuste kohta, mida äsja tegite, kasutage käsku Võta tagasi või vajutage klahvikombinatsiooni CTRL + Z.
Samal töölehel koos töötamine
Kui töötate Exceli veebirakendus ga, saate töölehte redigeerida nii nagu tavaliselt. Kui teised redigeerivad töölehte, kuvatakse Exceli veebirakendus nende kohalolek ja värskendused kohe. See toimib ainult siis, kui kõik töötavad Exceli veebirakendus.

Ka teised Exceli rakenduse versioonid võimaldavad teistega samaaegselt töötamist. Lisateavet leiate teemast Koostöö Exceli töövihikutes samaaegselt kaasautorlusega.
Exceli veebirakendus printimine
-
Valige lahtrid või diagramm, mille soovite printida, ja valige seejärel Fail > Prindi. (Kogu töölehe printimiseks ärge valige enne käsu Prindi klõpsamist midagi.)
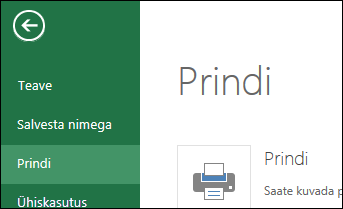
-
Klõpsake eelvaate kuvamiseks nuppu Prindi.
-
Kui te ei soovi siiski printida ainult valitud ala, siis valige printimissuvand Terve leht ja klõpsake nuppu Prindi.
-
Kui lõplik prindieelvaade sobib, siis klõpsake nuppu Prindi.
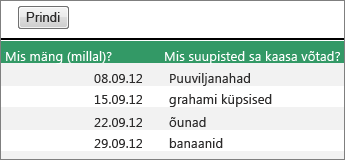
Lugege lisateavet töölehe ruudujoonte printimise kohta.










