Kui kustutate SharePointi dokumenditeegist või loendist mõne üksuse, ei eemaldata seda SharePointist kohe. Kustutatud üksused teisaldatakse teatud aja jooksul saidi prügikasti. Selle aja jooksul saate kustutatud üksused nende algsesse asukohta taastada või need salvestusruumi vabastamiseks eemaldada.
NB!: SharePointi prügikast erineb Windowsi prügikastist. Töölaualt või rakendustest kustutatud kohalike failide taastamiseks kasutage kõigepealt Windowsi prügikasti. Windowsi prügikasti töölauale paigutamise kohta leiate teavet teemast Prügikasti kuvamine või peitmine.
Märkus.: Kui otsite OneDrive prügikasti, avage oma OneDrive sait ja valige vasakul paanil Prügikast .
Lisateavet saidi prügikastis üksuste taastamise kohta leiate teemast SharePointi saidi prügikastis olevate üksuste taastamine.
Üksuse kustutamine saidi prügikastist
SharePoint saidi prügikastist üksuste kustutamine
-
Valige ekraani vasakpoolses servas kiirkäivitusribal Prügikast.
Kui kiirkäivitusribal üksust Prügikast ei kuvata, tehke järgmised toimingud.
-
Klõpsake nuppu Sätted

-
Prügikast asub lehe Saidi sisu paremas ülaservas.

-
-
Klõpsake lehel Prügikast kustutatavatest või taastatavatest üksustest või failidest vasakul asuvat ruutu.
-
Valitud failide kustutamiseks klõpsake nuppu Kustuta.
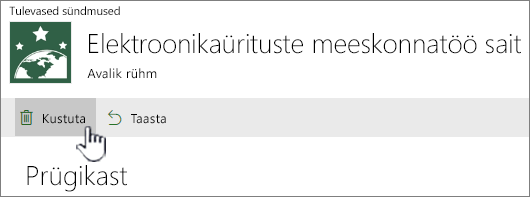
Märkus.: Kui otsitavat üksust ei kuvata, võib see olla juba kustutatud ja juba saidikogumi prügikasti teisaldatud. Või on see hoidmisaja piirangu ületanud (93 päeva) ja on juba jäädavalt kustutatud.
Kõigi üksuste kustutamine SharePoint saidi prügikastist
-
Valige ekraani vasakpoolses servas kiirkäivitusribal Prügikast.
Kui kiirkäivitusribal üksust Prügikast ei kuvata, tehke järgmised toimingud.
-
Klõpsake nuppu Sätted

-
Prügikast asub lehe Saidi sisu paremas ülaservas.

-
-
Kõigi üksuste kustutamiseks klõpsake lehel Prügikast nuppu Tühjenda prügikast

Kui käsku Tühjenda prügikast ei kuvata, tühistage kindlasti kõigi prügikasti üksuste valik.
Üksuste kustutamine SharePoint 2016 või 2013 saidi prügikastist
Märkus.: Prügikastis kuvatakse ainult teie kustutatud üksused. Teiste kasutajate kustutatud üksusi ei kuvata, juhul kui te pole saidikogumi administraator. Kui saidil ei kuvata prügikasti, siis on võimalik, et serveriadministraator on selle keelanud. Kui olete administraator, lugege teemat Prügikasti sätete konfigureerimine TechNetis.
-
Valige ekraani vasakpoolses servas kiirkäivitusribal Prügikast.
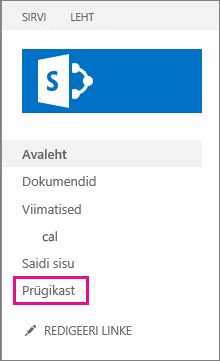
Kui kiirkäivitusribal üksust Prügikast ei kuvata, tehke järgmised toimingud.
-
Klõpsake nuppu Sätted

-
Prügikast asub lehe „Saidi sisu” paremas ülaservas.

-
-
Klõpsake lehel Prügikast kustutatavatest või taastatavatest üksustest või failidest paremal asuvat ruutu.
-
Valitud failide kustutamiseks klõpsake nuppu Kustuta valik.
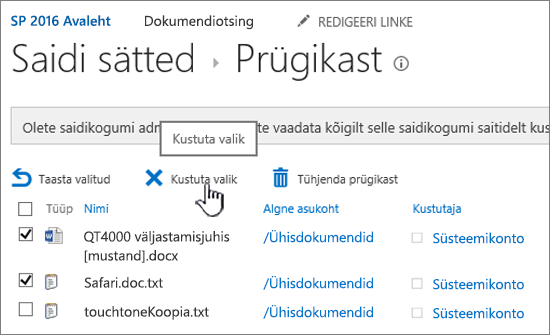
-
Kinnitusdialoogiboksis klõpsake nuppu OK.
Märkus.: Kui otsitavat üksust ei kuvata, võib see olla juba kustutatud ja juba saidikogumi prügikasti teisaldatud. Või on see hoidmisaja piirangu ületanud ja jäädavalt kustutatud.
Toimingud SharePoint 2016 või 2013 saidi prügikastis kõigi üksuste kustutamiseks
-
Valige ekraani vasakpoolses servas kiirkäivitusribal Prügikast.
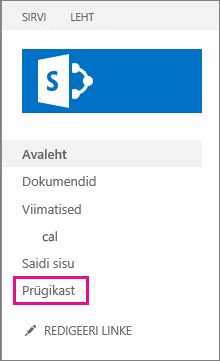
Kui kiirkäivitusribal üksust Prügikast ei kuvata, tehke järgmised toimingud.
-
Klõpsake nuppu Sätted

-
Prügikast asub lehe „Saidi sisu” paremas ülaservas.

-
-
Kõigi üksuste kustutamiseks klõpsake lehel Prügikast nuppu Tühjenda prügikast .
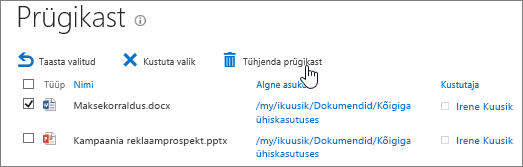
Kas SharePointi saidi prügikastist kustutatud üksusi on võimalik tagasi saada?
Kui kustutate saidi prügikastist mõne üksuse, viiakse see automaatselt Second-Stage või saidikogumi prügikasti, kuhu see jääb määratud ajaks, kuni see eemaldatakse jäädavalt SharePoint. Kui olete saidikogumi administraator, saate üksusi taastada saidikogumi prügikastist. Lisateavet leiate teemast Kustutatud üksuste taastamine saidikogumi prügikastist.
Saatke meile kommentaar
Kas sellest artiklist oli abi? Kui jah, siis palun andke meile sellest lehe allservas teada. Kui te abi ei saanud, siis kirjutage, mis jäi arusaamatuks või puudu. Lisage teave SharePointi, opsüsteemi ja brauseri versiooni kohta. Vaatame teie tagasiside põhjal juhised uuesti läbi, lisame teavet ja täiendame artiklit.










