Microsoft SharePoint Projecti tööülesannete loend kuvab projekti osaks olevate tööülesannete kogumi. Ülesanne on diskreetne töö üksus, mille saab määrata ühele inimesele. Projekt on tavaliselt tegevuste sari, millel on algus-, Kesk-ja lõpp. Näidete hulka kuuluvad projektid, mis toodavad toodet või teenust (nt toote tutvustamine messidel, ettepanekute koostamine sidusrühmadele või ettevõtte sündmuse korraldamine).
Pärast SharePointi projektiülesandeloendi loomist saate lisada ülesandeid, määrata ülesannetele ressursse, teha ülesannete edenemisega seotud värskendusi ja vaadata ajaskaalal kuvatavatelt ribadelt ülesannet puudutavat teavet.
SharePoint teenusekomplektis Microsoft 365, SharePoint 2016 ja SharePoint 2013 pakuvad SharePoint tööülesannete loendist ühendust Projectiga. Projecti jaoks võib olla vaja eraldi litsentsi.
Kui soovite ühendust luua, looge SharePoint tööülesannete loend ja importige see projekti või Project Server. Ühendamise järel kajastuvad SharePointi ülesandeloendi värskendused rakenduses Project.
Ülesandeloendi Projectisse importimiseks järgige artiklis Olemasoleva SharePointi ülesandeloendi lisamine veebirakendusse Project Web App toodud juhiseid.
Tööülesannete loendi loomine SharePoint teenusekomplektis Microsoft 365 või SharePoint 2016 või 2013
Ülesandeloend võib olla projekti alguspunkt.
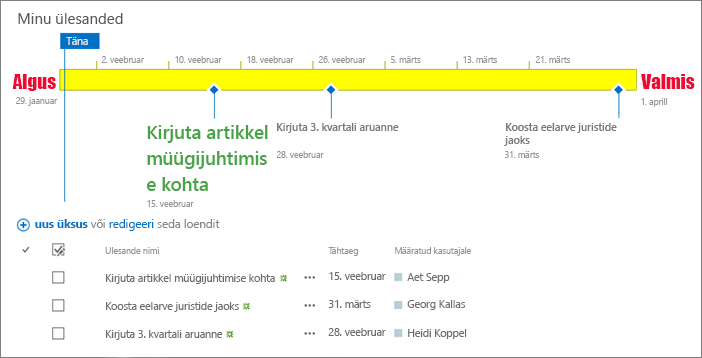
-
Klõpsake saidi avalehel nuppu Sätted

-
Tippige otsinguväljale tekst „Ülesanded“ ja vajutage sisestusklahvi (Enter). Kuvatakse kõikide vastavate rakenduste loend.
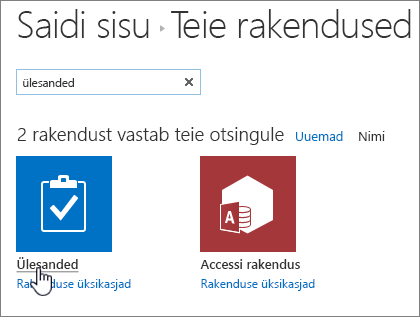
-
Tippige ülesande nimi või pealkiri ja klõpsake nuppu Loo.
-
SharePoint kuvab lehe saidi sisu . Otsige loendist Saidi sisu üles äsja loodud rakendus ja avage see. SharePoint loob vaikimisi ajaskaala ja tühja loendi.
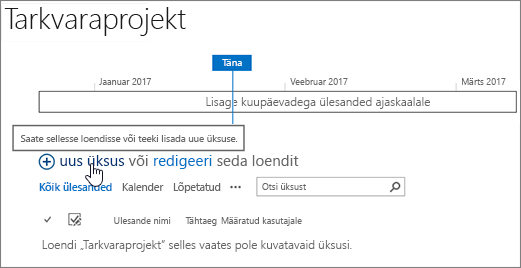
Saate alustada andmete sisestamist, kasutades andmete lisamiseks nuppu + uus ülesanne.
Rakenduse SharePoint 2010 projektiülesandeloendi loomine ja selle kallal töötamine
-
Valige Saiditoimingud

Märkus.: SharePointi saiti saab oluliselt muuta. Kui te ei leia mõnd soovitud käsku, nuppu või linki, pöörduge administraatori poole.
-
Tippige väljale Otsi installitud üksusi tekst Project ja klõpsake otsingunuppu

-
Valige Projektiülesanded.
-
Sisestage loendi jaoks väärtus Nimi. Nimi on kohustuslik.
Loendi ülaosas kuvatakse nimi enamikes vaadetes, muutub loendi veebiaadressi osaks ja kuvatakse saidi navigeerimispaanil, et aidata kasutajatel loendit leida. Saate muuta loendi nime, kuid veebiaadress jääb samaks.
-
Klõpsake nuppu Loo.
Ülesande lisamine rakenduse SharePoint 2010 projektiülesandeloendisse
Projektiülesandeloendi vaate vasakus servas kuvatakse tabel ja paremas servas ajaskaala. Ajaskaalat nimetatakse Gantti diagrammiks ja see aitab projekti edenemist visualiseerida. Gantti diagrammi ribade aluseks on väljade Alguskuupäev ja Tähtaeg väärtused.
Märkus.: Kui teate, millise struktuuri soovite ülesannete jaoks luua (nt kui teate, et teatud ülesanded kuuluvad etappidesse, mida soovite projektiülesandeloendis kajastada), saate jagada ülesanded kokkuvõteteks ja alamülesanneteks. Lisateavet leiate jaotisest Kokkuvõtte loomine.
Täitke projektiülesandeloendis vaate vasakpoolses tabeliosas olevate ridade puhul järgmised veerud.
Märkus.: Ülesande veergude täitmise korral on võimalik, et peate täiendavate väljade nähtavale toomiseks eraldajat paremale libistama. See vähendab kalendri jaotise suurust.
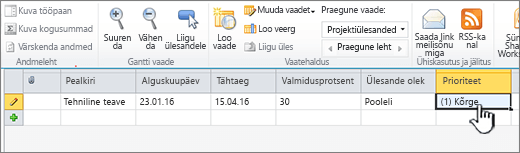
-
Pealkiri. Tippige projekti kuuluva ülesande nimi.
-
Alguskuupäev. Sisestage ülesande alustamise kuupäev.
-
Tähtaeg. Sisestage ülesande lõpetamise kuupäev.
-
Ülesande olek. Valige deskriptor, mis peegeldab kõige täpsemalt ülesande olekut. Kui kavandate alles projekti ja ühegi ülesande täitmist pole alustatud, valige Pole alustatud.
-
Prioriteet. Valige prioriteeditase, mis peegeldab kõige täpsemalt selle ülesande olulisust seoses muude projekti ülesannetega.
Näpunäide.: Kui mitme ülesande veeru Alguskuupäev, Tähtaeg või mis tahes muu veeru andmed on samad, saate klõpsata täitepideme kuvamiseks ühe korra lahtrit, mida soovite kopeerida, ja lohistada boksi alumist parempoolset nurka mööda veergu allapoole, et täita külgnevad lahtrid kopeeritud andmetega. See võib olla eriti kasulik veeru Ülesande olek puhul, kui sisestate algselt kava projektiülesandeloendisse ja ühtki ülesannet pole alustatud.
Kui need algsed veerud on vaate tabeliosas täidetud, saate ülevaatliku projektiülesandeloendi. Järgmisena saate lisada ülesannete kohta üksikasjalikumat teavet, sh teavet selle kohta, kes hakkab konkreetse tööga tegelema ja kuidas võivad ülesanded üksteisega seotud olla. Näiteks mõnel juhul tuleb enne ühe ülesande alustamist teine lõpetada.
Projekti edenedes tuleb kindlasti projektiülesandeloendisse naasta ja iga ülesande olekuga seotud veerge värskendada. See võimaldab anda ülevaate projektis toimuvast neile, kes pole projektiülesande üksikasjadega pidevalt kursis.
Täitke projekti andmete värskendamiseks projektiülesandeloendis iga ülesande puhul järgmised veerud.
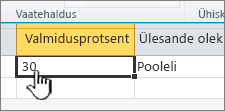
-
% valmis. Tippige võimalikult täpne hinnang selle kohta, kui suur osa ülesandest on protsentuaalselt lõpetatud. Näiteks kui ülesanne on pooleldi lõpetatud, tippige veergu % valmis väärtus „50%“. Protsentuaalset väärtust kasutatakse ülesande kohta Gantti ribale edenemise ülekatte joonistamiseks.
-
Ülesande olek. Valige deskriptor, mis peegeldab kõige täpsemalt ülesande praegust olekut.
Peale selle võite kokku puutuda muude projekti muudatustega, mis nõuavad projektiülesandeloendi värskendamist. Näiteks võib ülesande veeru Alguskuupäev või Tähtaeg väärtus muutuda, kui ülesannet alustatakse kavandatust varem või see hilineb. Saate neid veerge värskendada vaate tabeliosas nagu mis tahes muid veergegi. Mõnel juhul võib juhtuda, et parajasti ülesande kallal töötav isik ei saa sellega enam tegeleda. Saate muuta isikuid, kellele ülesanne on määratud, värskendades veergu Määratud kasutajale. Lisateavet leiate jaotisest Projektiülesandeloendis olevate ülesannete jaoks inimeste määramine.
Kui ülesanded on projektiülesandeloendisse lisatud, tuleb need teie ettevõtte töötajatele määrata. Ülesannet täitva isiku määramise korral määrate kindlaks inimese, kes vastutab ülesande lõpetamise eest.
-
Klõpsake üks kord määratava ülesande veergu Määratud kasutajale.
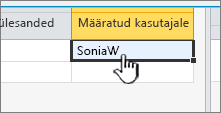
-
Sisestage selle isiku nimi või sisselogimisteave, kellele ülesande määrate, ühel järgmisest kolmest võimalusest.
-
Klõpsake veeru Määratud kasutajale kõrval olevat nuppu Sirvi, et otsida ettevõtte aadressiraamatust üles isik, kellele soovite ülesande määrata.
-
Tippige veergu Määratud kasutajale selle isiku sisselogimisteave, sh domeen. Näiteks tippige tekst contoso\heidik, kus „contoso“ tähistab domeeni ja „heidik“ kasutajanime.
-
Tippige veergu Määratud kasutajale selle isiku nimi, kellele soovite ülesande määrata. See on kasulik juhul, kui määrate peatöövõtja või mõne muu isiku, kellel pole teie ettevõttes kontot.
-
-
Teavitage isikuid neile määratud ülesannetest, projektiülesandeloendist ja tööst, mille eest nad vastutavad.
Projektiülesandeloendis ülesannete loomise korral on oluline arvestada, millised ülesanded võivad kuuluda suuremate ülesannete alla. Näiteks võidakse projekti lõpetada mitmes etapis, nii et igas etapis täidetakse mitut ülesannet. Etappide arvestamine projektiülesandeloendis võimaldab saada ülevaate projektis toimuvast.
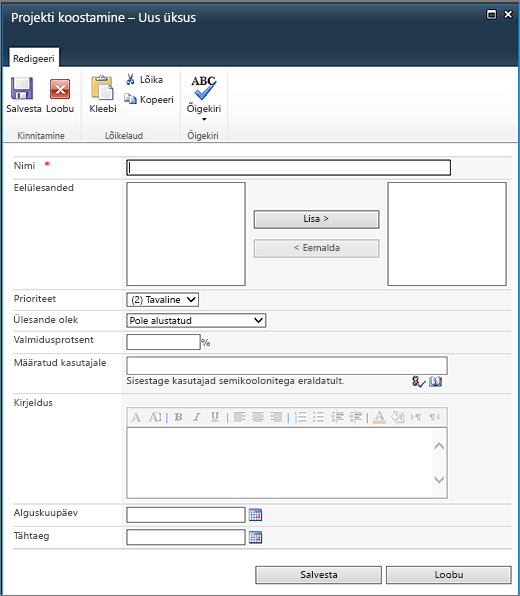
-
Klõpsake menüü Üksused jaotises Uus nupul Uus üksus olevat noolt ja seejärel valikut Kokkuvõte.
-
Täitke uue kokkuvõtte loomiseks vorm, sisestades vajaduse korral järgmise teabe.
-
Nimi. Tippige kokkuvõtte nimi.
-
Eelülesanded. Valige kokkuvõtted ja/või alamülesanded, mis tuleb enne selle kokkuvõtte alustamist lõpetada. Kui ülesanded on vasakpoolsel väljal valitud, klõpsake nuppu Lisa, et need parempoolsele väljale teisaldada. Eelülesannete kohta leiate lisateavet selle artikli järgmisest jaotisest.
Näpunäide.: Kui te pole kindel, mida eelülesanded endast kujutavad, või kui te pole kavandamisega veel kokkuvõtte eelülesannete projektiülesandeloendisse lisamiseni jõudnud, võite välja praegu tühjaks jätta ja eelülesannete seosed hiljem lisada, kasutades projektiülesandeloendi vaate vasakpoolset tabeliosa.
-
Prioriteet. Valige prioriteeditase, mis peegeldab kõige täpsemalt selle kokkuvõtte olulisust seoses muude projekti kokkuvõtetega.
-
Ülesande olek. Valige deskriptor, mis peegeldab kõige täpsemalt kokkuvõttesse kuuluvate ülesannete kogumi olekut. Kui kavandate alles projekti ja ühegi kokkuvõttes oleva ülesande täitmist pole alustatud, valige Pole alustatud.
-
% valmis. Tippige protsentuaalne väärtus, mis tähistab kõige täpsemalt seda, kui suur osa kokkuvõttesse kuuluvate ülesannete kogumist on lõpetatud. Kui kavandate alles projekti ja ühegi kokkuvõttes oleva ülesande täitmist pole alustatud, jätke see väli tühjaks või tippige väärtus „0%“.
-
Määratud kasutajale. Kasutage seda välja kokkuvõtte eest vastutava isiku määramiseks. Ülesannete määramise kohta leiate lisateavet jaotisest Projektiülesandeloendis olevate ülesannete jaoks inimeste määramine.
-
Kirjeldus Tippige kokkuvõtte lühikirjeldus.
-
Alguskuupäev. Sisestage kuupäev, mil kokkuvõtte esimest alamülesannet tuleks alustada.
-
Tähtaeg. Sisestage kuupäev, enne mida tuleks kokkuvõtte viimane alamülesanne lõpetada.
-
-
Klõpsake kokkuvõtte loomiseks nuppu Salvesta.
Kui kokkuvõte on loodud, saate klõpsata vaate vasakpoolses tabeliosas kokkuvõtte nime, et avada kokkuvõte uues projektiülesandeloendi vaates. Selles vaates saate lisada konkreetsesse kokkuvõttesse kuuluvad ülesanded. Kokkuvõtte vaatesse naasmiseks klõpsake menüü Loend jaotises Vaatehaldus nuppu Liigu üles.
Ühe projektiülesandeloendi piires võib kehtida kindel järjekord, mille alusel ülesandeid, sh kokkuvõtteid ja alamülesandeid, tuleb täita. Näiteks kui ehitate maja, tuleb enne seinte püstitamist laduda vundament ja enne katuse panekut püstitada seinad. Järjekorda saate vaadata veerust Eelülesanded.
-
Klõpsake ülesande real veerus Eelülesanded olevat lahtrit ja seejärel lahtri paremas servas asuvat noolt, et kuvada kõikide praeguses projektiülesandeloendis olevate ülesannete loend. See hõlmab ka loendis olevaid kokkuvõtteid ja alamülesandeid.
-
Klõpsake täidetavast ülesandest vasakul asuvat märkeruutu, enne kui alustate ülesande täitmist.
Näpunäide.: Lihtne on minna liiale ja valida kõik praegusele ülesandele eelnevad ülesanded. Tegelikult on teil vaja valida ainult need ülesanded, mis eelnevad vahetult praegusele ülesandele. Näiteks oletame, et mul on projektiülesandeloend, mis sisaldab kolme ülesannet: ülesanne 1, ülesanne 2 ja ülesanne 3. Kui ülesanne 1 on lõpetatud, saate alustada ülesande 2 täitmist ja kui ülesanne 2 on lõpetatud, saate alustada ülesande 3 täitmist. Ülesande 3 jaoks eelülesannete sisestamise korral on lihtne mõelda, et enne ülesande 3 alustamist tuleks lõpetada ülesanded 1 ja 2. Kuna aga ülesanne 1 on juba loetletud ülesande 2 eelülesandena, pole vaja seda ülesande 3 eelülesannete loendisse lisada.
-
Korrigeerige kuupäevi veerus Alguskuupäev ja tähtaeg , et need kajastaksid ülesannete vahelisi seoseid. Oletame näiteks, et teil on kaks tööülesannet, mida te teate, et need peavad täitma kaks päeva. Esimese ülesande saate häälestada teise ülesande eelkäijana. Peate kohandama teise ülesande veergu Alguskuupäev , nii et kuupäev oleks pärast esimese ülesande tähtpäeva, ning peate muutma teise ülesande jaoks veeru tähtaeg , nii et see on kaks päeva pärast uut alguskuupäeva.
Näpunäide.: Kas soovite selle protsessi automaatsemaks muuta? Soovitame kasutada rakendusega SharePoint Foundation 2010 ühilduvat ettevõtte projektihalduslahendust (nt Microsoft Project 2010 ja Microsoft Project Server 2010).
Kui olete tuvastanud iga ülesande vastavad eelülesanded, kuvatakse nende seosed Gantti diagrammil. Ülesandega seotud eelülesande tuvastamise korral kuvatakse eelülesande Gantti riba lõpu ja järgmise ülesande Gantti riba alguse vahel nool.
Projektiülesandeloendid kasutavad SharePointis samu vaatefunktsioone mis muud loendidki. Lisateavet leiate artiklist Projektiülesandeloendi vaate kohandamine
Saatke meile kommentaar
Kas sellest artiklist oli abi? Kui jah, siis palun andke meile sellest lehe allservas teada. Kui te abi ei saanud, siis kirjutage, mis jäi arusaamatuks või ebaselgeks. Vaatame teie tagasiside põhjal faktid üle, lisame teabe ja täiendame seda artiklit.










