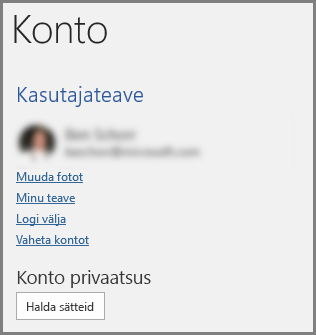Kujundaja. täiustab Microsoft 365 tellijate slaide, genereerides automaatselt kujundusideed, mille hulgast valida.
Kui lisate slaidile sisu, töötab taustal samal ajal kujundusriist, mis sobitab sisu professionaalselt kujundatud paigutustega.
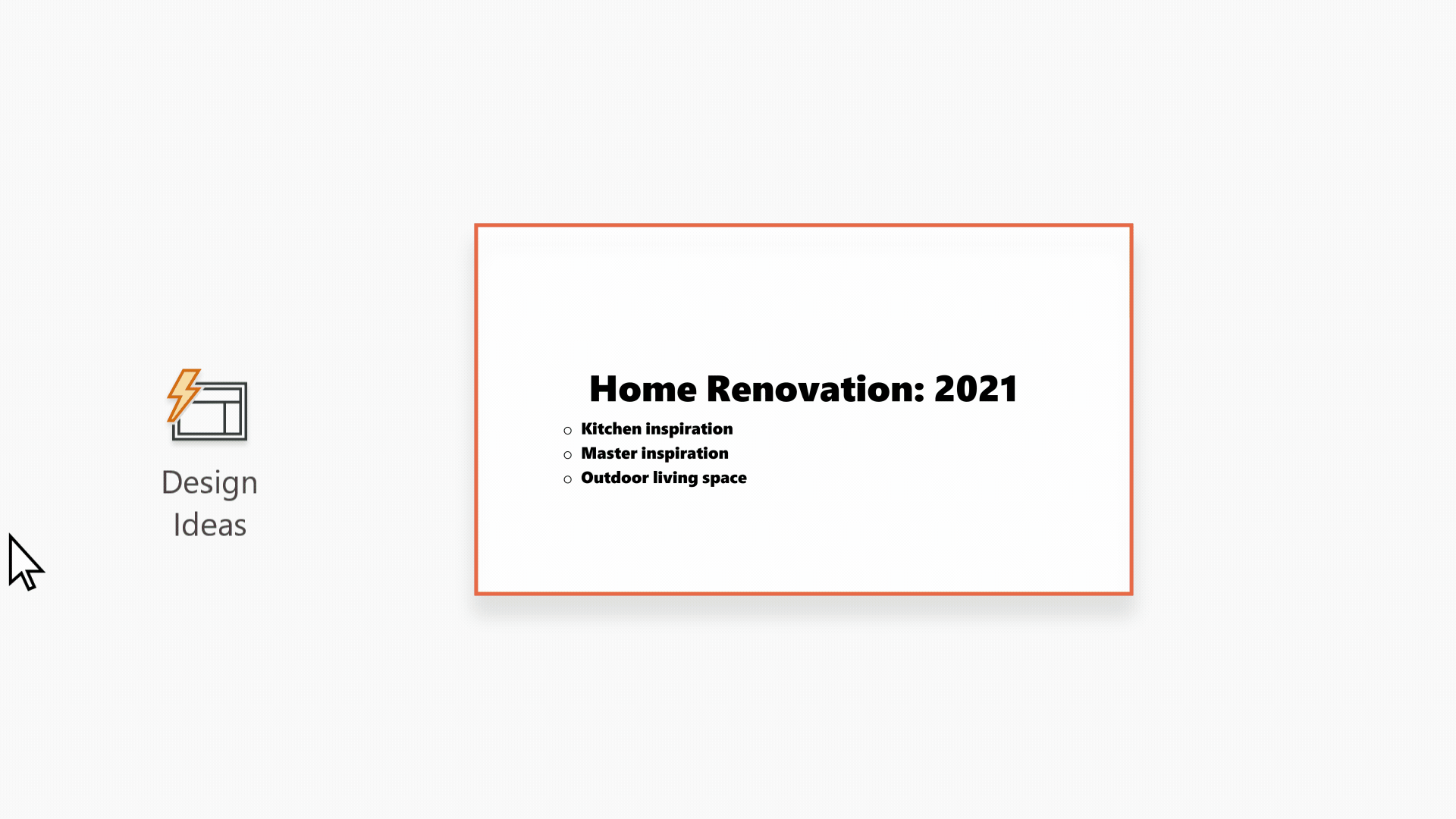
|
See microsoft 365 funktsioon on saadaval ainult tellijatele. Kui nuppu Designer |
Kujundusideed

-
Kujundusideede küsimiseks valige lindil Kujundus > Designer

-
Kui proovite Kujundaja. esimest korda, võib see teilt küsida luba kujundusideede hankimiseks. Kui soovite kujundusriista kasutada, valige nupp Lülita sisse .
Lisateavet leiate Microsofti privaatsusavaldusest.
Kui olete võrguteenusepõhised funktsioonid sisse lülitanud, PowerPoint kuvab PowerPoint slaidide loomisel automaatselt kujundusideed. Aja jooksulPowerPoint õpib teie kogemusest kujundusideid kasutades ja kuvab teile sobival ajal kujundusideid.
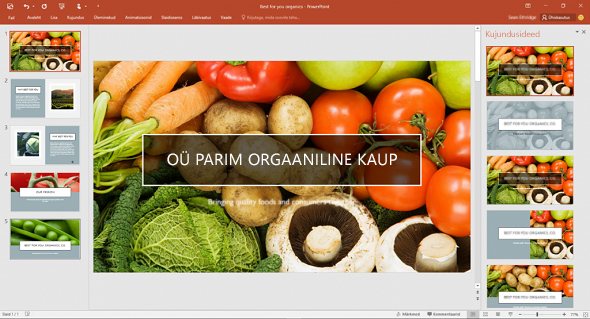
-
Kerige akna paremas servas Designer paanil soovitusi.
-
Klõpsake meelepärast varianti või sulgege aken. Kui valite ühe pakutud ideedest, muudetakse teie slaidi vastavalt.
Saate valida ka mõne muu idee paanilt või naasta algse slaidikujunduse juurde. Valitud kujunduse muudatuse tagasivõtmiseks vajutage klahvikombinatsiooni Ctrl+Z.
Mida kujundusriist pakub?
Tiitelslaidi foto ja kujundusskeem
Kui alustate tühja esitlust ja sisestate slaidile sõnu, soovitab Designer kvaliteetseid fotosid, mis kajastavad slaidi teksti, ning kujundusskeemi, mis täiendab teie valitud fotot. Kõik esitluse slaidid sobivad visuaalselt kokku.
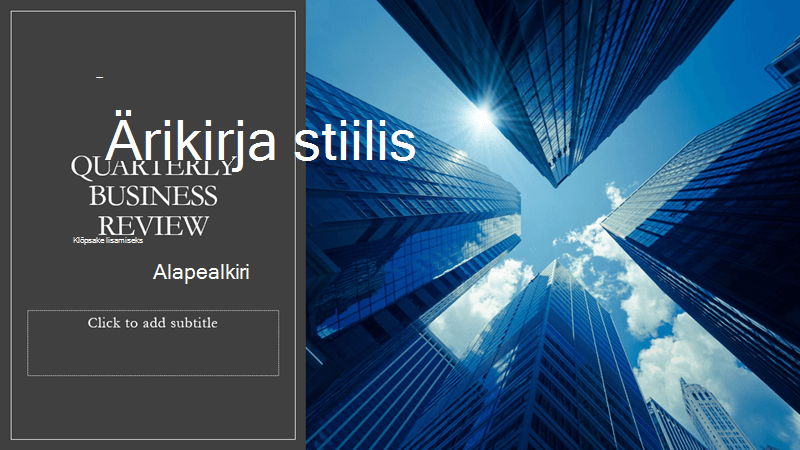
Professionaalse vorminguga paigutused
Kujundaja. tuvastab slaidil pilte, diagramme või tabeleid ja pakub mitmeid soovitusi nende korraldamiseks ühtses ja atraktiivses paigutuses.

Rohkem visuaale, vähem teksti
Kas slaidil on liiga palju teksti? Designer saab muuta teksti (nt loendid, protsessid või ajaskaalad) hõlpsalt loetavaks pildiks.
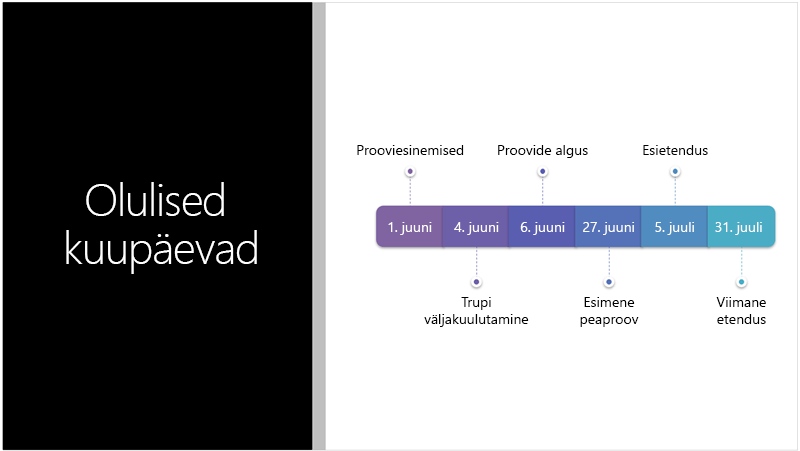
Täpploendid saavad soovitusi iga täpploendi ikooni kohta. Kui teile ei meeldi soovitatud ikoon, valige see ja kasutage meie kohapealset asendusnuppu.
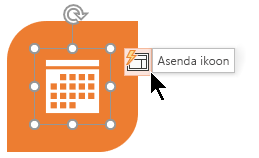
Illustratsioonid
Kujundaja. korraldab põhiterminite ja -kontseptsioonide jaoks mõeldud illustratsioone ja kuvab neid erinevates paigutustes. Illustratsioonid on Microsoft 365’i ikooniteegist.
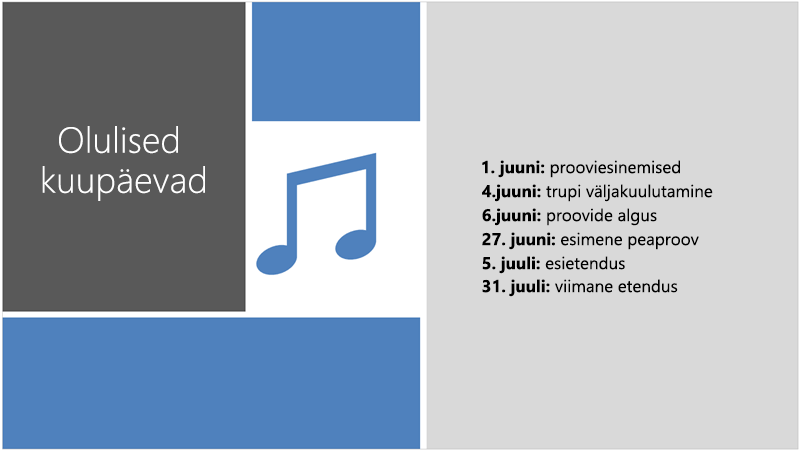
Designer ja "tint"
(Ainult Microsoft 365 tellijatele) Kujundaja. tuvastab, kui joonistate või kirjutate tindijoonistusi, ja see lisab selle sisu teile kuvatavatesse kujundusideedesse.
Kujundaja.a väljalülitamine
Kui te ei soovi Kujundaja.a pakkumisi näha, tehke järgmist.
-
Klõpsake menüü Fail käsku Suvandid.
-
Dialoogiboksis PowerPointi suvandid klõpsake vasakul asuvat vahekaarti Üldist, kerige allapoole ja tühjendage ruut Kuva automaatselt kujundusideed.
Tingimused
 |
See Microsoft 365 funktsioon on saadaval ainult tellijatele. |
|
Kujundusideed ühele fotole |
|
|
Mitu fotot, värvide ekstraktimine ja näotuvastus |
|
|
Loendite teisendamine SmartArti graafika |
|
|
Kujundusideed tegevuspõhiste loendite |
|
|
Kujundusideed, kus ikoonid asendavad teksti |
|
|
Diagrammide kujundusideed |
|
|
Ajaridade |
|
|
Kujundusideed teksti teisendamiseks ikoonideks + SmartArt-pildid |
Microsoft 365 rakendus PowerPoint |
|
Tindijoontega |
|
|
See microsoft 365 funktsioon on saadaval ainult tellijatele. Kui nuppu Designer |
Kujundusideed
-
Kujundusideede küsimiseks valige lindil > DesignerKujundus.

-
Esimene kord, kui proovite rakendust Kujundaja., küsib see teilt luba kujundada ideid teie eest. Kui soovite kujundusriista kasutada, valige nupp Lülita sisse või Alustame.
Lisateavet leiate Microsofti privaatsusavaldusest.
Kui olete iseõppivad teenused sisse lülitanud, kuvatakse PowerPointautomaatselt kujundusideed, kui lisate fotosid oma slaididele.
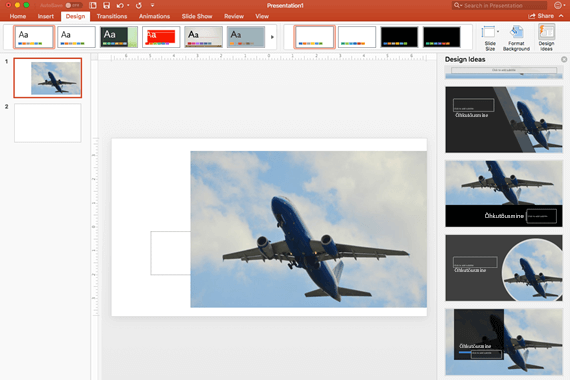
-
Kerige akna paremas servas Designer paanil soovitusi.
-
Klõpsake meelepärast varianti või sulgege aken. Kui valite ühe pakutud ideedest, muudetakse teie slaidi vastavalt.
Samuti saate paanilt valida mõne muu idee või naasta algse slaidikujunduse juurde. Valitud kujundusmuudatuse tagasivõtmiseks vajutage klahvikombinatsiooni ⌘+Z.
|
|
Kujundusideede küsimiseks valige lindil > DesignerKujundus. |
Mida kujundusriist pakub?
Tiitelslaidi foto ja kujundusskeem
Kui alustate tühja esitlust ja sisestate slaidile sõnu, soovitab Designer kvaliteetseid fotosid, mis kajastavad slaidi teksti, ning kujundusskeemi, mis täiendab teie valitud fotot. Kõik esitluse slaidid sobivad visuaalselt kokku.
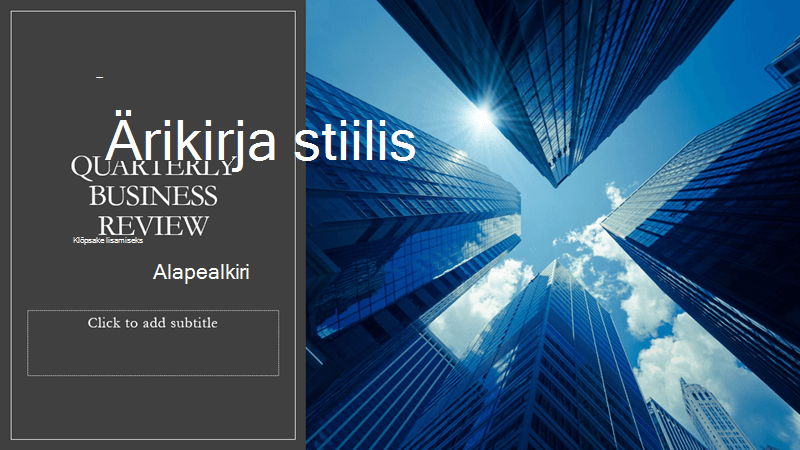
Professionaalse vorminguga paigutused
Kujundaja. tuvastab slaidil pilte, diagramme või tabeleid ja pakub mitmeid soovitusi nende korraldamiseks ühtses ja atraktiivses paigutuses.

SmartArti graafika
Kujundusriist saab muuta teksti, nt loendid, protsessid või ajaskaalad lihtsalt loetavaksSmartArti graafikaobjektid.
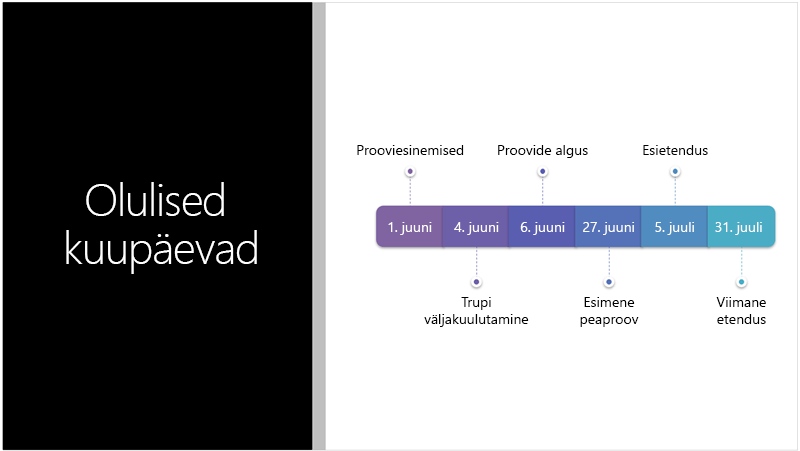
Täpploendid saavad soovitusi iga täpploendi ikooni kohta. Kui teile ei meeldi soovitatud ikoon, valige see ja kasutage meie kohapealset asendusnuppu.
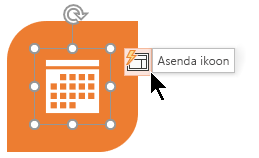
Illustratsioonid
Kujundaja. korraldab põhiterminite ja -kontseptsioonide jaoks mõeldud illustratsioone ja kuvab neid erinevates paigutustes. Illustratsioonid on Microsoft 365’i ikooniteegist.
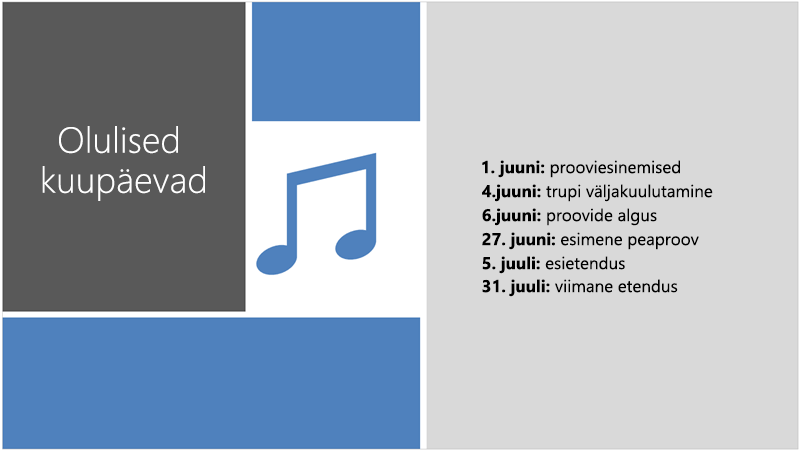
Kujundaja.a väljalülitamine
Kui te ei soovi Kujundaja.a pakkumisi näha, tehke järgmist.
-
Valige menüü PowerPoint valik Eelistused.
-
Valige jaotises Loome- ja õigekeelsusriistad valik Üldine.
-
Tühjendage dialoogiboksi Üldist jaotises PowerPointi kujundusriist märkeruut Kuva kujundusideed automaatselt.
Nupp Designer on tuhm
Kui nupp Designer kuvatakse PowerPoint, kuid see on tuhm, tähendab see järgmist.
-
Teil puudub Interneti-ühendus või
-
Slaidi pole valitud. See võib juhtuda, kui normaalvaates on slaidi pisipildipaanil valitud mitu slaidi või kui pisipildipaanil on fookus slaidide vahel. Nii võib juhtuda ka siis, kui fookus on märkmete paanil või kui kasutate normaalvaate asemel slaidiseansivaadet.
Nuppu Designer pole
Kujundaja. on Microsoft 365 tellijatele mõeldud funktsioon. Kui nuppu Designer ei kuvata, kasutate powerPoint for Maci vanemat versiooni, mitte Maci jaoks ette nähtud Microsoft 365 rakendus PowerPoint.
Tingimused
 |
See Microsoft 365 funktsioon on saadaval ainult tellijatele. |
|
Rakenduskoht |
Maci jaoks ette nähtud Microsoft 365 rakendus PowerPoint
|
|
See funktsioon on saadaval OneDrive ja SharePoint teenusekomplektis Microsoft 365 talletatud failide jaoks. Kui nuppu Designer |
Kujundusideed
-
Kujundusideede küsimiseks valige lindil > DesignerKujundus.

PowerPoint kuvab slaidi kujundusideed.
-
Kerige akna paremas servas Designer paanil soovitusi.
-
Klõpsake meelepärast varianti või sulgege aken. Kui valite ühe pakutud ideedest, muudetakse teie slaidi vastavalt.
Saate valida ka mõne muu idee paanilt või naasta algse slaidikujunduse juurde. Valitud kujunduse muudatuse tagasivõtmiseks vajutage klahvikombinatsiooni Ctrl+Z.
Mida kujundusriist pakub?
Professionaalse vorminguga paigutused
Kujundaja. tuvastab slaidil pilte, diagramme või tabeleid ja pakub mitmeid soovitusi nende korraldamiseks ühtses ja atraktiivses paigutuses.

SmartArt-graafika
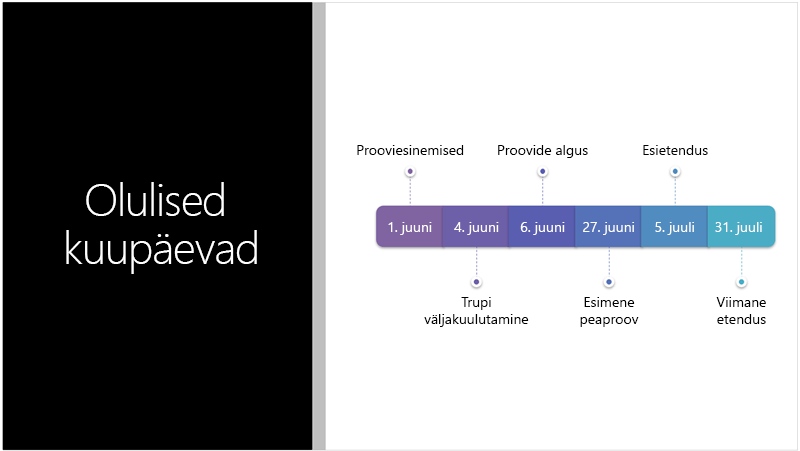
Kujundusriist saab muuta teksti, nt loendid, protsessid või ajaskaalad lihtsalt loetavaksSmartArti graafikaobjektid.
Täpploendid saavad soovitusi iga täpploendi ikooni kohta. Kui teile ei meeldi soovitatud ikoon, valige see ja kasutage meie kohapealset asendusnuppu.
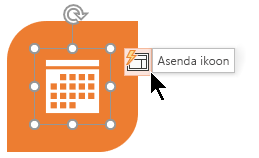
Illustratsioonid
Kujundaja. korraldab põhiterminite ja -kontseptsioonide jaoks mõeldud illustratsioone ja kuvab neid erinevates paigutustes. Illustratsioonid on Microsoft 365’i ikooniteegist.
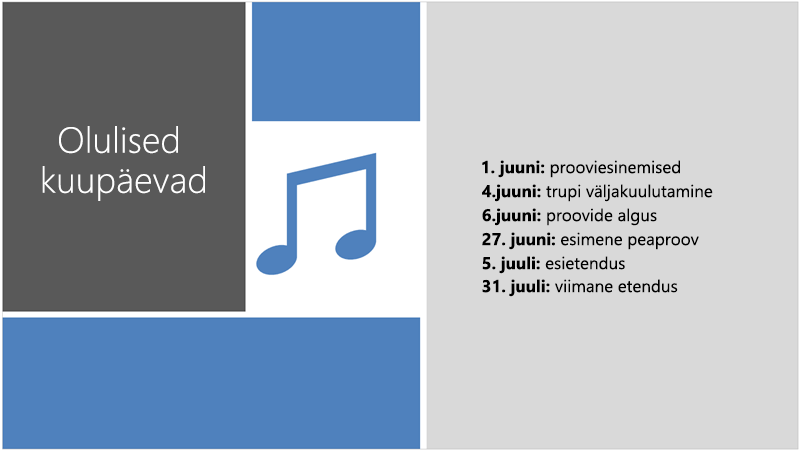
Nupp Designer on tuhm
Kui nupp Designer kuvatakse PowerPoint, kuid see on tuhm, tähendab see, et slaidi redigeerib praegu ka keegi teine.
-
Kui loote esitluse koos kellegi teisega ja ühte slaidi redigeerib samal ajal mitu inimest, siis selle slaidi kohta kujundusriist soovitusi ei paku.
-
Ent kohe, kui slaidi jääb redigeerima ainult üks inimene, kes teeb toimingu (nt lisab foto), millele kujundusriist saab reageerida, hakkab kujundusriist taas soovitusi jagama.
Tingimused
 Rakenduskoht: |
PowerPoint OneDrive, OneDrive töö või kooli jaoks või SharePoint teenusekomplektis Microsoft 365 talletatud faile. |
|
Kujundaja. on saadaval, kui kasutate iPadi, kuid mitte iPhone'i. Lisateavet leiate jaotisest Nõuded. |
Kujundusideed
-
Kujundusideede küsimiseks valige lindil Kujundus > Kujundusideed .

-
Esimene kord, kui proovite rakendust Kujundaja., küsib see teilt luba kujundada ideid teie eest. Kui soovite kujundusriista kasutada, valige nupp Lülita sisse või Alustame.
Lisateavet leiate Microsofti privaatsusavaldusest.
Kui olete iseõppivad teenused sisse lülitanud, kuvatakse PowerPointautomaatselt kujundusideed, kui lisate fotosid oma slaididele.
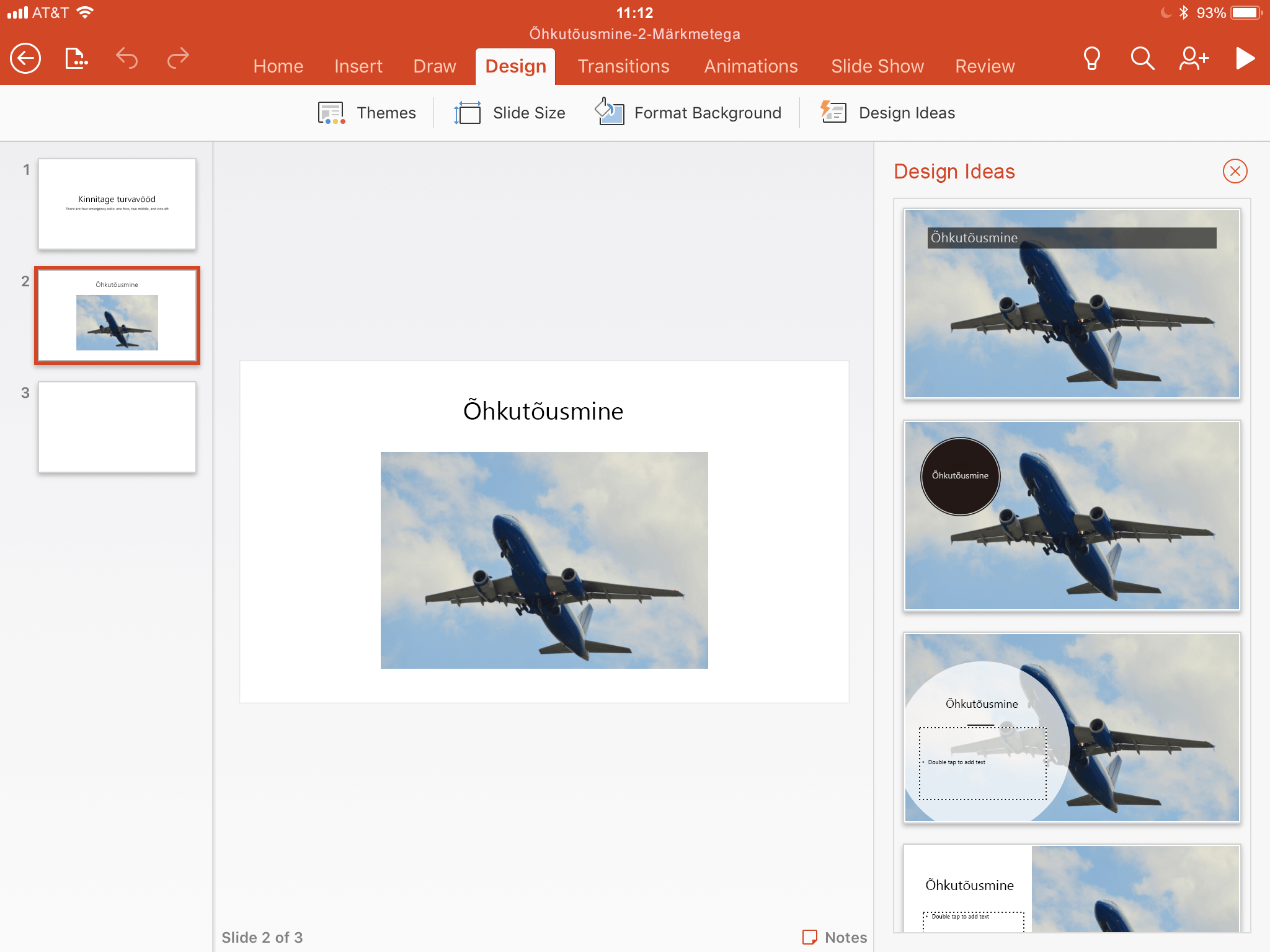
-
Sirvige akna paremas servas asuval paanil Kujundusideed olevaid soovitusi.
-
Klõpsake meelepärast varianti või sulgege aken. Kui valite ühe pakutud ideedest, muudetakse teie slaidi vastavalt.
Samuti saate valida paanilt mõne muu idee või naasta algse slaidikujunduse juurde. Valitud kujundusmuudatusest loobumiseks puudutage nuppu Võta tagasi

Mida kujundusriist pakub?
Professionaalse vorminguga paigutused
Kujundaja. tuvastab slaidil pilte, diagramme või tabeleid ja pakub mitmeid soovitusi nende korraldamiseks ühtses ja atraktiivses paigutuses.

SmartArt-graafika
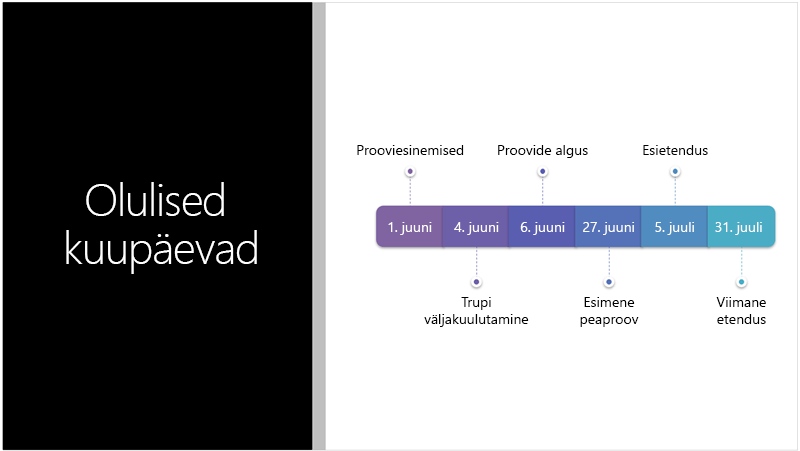
Kujundusriist saab muuta teksti, nt loendid, protsessid või ajaskaalad lihtsalt loetavaksSmartArti graafikaobjektid.
Nupp „Kujundusideed“ on tuhm
Kui nupp Kujundusideed kuvatakse rakenduses PowerPoint, kuid see on tuhm, tähendab see, et teil pole Interneti-ühendust.
Tingimused
 |
Kujundaja. on saadaval, kui kasutate iPadi, kuid mitte iPhone'i. |
|
Rakenduskoht |
|
|
Kujundaja. on saadaval siis, kui kasutate Androidi tahvelarvutit, kuid mitte telefoni. Lisateavet leiate jaotisest Nõuded. |
Kujundusideed
-
Kujundusideede küsimiseks valige lindil Kujundus > Kujundusideed .
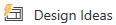
-
Esimene kord, kui proovite rakendust Kujundaja., küsib see teilt luba kujundada ideid teie eest. Kui soovite kujundusriista kasutada, valige nupp Lülita sisse või Alustame.
Lisateavet leiate Microsofti privaatsusavaldusest.
Kui olete iseõppivad teenused sisse lülitanud, kuvatakse PowerPointautomaatselt kujundusideed, kui lisate fotosid oma slaididele.
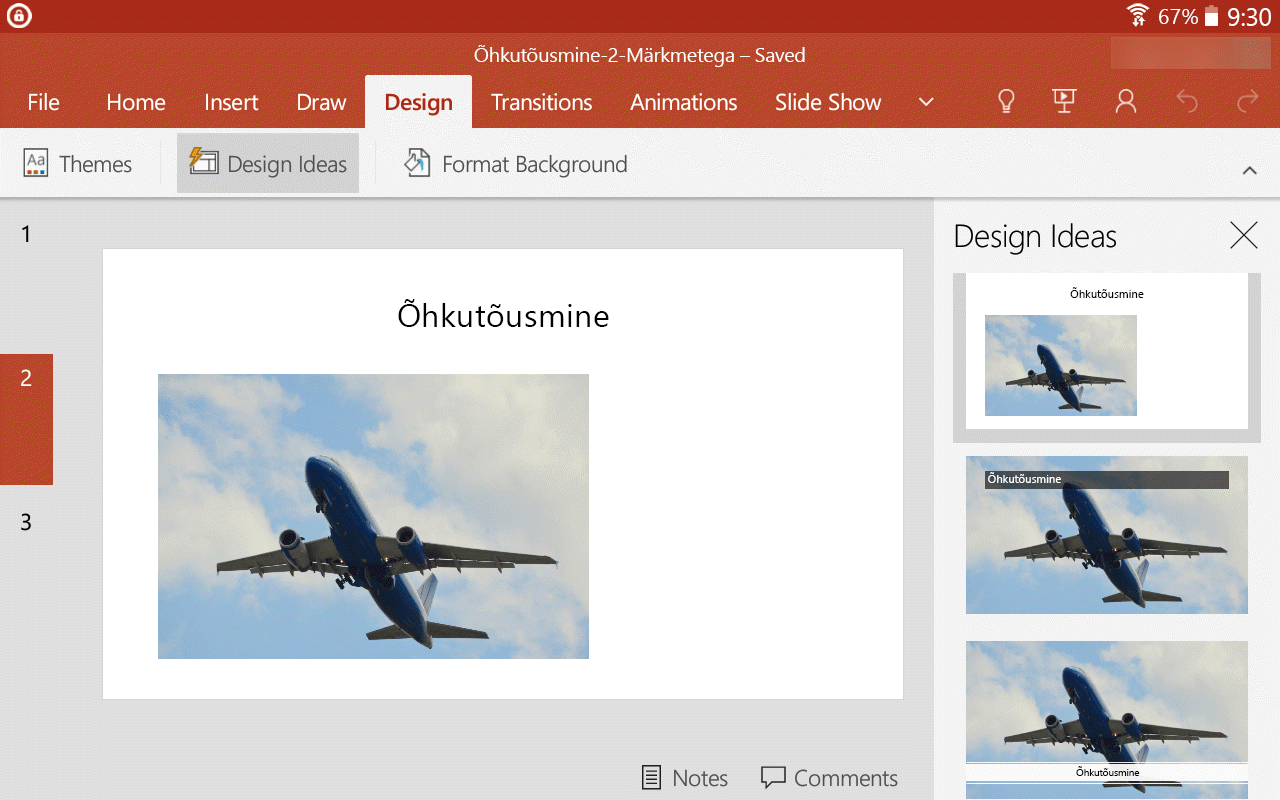
-
Sirvige akna paremas servas asuval paanil Kujundusideed olevaid soovitusi.
-
Klõpsake meelepärast varianti või sulgege aken. Kui valite ühe pakutud ideedest, muudetakse teie slaidi vastavalt.
Samuti saate valida paanilt mõne muu idee või naasta algse slaidikujunduse juurde. Valitud kujundusmuudatusest loobumiseks puudutage nuppu Võta tagasi

Mida kujundusriist pakub?
Professionaalse vorminguga paigutused
Kujundaja. tuvastab slaidil pilte, diagramme või tabeleid ja pakub mitmeid soovitusi nende korraldamiseks ühtses ja atraktiivses paigutuses.

SmartArt-graafika
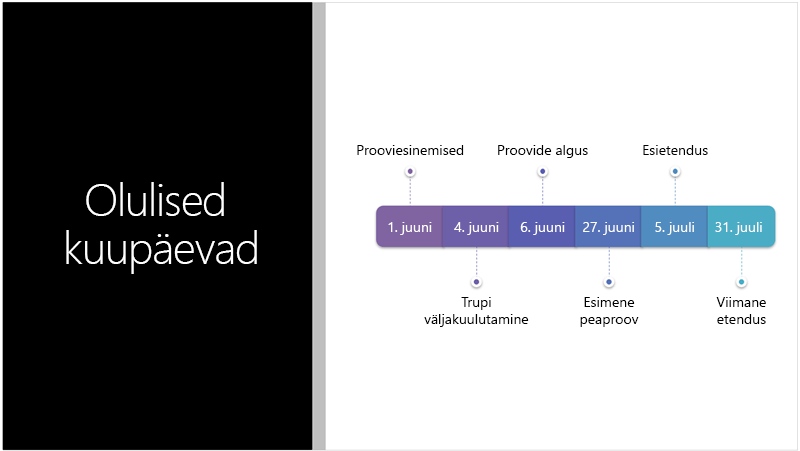
Kujundusriist saab muuta teksti, nt loendid, protsessid või ajaskaalad lihtsalt loetavaksSmartArti graafikaobjektid.
Nupp „Kujundusideed“ on tuhm
Kui nupp Kujundusideed kuvatakse rakenduses PowerPoint, kuid see on tuhm, tähendab see, et teil pole Interneti-ühendust.
Tingimused
 |
Kujundaja. on saadaval siis, kui kasutate Androidi tahvelarvutit, kuid mitte telefoni. |
|
Rakenduskoht |
|
|
Kujundaja. on saadaval siis, kui kasutate Windowsi tahvelarvutit, kuid mitte Windowsi telefoni. Lisateavet leiate jaotisest Nõuded. |
Kujundusideed
-
Kujundusideede küsimiseks valige lindil Kujundus > Kujundusideed .
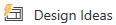
-
Esimene kord, kui proovite rakendust Kujundaja., küsib see teilt luba kujundada ideid teie eest. Kui soovite kujundusriista kasutada, valige nupp Lülita sisse või Alustame.
Lisateavet leiate Microsofti privaatsusavaldusest.
Kui olete iseõppivad teenused sisse lülitanud, kuvatakse PowerPointautomaatselt kujundusideed, kui lisate fotosid oma slaididele.
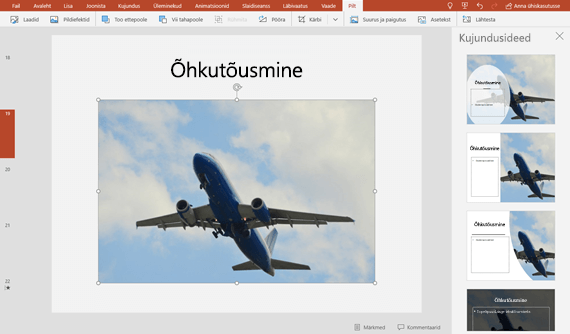
-
Sirvige akna paremas servas asuval paanil Kujundusideed olevaid soovitusi.
-
Klõpsake meelepärast varianti või sulgege aken. Kui valite ühe pakutud ideedest, muudetakse teie slaidi vastavalt.
Samuti saate valida paanilt mõne muu idee või naasta algse slaidikujunduse juurde. Valitud kujundusmuudatusest loobumiseks puudutage nuppu Võta tagasi

Mida kujundusriist pakub?
Professionaalse vorminguga paigutused
Kujundaja. tuvastab slaidil pilte, diagramme või tabeleid ja pakub mitmeid soovitusi nende korraldamiseks ühtses ja atraktiivses paigutuses.

SmartArt-graafika
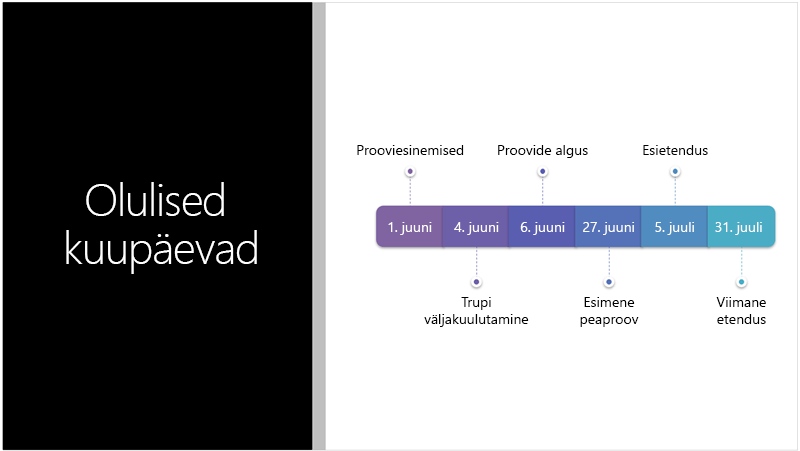
Kujundusriist saab muuta teksti, nt loendid, protsessid või ajaskaalad lihtsalt loetavaksSmartArti graafikaobjektid.
Nupp „Kujundusideed“ on tuhm
Kui nupp Kujundusideed kuvatakse rakenduses PowerPoint, kuid see on tuhm, tähendab see, et teil pole Interneti-ühendust.
Tingimused
 |
Kujundaja. on saadaval siis, kui kasutate tahvelarvutit, kuid mitte telefoni. |
|
Rakenduskoht |
|
Tõrkeotsing
Kui teie jaoks pole kujundusideid saadaval, võib selle põhjuseks olla mõni asi. Esiteks:
-
Esiteks veenduge, et teil on võrguühendus. Kujundaja. läheb kujundusideede saamiseks veebi.
-
Kasutage mõnda PowerPointis olevat kujundust (mitte kohandatud ega mujalt alla laaditud kujundust).
Järgmisena kirjeldatakse muid probleeme ja nende lahendusi.
Kas piltidega slaidide jaoks kujundusideid ei kuvata?
-
Veenduge, et slaidile oleks rakendatud slaidipaigutus Pealkiri või Pealkiri ja sisu.
-
Ärge kasutage fotoga samal slaidil ühtegi muud objekti ega kujundit.
-
Kasutage ühel slaidil kuni nelja fotot (.jpg, .png, .gif või .bmp) ja veenduge, et need oleksid suuremad kui 200 × 200 pikslit.
Kas tekstiga slaidide jaoks kujundusideid ei kuvata?
-
Veenduge, et slaidile oleks rakendatud slaidipaigutus Pealkiri ja sisu.
-
Ärge kasutage tekstiga samal slaidil ühtegi muud fotot, objekti ega kujundit.
Kuna Kujundaja. on suhteliselt uus teenus, on see alles arendamisjärgus. Kui kujundusriist ei saa teie slaidi jaoks pakkuda häid, kvaliteetseid soovitusi, ei kuvata teile soovitusi üldse. Me töötame kõvasti selle nimel, et saaksime teie mitmekülgsele sisule pakkuda suurepäraseid kujundusideid.
Ja juhul, kui teie arvates pole kujundusriistast kasu, saate selle alati välja lülitada, valides Fail > Suvandid > Üldist ja seejärel tühjendades ruudu Kuva automaatselt kujundusideed.
Kellegi teisega koos redigeerimine
Kui loote esitluse koos kellegi teisega ja ühte slaidi redigeerib samal ajal mitu inimest, siis selle slaidi kohta kujundusriist soovitusi ei paku.
Ent kohe, kui slaidi jääb redigeerima ainult üks inimene, kes teeb toimingu (nt lisab foto), millele kujundusriist saab reageerida, hakkab kujundusriist taas soovitusi jagama.
Kujundide ja tekstiväljadega slaidide jaoks kujundusideid ei kuvata
Kui slaidil on kujundeid või tekstivälju, siis Kujundaja. kujundusideid ei paku. Saate fotosid ja teksti kasutada kohatäites.