Kuigi saate printida andmeid Microsoft Accessi andmebaasi tabelist, päringust, vormilt või aruanne, saate määrata prindisuvandid aruannete jaoks, mis annavad teie andmetest pilkupüüdvama ja loetavama prinditava koopia.
Andmete printimine otse tabelitest või päringutest toimib siis, kui soovite printida ainult lihtsa loendi. Vormid sobivad paremini ühe kirje või seotud kirjekomplekti andmete vaatamiseks või printimiseks, mitte suuremate andmekogumite ega andmekokkuvõtete printimiseks. Aruandest andmete printimisega saate võrrelda, summeerida ja kokku võtta suuri andmekogumeid ning esitada selle teabe atraktiivses paigutuses.
Aruande loomise kohta leiate lisateavet teemast Accessi aruannete tutvustus.
Selle artikli teemad
Lehe häälestussuvandite valimine
Pärast aruande loomist saate määrata küljendisuvandid dialoogiboksis Lehekülje häälestus . Nende suvandite abil saate vormingut täpsustada veerisesätete suvandite, ruudujoonte ja veergudega või printida ainult aruande andmed ilma vorminguta. Prindilehe suvandite määramiseks tehke järgmist.
-
Paremklõpsake navigeerimispaanil aruannet ja seejärel klõpsake käsku Prindieelvaade.
-
Klõpsake menüü Prindieelvaade jaotises Küljendus nuppu Lehekülje häälestus ja määrake soovitud veerised, suund ja veerusätted.
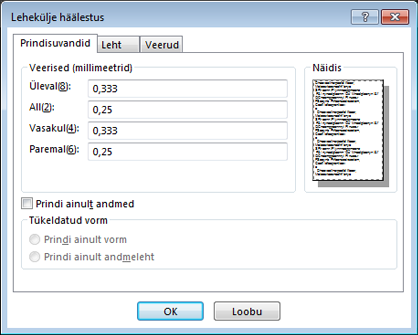
Menüü Prindisuvandid sätted
|
Säte |
Kirjeldus |
|---|---|
|
Veerised (tollid) |
Vajaduse korral suurendage või vähendage vaikeveeriseid ja vaadake lehel Näidis kuvatavaid muudatusi. |
|
Prindi ainult andmed |
Valige see suvand, kui te ei soovi aruande küljendifunktsioone (nt ruudustikke) printida. |
|
Split Form |
See suvand pole aruande puhul saadaval. |
Aruande veeriste kohandamiseks klõpsake menüü Prindieelvaade jaotises Lehe suurus nuppu Veerised ja valige sobiv suvand ning kuvatakse aruande eelvaade koos muudetud veerisesätetega.
Lehe vahekaardi sätted
|
Säte |
Kirjeldus |
|---|---|
|
Paigutus |
Valige vertikaal- või horisontaalpaigutus. Kui soovite näha, kuidas aruanne kuvatakse, saate selle siinse suuna seadmise asemel kasutada menüüd Lehe eelvaade. Klõpsake menüü Prindieelvaade jaotises Küljendus nuppu Vertikaalpaigutus või Horisontaalpaigutus. |
|
Paber |
Valige paberi formaat ja allikas. |
|
Printer kliendi lisaja jaoks... |
Kui valite suvandi Kasuta kindlat printerit , saate määrata mitu muud printeri- ja dokumendivormingusuvandeid. |
Vahekaardi Veerud sätted
Märkus.: Need suvandid on saadaval ka menüü Prindieelvaade jaotises Küljendus jaotises Veerud.
|
Säte |
Kirjeldus |
|---|---|
|
Koordinaatvõrgu sätted |
Valige veergude ja reasammude arv. Kui säte on mõeldud ühele veerule, pole suvandid Veerusamm ja Veeru paigutus saadaval. |
|
Sama, mis üksikasjad |
Valige see, kui soovite printida veeru aruandes määratud suurusega. Veeru laiuse ja kõrguse muutmiseks tühjendage valik ja tippige uued väärtused. |
|
Veeru suurus |
Valige veergude laius ja kõrgus. |
|
Veeru paigutus |
Valige veergude printimise suund. See suvand on saadaval ainult siis, kui teil on mitu veergu. |
Printerisätete valimine
Pärast aruande lehehäälestuse sätete lõpuleviimist saate küljendi või prinditavate lehtede ja eksemplaride arvu reguleerimiseks valida kindlad printerisuvandid.
-
Paremklõpsake navigeerimispaanil aruannet, mida soovite printida, ja klõpsake käsku Prindieelvaade.
-
Klõpsake menüü Prindieelvaade jaotises Printimine nuppu Prindi.
Kiirklahv. Vajutage klahvikombinatsiooni Ctrl+P.
-
Valige prindisuvandid ja seejärel klõpsake aruande printimiseks nuppu OK .
Järgmises tabelis kirjeldatakse kindlate printerisätetega eeldatavaid tulemeid.
|
Säte |
Kirjeldus |
|---|---|
|
Printer |
Valige printer, kuhu soovite aruande printida. Kui te pole seadnud paigutust ja paberi suurust, klõpsake nuppu Atribuudid . |
|
Prindivahemik |
|
|
Copies |
Valige eksemplaride arv ja valige Eksemplarhaaval , kui soovite, et eksemplarid prinditaks mitmelehelise aruande komplektides. |
Paberi salvestamiseks või trükitöö trükikoja saatmiseks trükikojas või aruande saatmiseks e-postiga saate luua aruande .pdf- või XPS-vormingu. Klõpsake menüü Prindieelvaade jaotises Andmed nuppu PDF või XPS.
Eelvaade enne printimist
Suvandi Prindieelvaade abil saate kontrollida, kuidas aruande prinditud versioon kuvatakse.
Aruande printimise eelvaates avamiseks tehke ühte järgmistest.
-
Veel avamata aruande eelvaate kuvamiseks paremklõpsake navigeerimispaanil aruannet, mille eelvaadet soovite kuvada, ja seejärel klõpsake käsku Prindieelvaade.
või
-
Klõpsake nuppu Fail > Prindi ja seejärel käsku Prindieelvaade.
või
-
Kui aruanne on avatud, paremklõpsake aruande dokumendi vahekaarti ja seejärel klõpsake käsku Prindieelvaade.
Prindieelvaates saate vormingut täiendavalt muuta, kasutades menüü Prindieelvaade suvandeid.
Kui soovite aruande mitut lehte kuvada, teistele lehtedele liikuda või aruande eelvaates mitut lehte korraga vaadata, proovige mõnda järgmistest võimalustest.
-
Klõpsake navigeerimispaani paremas ülanurgas nuppu Katikuriba Ava/sule (<<) ja seejärel laiendage aruandevaate ala.
-
Paigutage aruanne horisontaalsete või vertikaalsete kerimisribade abil.
-
Aruandeala suurendamiseks klõpsake menüü Prindieelvaade jaotises Suum nupu Suum all olevat noolt ja valige soovitud suurendusprotsent. Samuti saate kasutada akna paremas allnurgas juhtelementi Suum.
-
Korraga mitme lehe eelvaate kuvamiseks klõpsake jaotises Suum nuppu Kaks lehekülge või Veel lehti ja valige soovitud suvand.
Valige printimissuvandid. Klõpsake jaotises Printimine nuppu Prindi ja seejärel valige printimissuvandid.
Prindieelvaate sulgemine: Klõpsake jaotises Sule eelvaade nuppu Sule prindieelvaade.










