Sellest teemast leiate üksikasjalikud juhised ja head tavad, kuidas muuta PowerPoint esitlused juurdepääsetavaks ja avada sisu kõigile, sh erivajadustega inimestele.
PowerPoint on palju sisseehitatud funktsioone, mis aitavad erineva võimega inimestel esitlusi lugeda ja koostada. Selles teemas saate teada näiteks, kuidas töötada hõlbustuskontrolliga, et lahendada esitluse loomisel hõlbustusprobleeme. Samuti saate teada, kuidas piltidele aseteksti lisada, et ekraanilugerit kasutavad inimesed saaksid kuulata pildi sisu. Enne slaidide jagamist või publikule esitamist saate lugeda slaidikujunduse, fontide, värvide ja laadide kasutamisest slaidide kaasavuse suurendamiseks.
Selle artikli teemad
PowerPoint esitluste hõlbustusfunktsioonide kasutamise head tavad
Järgmine tabel annab ülevaate headest tavadest selliste PowerPoint esitluste loomiseks, mida saavad hõlpsasti kasutada ka erivajadustega inimesed.
|
Mida parandada? |
Kuidas see üles leida? |
Miks parandada? |
Kuidas parandada? |
|---|---|---|---|
|
Lisage kõigile visuaalelementidele asetekstid. |
Aseteksti puudumise väljaselgitamiseks kasutage hõlbustuskontrolli. |
Asetekst aitab inimestel, kes ekraani ei näe, mõista, millist olulist teavet pildid ja muu visuaalsisu esitavad. |
|
|
Veenduge, et slaidi sisu loetakse ette soovitud järjekorras. |
Võimalike vale lugemisjärjestusega slaidide otsimiseks saate kasutada Hõlbustuskontrolli. Proovige slaididel liikuda ekraanilugeri abil. |
Ekraaniluger loeb slaidi elemendid ette slaidile lisamise järjekorras, mis võib erineda asjade kuvamise järjekorrast. |
Slaidisisu lugemisjärjestuse määramine Valmisslaidikujunduste kasutamine kaasava lugemisjärjestuse, värvide ja muude funktsioonide jaoks |
|
Lisage mõtestatud ja täpne hüperlingi tekst ja kohtspikrid. |
Selleks et teha kindlaks, kas hüperlingi tekst on eraldiseisva teabena arusaadav, skannige esitluse slaide visuaalselt. |
Ekraanilugereid kasutavad inimesed otsivad vahel üles linkide loendi. Näpunäide.: Samuti võite lisada kohtspikreid, mis kuvatakse siis, kui kursor viiakse hüperlinki sisaldavale tekstile või pildile. |
Hõlbustusfunktsioonidega hüperlingiteksti loomine ja kohtspikrite lisamine |
|
Veenduge, et värv poleks teie dokumendis ainus teavet edastav vahend. |
Valige Start > Sätted > Hõlbustusfunktsioonide > värvifiltrid. Lülitage sisse lüliti Värvifilter ja seejärel valige Halliskaala. Vaadake iga esitluse slaidi värvikodeeringu esinemisjuhud visuaalselt üle. |
Pimedate, vaegnägijate ja värvipimedate inimeste jaoks võivad teatud värvidega edasi antud tähendus jääda selgusetuks. |
Hõlbustusfunktsioonidega esitlusemalli kasutamine Valmisslaidikujunduste kasutamine kaasava lugemisjärjestuse, värvide ja muude funktsioonide jaoks |
|
Kasutage teksti ja taustavärvi puhul piisavat kontrastsust. |
Piisava kontrastsuse leidmiseks kasutage hõlbustuskontrolli. Samuti saate otsida esitlusest teksti, mida on raske lugeda või taustast eristada. |
Tugev kontrastsus teksti ja tausta vahel muudab sisu nägemise ja kasutamise nägemise või värvipimedate inimeste jaoks hõlpsamaks. |
Hõlbustatud fondivärvi kasutamine Valmisslaidikujunduste kasutamine kaasava lugemisjärjestuse, värvide ja muude funktsioonide jaoks |
|
Slaididele kordumatute pealkirjade panemine |
Ilma pealkirjata slaidide leidmiseks kasutage hõlbustuskontrolli. |
Inimesed, kes on pimedad, vaegnägijad või lugemispuudega, sõltuvad liikumiseks slaidipealkirjadest. Näiteks saavad nad sirvimise või ekraanilugeri abil slaidipealkirjadest kiiresti ülevaate, et liikuda siis otse neid huvitavale slaidile. |
|
|
Kui peate kasutama tabeleid, looge lihtne tabelistruktuur ainult andmete jaoks ja määrake veerupäise teave. |
Veendumaks, et tabelid ei sisalda tükeldatud lahtreid, ühendatud lahtreid ega pesastatud tabeleid, kasutage hõlbustuskontrolli. |
Ekraaniluger loendab tabelilahtreid, et tabelis järge pidada. Päiseteavet kasutavad ekraanilugerid ridade ja veergude tuvastamiseks. |
|
|
Kasutage suuremat fondisuurust (18 punkti või suurem), seriifideta fonte ja jätke piisavalt tühja ruumi. |
Fontide või tühja ruumiga seotud võimalike probleemide väljaselgitamiseks vaadake, et slaididel poleks alasid, mis näivad liige tiheda tekstiga või loetamatud. |
Inimesed, kellel on düsleksia, kirjeldab teksti ühendamist või moonutamist. |
|
|
Videote kättesaadavaks tegemine nägemis- või kuulmispuudega inimestele. |
Subtiitrid hõlmavad tüüpiliselt dialoogi transkriptsiooni (või tõlget). Tiitrid kirjeldavad tavaliselt ka helivihjeid (nt muusika või heli väljaspool ekraani). Video kirjeldus on video põhiliste visuaalelementide heliline jutustus. Need kirjeldused sisestatakse programmi dialoogi loomulikesse pausidesse. Video kirjeldus muudab videod pimedatele või vaegnägijatele kättesaadavamaks. |
Videotes tiitrite, subtiitrite ja alternatiivsete heliribade kasutamine |
|
|
Saate luua hõlbustusfunktsioonidega PDF-faile või muid esitluse failivorminguid. |
Lisage esitlusest loodud PDF-failide hõlbustussildid. Sildid võimaldavad ekraanilugeritel ja muudel hõlbustustehnoloogiatel dokumenti lugeda ja navigeerida. Saate esitluse salvestada ka Braille'i lugejasse ülekantavas vormingus. |
Hõlbustuskontroll töö käigus
Hõlbustuskontroll on tööriist, mis vaatab üle teie sisu ja märgib sellega seotud hõlbustusprobleemid lipuga. Selles selgitatakse, miks võib iga probleem olla potentsiaalne probleem erivajadustega inimestele. Hõlbustuskontroll soovitab ka seda, kuidas saate ilmnenud probleemid lahendada.
RakendusesPowerPoint töötab hõlbustuskontroll esitluse loomisel automaatselt taustal. Kui hõlbustuskontroll tuvastab hõlbustusfunktsioonidega seotud probleemid, kuvatakse olekuribal meeldetuletus.
Hõlbustuskontrolli käsitsi käivitamiseks valige Läbivaatus > Kontrolli hõlbustusfunktsioone. Avaneb paan Hõlbustus ning nüüd saate hõlbustusprobleeme läbi vaadata ja lahendada. Lisateavet leiate artiklist Hõlbustuskontrolli abil hõlbustusfunktsioonide parandamine.
Hõlbustusfunktsioonidega slaidide loomine
Järgmised toimingud kirjeldavad, kuidas muuta PowerPoint esitluse slaidid juurdepääsetavaks ka erivajadustega kasutajatele. Lisateavet leiate artiklist Video: hõlbustusfunktsioonidega lugemisjärjestusega slaidide loomine ja Video: Slaidide kujundamine düsleksiaga inimestele.
Hõlbustusfunktsioonidega esitlusemalli kasutamine
Kasutage ühte hõlbustusfunktsioonidega PowerPoint mallidest, et tagada slaidikujunduse, värvide, kontrastsuse ja fontide hõlbustusfunktsioonide kasutamine kõigile sihtrühmadele. Samuti on nende kujunduste puhul arvestatud sellega, et ekraanilugeril oleks lihtsam slaidisisu ette lugeda.
-
Hõlbustusfunktsioonidega malli leidmiseks valige Fail > Uus.
-
Tippige tekstiväljale veebimallide ja kujunduste Otsinghõlbustusfunktsioonidega mallid ja vajutage sisestusklahvi (Enter).
-
Valige otsingutulemite loendist sobiv mall.
-
Klõpsake malli eelvaates nuppu Loo.
Igale slaidile pealkirja andmine
Üks lihtne samm kaasatuse suunas on igal slaidil kordumatu kirjeldav pealkiri isegi siis, kui see pole nähtav. Nägemispuudega isik, kes kasutab ekraanilugerit, toetub slaidipealkirjadele, et teada saada, milline slaid on.
Lindi hõlbustusfunktsioonid abil saate veenduda, et igal slaidil oleks pealkiri. Juhised leiate teemast Slaidi pealkirija laiendage jaotist "Slaidi pealkirjastamiseks hõlbustuslindi kasutamine".
Slaidipealkirja peitmine
Pealkirja saate slaidilt välja paigutada. Nii on slaidil pealkirjaks hõlbustusfunktsioonid, kuid muu sisu jaoks saate slaidil ruumi kokku hoida. Juhised leiate teemast Slaidi pealkirija laiendage jaotist "Pealkirja lisamine slaidile, kuid muutke pealkiri nähtamatuks".
Kui soovite, et kõik või paljud slaidipealkirjad oleksid peidetud, saate juhtslaidi muuta. Juhised leiate teemast Slaidi pealkirija laiendage jaotist "Peida slaidipealkirjad süsteemselt".
Slaidikujunduse taastamine
Kui olete slaidil kohatäite teisaldanud või seda redigeerinud, saate lähtestada slaidi algse kujunduse. Kogu vorming (nt fondid, värvid, efektid) läheb tagasi mallis määratud vormingusse. Kujunduse taastamine võib aidata teil leida ka kordumatut pealkirja vajavaid pealkirjakohatäiteid.
-
Valitud slaidil kõigi kohatäitetekstide taastamiseks valige menüü Avaleht jaotises Slaidid nupp Lähtesta.
Slaidisisu lugemisjärjestuse määramine
Mõned vaegnägijad loevad ekraanilugeri abil slaidil olevat teavet. Slaidide loomisel on objektide loogiline lugemisjärjestus oluline, et ekraanilugeri kasutajad saaksid slaidist aru.
Hõlbustuskontrolli ja lugemisjärjestuse paani abil saate määrata, millises järjekorras ekraanilugerid slaidi sisu ette loevad. Kui ekraaniluger loeb slaidi ette, loeb ta objektid ette selles järjestuses, nagu need on loetletud paanil Lugemisjärjestus .
Üksikasjalikud juhised lugemisjärjestuse määramiseks leiate artiklist Slaidide hõlpsam lugemine lugemisjärjestuse paani abil.
Valmisslaidikujunduste kasutamine kaasava lugemisjärjestuse, värvide ja muude funktsioonide jaoks
PowerPoint sisaldab valmiskujundusi, mis sisaldavad kohatäiteid teksti, videote, piltide ja muu jaoks. Need sisaldavad ka kogu vormingut (nt kujunduse värvid, fondid ja efektid). Veendumaks, et teie slaidid on juurdepääsetavad, on sisseehitatud paigutused kujundatud nii, et lugemisjärjestus oleks sama ka hõlbustustehnoloogiat (nt ekraanilugerit) kasutavate inimeste ja nähtavate inimeste jaoks. Lisateavet leiate teemast Video: hõlbustusfunktsioonidega värvide ja laadide kasutamine slaididel.
-
Valige menüüs Vaade nupp Tavaline.
-
Tehke menüüs Kujundus ühte või mõlemat järgmistest.
-
Laiendage galeriid Kujundused ja valige soovitud slaidipaigutus. PowerPoint rakendab selle paigutuse automaatselt esitlusele.
-
Valige Kujundusideed ja valige üks valmiskujundustest.
-
Vältige tabelite kasutamist
Üldiselt vältige võimaluse korral tabeleid ja esitage andmeid muul viisil, näiteks pealkirjadega lõikudena. Kindla laiusega tabeleid võib luubi kasutajatel olla raske lugeda, kuna sellised tabelid sunnivad sisu kindlale suurusele. See muudab fondi väga väikseks, mis sunnib suurendi kasutajaid horisontaalselt kerima, eriti mobiilsideseadmetes.
Kui peate kasutama tabeleid, järgige järgmisi juhiseid, et veenduda, et tabel oleks võimalikult juurdepääsetav.
-
Ärge kasutage kindla laiusega tabeleid.
-
Veenduge, et tabelid renderdatakse kõigis seadmetes (sh telefonides ja tahvelarvutites) õigesti.
-
Kui teie tabelis on hüperlinke, redigeerige lingi tekste, et need oleksid loogilised ega murtaks lause kesklauset.
-
Veenduge, et slaidi sisu oleks luubi abil hõlpsalt loetav. Vaadake seda mobiilsideseadmes ja veenduge, et inimesed ei pea näiteks telefonis slaidi horisontaalselt kerima.
-
Kasutage tabelipäiseid.
-
Hõlbustusfunktsioonide testimine süvaluger abil.
Tabelipäiste kasutamine
Ekraaniluger loendab tabelilahtreid, et tabelis järge pidada. Kui tabel on teises tabelis pesastatud või kui mõni lahter on ühendatud või tükeldatud, kaotab ekraaniluger järje ega saa enam tabeli kohta asjakohast teavet anda. Ka tühjad lahtrid võivad ekraanilugerit kasutavat inimest eksitada, tekitades väärarusaama, nagu ei sisaldaks tabel rohkem teavet. Kasutage lihtsat tabelistruktuuri ainult andmete jaoks ja määrake veerupäise teave. Päiseteavet kasutavad ekraanilugerid ridade ja veergude tuvastamiseks.
Veendumaks, et tabelid ei sisalda tükeldatud lahtreid, ühendatud lahtreid ega pesastatud tabeleid, kasutage hõlbustuskontrolli.
-
Asetage kursor tabelis suvalisse kohta.
-
Märkige menüü Tabelikujundus jaotises Tabelilaadide suvandid ruut Päiserida.
-
Tippige veerupäised.
Aseteksti lisamine visuaalsisule
Asetekst aitab ekraanilugereid kasutavatel inimestel mõista, mis on slaidide visuaalsisus oluline. Visuaalsisu hõlmab pilte, SmartArt-pilte, kujundeid, rühmi, diagramme, manusobjekte, tindiobjekte ja videoid.
Asetekstis kirjeldage lühidalt pilti, selle eesmärki ja seda, mis on pildil oluline. Ekraanilugerid loevad kirjelduse ette kasutajatele, kes sisu ei näe.
Näpunäide.: Hea aseteksti koostamiseks veenduge, et edastamisel oleks pildi sisu ja eesmärk täpne ja üheselt mõistetav. Asetekst ei tohiks olla pikem kui lühike lause või kaks – enamasti piisab paarist hoolikalt valitud sõnast. Ärge korrake asetekstina ümbritseva teksti sisu ega kasutage fraase, mis viitavad piltidele (nt pilt millest või tõmmis millest). Aseteksti kirjutamise kohta leiate lisateavet artiklist Kõik, mida vajate tõhusa aseteksti kirjutamiseks.
Ärge kasutage piltidele paigutatud teksti ainsa viisina olulise teabe edastamiseks. Kui kasutate pilte koos tekstiga, korrake slaidil teksti. Selliste piltide asetekstis mainitakse teksti olemasolu ja eesmärki.
PowerPoint arvuti jaoks Microsoft 365 genereerib automaatselt asetekstid fotode, aktsiapiltide jaPowerPoint ikoonide jaoks, kasutades pilves intelligentseid teenuseid. Kontrollige alati automaatselt genereeritud aseteksti, veendumaks, et need edastavad õiget sõnumit. Vajaduse korral redigeerige teksti. Diagrammide, SmartArt-piltide, kuvatõmmiste või kujundite korral peate asetekstid lisama käsitsi.
Üksikasjalikud juhised aseteksti lisamise või redigeerimise kohta leiate teemast Aseteksti lisamine kujundile, pildile, diagrammile, SmartArt-pildile või muule objektileja Video: Piltide hõlbustusfunktsioonide parandamine PowerPointis.
Näpunäited:
-
Paanil Asetekst on õigekirjavead tähistatud punase joonega sõna all. Õigekirja parandamiseks paremklõpsake sõna ja valige soovitatud alternatiivide hulgast.
-
Paanil Asetekst saate teha ka valiku Loo kirjeldus, et Microsoft pilvepõhised iseõppivad teenused loovad teie jaoks kirjelduse. Tulem kuvatakse aseteksti väljal. Kustutage kindlasti kõik kommentaarid, PowerPoint sinna lisatud, näiteks "Kirjeldus genereeriti automaatselt".
Aseteksti puudumise väljaselgitamiseks kasutage hõlbustuskontrolli.
Märkus.: Heli- ja videosisu korral kaasake lisaks asetekstile ka vaegkuuljatele mõeldud subtiitrid, et sisu oleks juurdepääsetav ka kuulmisprobleemidega inimestele.
Hõlbustusfunktsioonidega hüperlingiteksti loomine ja kohtspikrite lisamine
Ekraanilugereid kasutavad inimesed otsivad vahel üles linkide loendi. Lingi tekst peaks andma sihtkoha kohta selget ja täpset teavet. Näiteks vältige lingitekstide kasutamist, näiteks "Klõpsake siin", "Kuva see leht", "Mine siia" või "Lisateave". Selle asemel lisage sihtlehe täispealkiri. Samuti võite lisada kohtspikreid, mis kuvatakse siis, kui kursor viiakse hüperlinki sisaldavale tekstile või pildile.
Näpunäide.: Kui hüperlingi sihtlehe pealkiri iseloomustab lehe sisu hästi, kasutage hüperlingi teksti jaoks sihtlehe nime. Näiteks vastab see hüperlingi tekst sihtlehe pealkirjale: Microsofti mallide abil saate luua rohkem.
Üksikasjalikud juhised hüperlinkide ja kohtspikrite loomise kohta leiate artiklist Slaidile hüperlingi lisamine.
Hõlbustusfunktsioonidega fondivormingu ja -värvi kasutamine
Hõlbustusfunktsioonidega font ei välista ega aeglusta slaidi ettelugemise kiirust, sh vaegnägijate, lugemispuudega või pimedate inimeste lugemiskiirust. Õige font parandab esitluse teksti loetavust ja loetavust.
Üksikasjalikud juhised fontide muutmise kohta PowerPointteemast Esitluse fontide muutmine või PowerPointis vaikefondi muutmine.
Hõlbustatud fondivormingu kasutamine
Lugemiskoormuse vähendamiseks valige tuttavad seriifideta fondid (nt Arial või Calibri). Vältige läbiva suurtähe kasutamist ning kursiivi ja allakriipsutusega liialdamist.
Nägemispuudega isik võib teatud värvidega edasi antud tähendusest ilma jääda. Lisage näiteks värvide järgi korraldatud hüperlingitekstile allakriipsutus, et värvipimedad inimesed saaksid aru, et tegemist on lingitud tekstiga, isegi kui nad seda värvi ei näe. Pealkirjade puhul kaaluge paksu kirja või suurema fondi kasutamist.
Hõlbustatud fondivärvi kasutamine
Arvesse tasub võtta näiteks järgmisi punkte.
-
Esitluse tekst peaks olema loetav suure kontrastsusega režiimis. Kasutage näiteks eredaid värve või kontrastseid värviskeeme värvispektri vastandvärvidega. Mustvalgete värviskeemide korral on värvipimedatel inimestel hõlpsam eristada teksti ja kujundeid.
-
Kasutage valmiskujundusi Office'i kujunduste abil, et tagada slaidikujunduste juurdepääsetavus. Juhised leiate artiklist Hõlbustusfunktsioonidega esitlusemalli kasutamine või Sisseehitatud slaidikujunduste kasutamine kaasava lugemisjärjestuse, värvide ja muu jaoks.
-
Esitluse analüüsimiseks ja piisava kontrastsuseta teksti leidmiseks kasutage hõlbustuskontrolli. See ei leia tekstist piisavat värvikontrasti koos esiletõstude või kujundite, tabelite või ühtlase läbipaistmatu värviga SmartArt-piltidega või ilma nendeta. Muul juhul ei leia see piisavat värvikontrasti, näiteks läbipaistva tekstivälja tekst või kohatäide slaidi taustal või mittetekstilise sisu värvikontrastiga seotud probleemid.
Videotes tiitrite, subtiitrite ja alternatiivsete heliribade kasutamine
PowerPoint toetab mitme heliribaga video taasesitust. Samuti toetab see tiitreid ja subtiitreid, mis manustatakse videofailidesse.
Praegu toetab ainult PowerPointWindows subtiitrite või subtiitrite sisestamist ja taasesitamist, mis on salvestatud videost eraldi failidesse. Kõigi muude PowerPointi versioonide korral (nt PowerPoint for macOS või mobiiliversioonid) peavad tiitrid või subtiitrid olema videosse kodeeritud enne, kui see PowerPointi lisatakse.
Tiitrite ja subtiitrite toetatud videovormingud võivad olenevalt opsüsteemist varieeruda. Igal opsüsteemil on sätted, mille abil saab kohandada tiitrite või subtiitrite kuvamist. Lisateavet leiate artiklist PowerPointi toetatavad subtiitrifailitüübid.
Subtiitreid, subtiitreid ja alternatiivseid heliribasid ei säilitata, kui kasutate meediumi tihendamise või meediumiühilduvuse optimeerimise funktsioone. Kui muudate esitluse videoks, ei kaasata salvestatud videosse tiitreid, subtiitreid ega alternatiivseid heliribasid manustatud videotes.
Kui rakendate valitud videole käsku Salvesta meediumisisu nimega säilitatakse salvestatud videos manustatud tiitrid, subtiitrid ja eri heliribad.
PowerPoint videotega esitluste hõlbustuseks veenduge, et:
-
Videod sisaldavad pimedate või vaegnägijate videokirjeldustega heliriba.
-
Dialoogi sisaldavad videod sisaldavad ka vaegkuuljatele mõeldud subtiitreid, triibutiitreid, avatud tiitreid või subtiitreid, mis on toetatud vormingus kurtide või kuulmispuudega kasutajate jaoks.
Lisateavet leiate artiklist PowerPointis meediumile tiitrite või subtiitrite lisamine.
Esitluse salvestamine mõnes muus vormingus
Saate salvestada oma esitluse vormingus, mida ekraaniluger saab hõlpsalt lugeda või Braille'i lugejasse üle viia. Juhised leiate artiklist Video: esitluse salvestamine mõnes muus vormingus või Hõlbustusfunktsioonidega PDF-ide loomine. Enne esitluse muusse vormingusse teisendamist käivitage kindlasti hõlbustuskontroll ja parandage kõik teatatud probleemid.
Hõlbustusfunktsioonide testimine ekraanilugeri abil
Kui esitlus on valmis ja olete käivitanud hõlbustuskontrolli veendumaks, et see on kaasav, võite proovida slaididel liikuda ekraanilugeri (nt Jutustaja) abil. Jutustaja sisaldab Windows, seega pole vaja midagi installida. See on üks täiendav võimalus näiteks navigeerimisjärjestuses esinevate probleemide avastada.
-
Käivitage ekraaniluger. Näiteks Jutustaja käivitamiseks vajutage klahvikombinatsiooni Ctrl + Windowsi logoga klahv + sisestusklahv (Enter).
-
Vajutage klahvi F6, kuni fookus (sinine ristkülik) asub slaidi sisualal.
-
Slaidi elementide vahel liikumiseks ja vajaduse korral navigeerimisjärjestuse parandamiseks vajutage tabeldusklahvi (Tab). Fookuse viimiseks slaidi sisust eemale vajutage paoklahvi (Esc) või klahvi F6.
-
Ekraanilugerist väljumine. Näiteks Jutustaja sulgemiseks vajutage klahvikombinatsiooni Ctrl + Windowsi logoga klahv + sisestusklahv (Enter).
Vaata ka
Hõlbustusfunktsioonide kontrolli reeglid
Kõik, mida peate teadma tõhusa aseteksti kirjutamiseks
Microsoft Teamsi PowerPoint Live seansis osalemine ekraanilugeri abil
Wordi dokumentide kasutamise hõlbustamine erivajadustega inimestele
Exceli dokumentide kasutamise hõlbustamine erivajadustega inimestele
Outlooki meilisõnumite kasutamise hõlbustamine erivajadustega inimestele
Selle artikli teemad
PowerPoint esitluste hõlbustusfunktsioonide kasutamise head tavad
Järgmine tabel annab ülevaate headest tavadest selliste PowerPoint esitluste loomiseks, mida saavad hõlpsasti kasutada ka erivajadustega inimesed.
|
Mida parandada? |
Miks parandada? |
Kuidas parandada? |
|---|---|---|
|
Veenduge, et slaidi sisu loetakse ette soovitud järjekorras. |
Ekraaniluger loeb slaidi elemendid ette slaidile lisamise järjekorras, mis võib erineda asjade kuvamise järjekorrast. |
Valmisslaidikujunduste kasutamine kaasava lugemisjärjestuse, värvide ja muude funktsioonide jaoks |
|
Slaididele kordumatute pealkirjade panemine |
Inimesed, kes on pimedad, vaegnägijad või lugemispuudega, sõltuvad liikumiseks slaidipealkirjadest. |
|
|
Kui peate kasutama tabeleid, kasutage lihtsat tabelistruktuuri ainult andmete jaoks ja määrake veerupäise teave. |
Ekraaniluger loendab tabelilahtreid, et tabelis järge pidada. Päiseteavet kasutavad ekraanilugerid ridade ja veergude tuvastamiseks. |
|
|
Lisage asetekst kõigisse visuaaltekstidesse. |
Asetekst aitab inimestel, kes ekraani ei näe, mõista, mis on visuaalides oluline (nt pildid ja kujundid). |
|
|
Lisage tähendusrikas ja täpne hüperlingitekst. |
Ekraanilugereid kasutavad inimesed otsivad vahel üles linkide loendi. |
|
|
Veenduge, et värv poleks teie dokumendis ainus teavet edastav vahend. |
Pimedate, vaegnägijate ja värvipimedate inimeste jaoks võivad teatud värvidega edasi antud tähendus jääda selgusetuks. |
Valmisslaidikujunduste kasutamine kaasava lugemisjärjestuse, värvide ja muude funktsioonide jaoks |
|
Kasutage teksti ja taustavärvi puhul piisavat kontrastsust. |
Esitlustes olev tekst peaks olema loetav suure kontrastsusega režiimis, et seda näeksid hästi kõik inimesed (sh vaegnägijad). |
Valmisslaidikujunduste kasutamine kaasava lugemisjärjestuse, värvide ja muude funktsioonide jaoks |
|
Kasutage suuremat fondisuurust (18 punkti või suurem), seriifideta fonte ja jätke piisavalt tühja ruumi. |
Inimesed, kellel on düsleksia, kirjeldavad teksti "ujuvad koos" slaidil (ühe tekstirea tihendamine allolevale reale). Nad näevad teksti tihti moonutatuna. |
Valmisslaidikujunduste kasutamine kaasava lugemisjärjestuse, värvide ja muude funktsioonide jaoks Hõlbustusfunktsioonidega tekstivormingu ja värvi kasutamine Hõlbustusfunktsioonidega teksti joonduse ja vahede kasutamine |
|
Saate kasutada valmisloendeid. |
Saate korraldada ja struktureerida slaididel olevat teavet väikesteks üksusteks, mida on lihtne lugeda, navigeerida ja läbi vaadata. |
|
|
Videote kättesaadavaks tegemine nägemis- või kuulmispuudega inimestele. |
Subtiitrid hõlmavad tüüpiliselt dialoogi transkriptsiooni (või tõlget). Tiitrid kirjeldavad tavaliselt ka helivihjeid (nt muusika või heli väljaspool ekraani). Video kirjeldus on video põhiliste visuaalelementide heliline jutustus. Need kirjeldused sisestatakse programmi dialoogi loomulikesse pausidesse. Video kirjeldus muudab videod pimedatele või vaegnägijatele kättesaadavamaks. |
Videotes tiitrite, subtiitrite ja alternatiivsete heliribade kasutamine |
Valmisslaidikujunduste kasutamine kaasava lugemisjärjestuse, värvide ja muude funktsioonide jaoks
PowerPoint sisaldab valmiskujundusi, mis sisaldavad kohatäiteid teksti, videote, piltide ja muu jaoks. Need sisaldavad ka kogu vormingut (nt kujunduse värvid, fondid ja efektid). Veendumaks, et teie slaidid on juurdepääsetavad, on sisseehitatud paigutused kujundatud nii, et lugemisjärjestus oleks sama ka hõlbustustehnoloogiat (nt ekraanilugerit) kasutavate inimeste ja nähtavate inimeste jaoks.
-
Valige

-
Valige Avaleht > Kujundus.
-
Valige Kujundused ja seejärel valige soovitud kujundus.
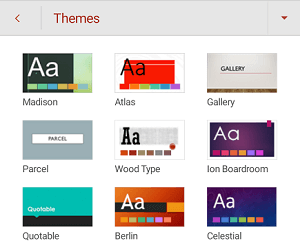
Igale slaidile pealkirja andmine
Üks lihtne samm kaasatuse suunas on igal slaidil kordumatu kirjeldav pealkiri isegi siis, kui see pole nähtav. Nägemispuudega isik, kes kasutab ekraanilugerit, toetub slaidipealkirjadele, et teada saada, milline slaid on. Iga slaidi kirjeldavate pealkirjade abil saavad kõik kiiresti läbi vaadata slaidipealkirjade loendi ja liikuda otse soovitud slaidile.
-
Valige slaidil pealkirja kohatäide ja tippige pealkiri.
-
Veenduge, et kõigil slaididel oleksid pealkirjad, läbige kõik esitluse slaidid.
Slaidipealkirja peitmine
Pealkirja saate slaidilt välja paigutada. Nii on slaidil pealkirjaks hõlbustusfunktsioonid, kuid muu sisu jaoks saate slaidil ruumi kokku hoida.
-
Puudutage slaidil pikalt tiitlielementi.
-
Lohistage tiitlielement slaidipiirist väljapoole ja tõstke siis elemendi slaidilt ära laskmiseks sõrm ekraanilt.
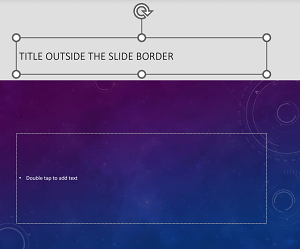
Vältige tabelite kasutamist
Üldiselt vältige võimaluse korral tabeleid ja esitage andmeid muul viisil, näiteks pealkirjadega lõikudena. Kindla laiusega tabeleid võib luubi kasutajatel olla raske lugeda, kuna sellised tabelid sunnivad sisu kindlale suurusele. See muudab fondi väga väikseks, mis sunnib suurendi kasutajaid horisontaalselt kerima, eriti mobiilsideseadmetes.
Kui peate kasutama tabeleid, järgige järgmisi juhiseid, et veenduda, et tabel oleks võimalikult juurdepääsetav.
-
Ärge kasutage kindla laiusega tabeleid.
-
Veenduge, et tabelid renderdatakse kõigis seadmetes (sh telefonides ja tahvelarvutites) õigesti.
-
Kui teie tabelis on hüperlinke, redigeerige lingi tekste, et need oleksid loogilised ega murtaks lause kesklauset.
-
Veenduge, et slaidi sisu oleks luubi abil hõlpsalt loetav. Vaadake seda mobiilsideseadmes ja veenduge, et inimesed ei pea näiteks telefonis slaidi horisontaalselt kerima.
Tabelipäiste kasutamine
Ekraaniluger loendab tabelilahtreid, et tabelis järge pidada. Kui tabel on teises tabelis pesastatud või kui mõni lahter on ühendatud või tükeldatud, kaotab ekraaniluger järje ega saa enam tabeli kohta asjakohast teavet anda. Ka tühjad lahtrid võivad ekraanilugerit kasutavat inimest eksitada, tekitades väärarusaama, nagu ei sisaldaks tabel rohkem teavet. Kasutage lihtsat tabelistruktuuri ainult andmete jaoks ja määrake veerupäise teave. Päiseteavet kasutavad ekraanilugerid ridade ja veergude tuvastamiseks.
-
Asetage kursor tabelis suvalisse kohta.
-
Menüü Tabel avamiseks valige

-
Valige Laadisuvandid ja seejärel Päiserida.
-
Tippige tabelis veerupäised.
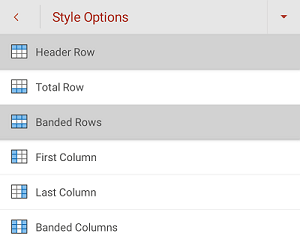
Aseteksti lisamine visuaalsisule
Asetekst aitab ekraanilugereid kasutavatel inimestel mõista, mis on slaidide visuaalsisus oluline. Visuaalsisu hõlmab pilte, SmartArt-pilte, kujundeid, rühmi, diagramme, manusobjekte, tindiobjekte ja videoid.
Asetekstis kirjeldage lühidalt pilti, selle eesmärki ja seda, mis on pildil oluline. Ekraanilugerid loevad kirjelduse ette kasutajatele, kes sisu ei näe.
Näpunäide.: Hea aseteksti koostamiseks veenduge, et edastamisel oleks pildi sisu ja eesmärk täpne ja üheselt mõistetav. Asetekst ei tohiks olla pikem kui lühike lause või kaks – enamasti piisab paarist hoolikalt valitud sõnast. Ärge korrake asetekstina ümbritseva teksti sisu ega kasutage fraase, mis viitavad piltidele (nt pilt millest või tõmmis millest). Aseteksti kirjutamise kohta leiate lisateavet artiklist Kõik, mida vajate tõhusa aseteksti kirjutamiseks.
Ärge kasutage piltidele paigutatud teksti ainsa viisina olulise teabe edastamiseks. Kui kasutate pilte koos tekstiga, korrake slaidil teksti. Selliste piltide asetekstis mainitakse teksti olemasolu ja eesmärki.
-
Valige slaidil visuaalne paigutus.
-
Asjakohase menüü (nt Pilt või Kujund) avamiseks valige

-
Valige Asetekst ja seejärel tippige visuaali kirjeldus.
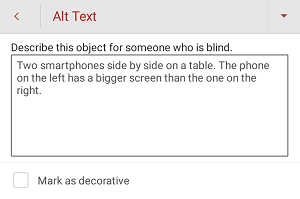
Visuaalsete tähiste dekoratiivseks märkimine
Kui teie visuaalsed tähised on puhtalt dekoratiivsed ja muudavad dokumendi visuaalselt huvitavamaks, kuid pole informatiivsed, siis saate need märkida selliselt, et neile ei ole vaja aseteksti lisada. Näiteks tuleks dekoratiivseks märkida objektid nagu stiilipõhised äärised. Inimesed ekraanilugerit kasutades kuulevad nad, et need objektid on dekoratiivsed, nii et nad teavad, et neil pole olulist teavet puudu.
-
Valige visuaalne kujundus.
-
Visuaali vormindusmenüü avamiseks valige

-
Valige Asetekst.
-
Märkige ruut Märgi dekoratiivseks .
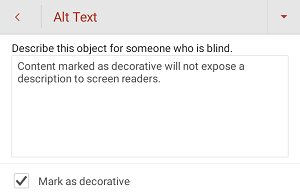
Hõlbustusfunktsioonidega hüperlingitekstide kasutamine
Ekraanilugereid kasutavad inimesed otsivad vahel üles linkide loendi. Lingi tekst peaks andma sihtkoha kohta selget ja täpset teavet. Näiteks vältige lingitekstide kasutamist, näiteks "Klõpsake siin", "Kuva see leht", "Mine siia" või "Lisateave". Selle asemel lisage sihtlehe täispealkiri.
Näpunäide.: Kui hüperlingi sihtlehe pealkiri iseloomustab lehe sisu hästi, kasutage hüperlingi teksti jaoks sihtlehe nime. Näiteks vastab see hüperlingi tekst sihtlehe pealkirjale: Microsofti mallide abil saate luua rohkem.
-
Valige tekstilõik, mille soovite muuta hüperlingiks.
-
Menüü Avaleht avamiseks valige

-
Valige Avaleht > Lisa > link.
-
Tehke ühte järgmistest.
-
Veebilehele viiva hüperlingi lisamiseks valige Lisa link. Tippige või kleepige hüperlingi URL tekstiväljale Aadress . Hüperlingi teksti muutmiseks muutke tekstiväljal Tekst kuvatavat teksti.
-
Viimatise dokumendi lingi lisamiseks sirvige loendit Viimatised üksused , kuni leiate soovitud dokumendi, ja seejärel valige see.
-
Hõlbustusfunktsioonidega tekstivormingu ja värvi kasutamine
Hõlbustusfunktsioonidega font ei välista ega aeglusta slaidi ettelugemise kiirust, sh vaegnägijate, lugemispuudega või pimedate inimeste lugemiskiirust. Õige font parandab esitluse teksti loetavust ja loetavust.
Hõlbustatud tekstivormingu kasutamine
Lugemiskoormuse vähendamiseks valige tuttavad seriifideta fondid (nt Arial või Calibri). Vältige läbiva suurtähe kasutamist ning kursiivi ja allakriipsutusega liialdamist.
Nägemispuudega isik võib teatud värvidega edasi antud tähendusest ilma jääda. Lisage näiteks värvide järgi korraldatud hüperlingitekstile allakriipsutus, et värvipimedad inimesed saaksid aru, et tegemist on lingitud tekstiga, isegi kui nad seda värvi ei näe. Pealkirjade puhul kaaluge paksu kirja või suurema fondi kasutamist.
-
Valige tekst, mida soovite muuta.
-
Valige

-
Menüüs Avaleht saate teha näiteks järgmist.
-
Fonditüübi muutmiseks valige praegune fonditüüp, et avada menüü Font , ja seejärel valige soovitud fonditüüp.
-
Fondi suuruse muutmiseks valige praegune fondisuurus ja seejärel valige uus fondisuurus.
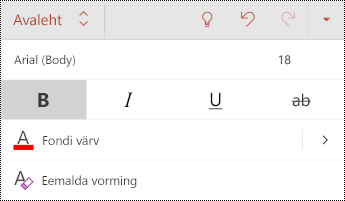
-
Hõlbustatud tekstivärvi kasutamine
Esitluse tekst peaks olema loetav suure kontrastsusega režiimis. Kasutage näiteks eredaid värve või kontrastseid värviskeeme värvispektri vastandvärvidega. Mustvalgete värviskeemide korral on värvipimedatel inimestel hõlpsam eristada teksti ja kujundeid.
Kasutage valmiskujundusi ja veenduge, et teie slaidikujundused oleksid juurdepääsetavad. Üksikasjalikud juhised leiate artiklist Sisseehitatud slaidikujunduste kasutamine kaasava lugemisjärjestuse, värvide ja muude funktsioonide jaoks.
-
Valige tekst, mida soovite muuta.
-
Valige

-
Laiendage menüüs Avaleht menüüd Fondi värv ja seejärel valige soovitud värv.
Hõlbustusfunktsioonidega teksti joonduse ja vahede kasutamine
Vaeglugejad tajuvad teksti sellisel viisil, mis teeb tähtede ja sõnade eristamise raskeks. Näiteks võib neile tunduda, et tekstirida kattub selle all asuva reaga, või külgnevad tähed tunduvad olevat ühendatud. Samuti võib mitu tühja joont või järjestikust tühikut muuta klaviatuuriga navigeerimise aeglasemaks ja ekraanilugeri kasutamine tülikamaks.
Joondage lõik vasakule, et vältida ebaühtlaseid lünki sõnade vahel, ning suurendage või vähendage loetavuse parandamiseks ridadevahelist tühja ruumi. Lisage ridade ja lõikude vahele piisavalt tühja ruumi, kuid ärge jätke lõikude vahele rohkem kui kahte tühikut sõnade ja kahe tühja rea vahele.
-
Valige tekst, mida soovite muuta.
-
Valige

-
Valige menüüs Avaleht nupp

Hõlbustusfunktsioonidega loendite loomine
Selleks et muuta slaidide lugemine ekraanilugeri jaoks hõlpsamaks, korraldage teave väikesteks osadeks (nt täpp- või numberloenditeks).
Kujundusloendid nii, et loendi keskele pole vaja lisada lihtsat lõiku ilma täpi või numbrita. Kui teie loend on jagatud tavalise lõiguga, võivad mõned ekraanilugerid teatada loendiüksuste arvu valest arvust. Samuti võib kasutaja loendi keskelt kuulda, et ta lahkub loendist.
-
Valige tekst, mida soovite muuta.
-
Valige

-
Valige menüüs Avaleht nupp Täpploend või Nummerdus ja seejärel valige soovitud täpi- või numbrilaad.
-
Tippige loendisse esimene täpp- või numberloendi üksus ja seejärel valige ekraaniklaviatuuril

Videotes tiitrite, subtiitrite ja alternatiivsete heliribade kasutamine
PowerPoint toetab mitme heliribaga video taasesitust. Samuti toetab see tiitreid ja subtiitreid, mis manustatakse videofailidesse.
Tiitrid ja subtiitrid peavad olema videosse kodeeritud enne, kui see PowerPointi sisestatakse. PowerPoint ei toeta tiitreid ega subtiitreid, mis on talletatud videofailist eraldi failis.
Tiitrite ja subtiitrite toetatud videovormingud võivad olenevalt opsüsteemist varieeruda. Igal opsüsteemil on sätted, mille abil saab kohandada tiitrite või subtiitrite kuvamist. Lisateavet leiate artiklist PowerPointi toetatavad subtiitrifailitüübid.
Subtiitreid, subtiitreid ja alternatiivseid heliribasid ei säilitata, kui kasutate meediumi tihendamise või meediumiühilduvuse optimeerimise funktsioone. Lisateavet meediumi ühilduvuse optimeerimise kohta leiate teema Kas teil on video- või heliesitusega probleeme? jaotisest "Esitluse meediumide optimeerimine ühilduvuse tagamiseks". Kui muudate esitluse videoks, ei kaasata salvestatud videosse tiitreid, subtiitreid ega alternatiivseid heliribasid manustatud videotes.
Kui kasutate valitud videos käsku Salvesta meediumsisu nimega , säilitatakse salvestatud videofailis tiitrid, subtiitrid ja mitu videoriba. Lisateavet leiate teemast Manustatud meediumi salvestamine esitlusest (helist või videost)..
PowerPoint videotega esitluste hõlbustuseks veenduge, et:
-
Videod sisaldavad pimedate või vaegnägijate videokirjeldustega heliriba.
-
Dialoogi sisaldavad videod sisaldavad ka vaegkuuljatele mõeldud subtiitreid, triibutiitreid, avatud tiitreid või subtiitreid, mis on toetatud vormingus kurtide või kuulmispuudega kasutajate jaoks.
Slaidide hõlbustusfunktsioonide testimine
Kui teie slaidid on valmis, võite proovida mõnda asja, et veenduda, et need oleksid juurdepääsetavad.
-
Aktiveerige PowerPoint täielik töölaua- või veebiversioon ja käivitage hõlbustuskontroll. Hõlbustuskontroll on tööriist, mis vaatab üle teie sisu ja märgib sellega seotud hõlbustusprobleemid lipuga. Selles selgitatakse, miks võib iga probleem olla potentsiaalne probleem erivajadustega inimestele. Hõlbustuskontroll soovitab ka seda, kuidas saate ilmnenud probleemid lahendada. Juhised leiate teemast Hõlbustuskontrolli abil hõlbustusfunktsioonide parandamine.
-
Androidi jaoks mõeldudPowerPoint saate proovida slaididel liikuda sisseehitatud ekraanilugeri TalkBack abil. TalkBack sisaldab Androidi, seega pole vaja midagi installida. See on üks täiendav võimalus näiteks navigeerimisjärjestuses esinevate probleemide avastada.
-
TalkBacki sisselülitamiseks tehke ühte järgmistest.
-
Valige seadme sätetes Hõlbustusfunktsioonid > TalkBack ja seejärel lülitage sisse lüliti Kasuta teenust.
-
Vajutage pikalt seadme helitugevuse klahve, kuni seade väriseb.
-
-
Slaidi sisus liikumiseks nipsake vasakule või paremale. Vajaduse korral saate muuta slaidide elementide lugemisjärjestust.
Näpunäide.: Fookuses oleva üksuse valimiseks, kui TalkBack on sisse lülitatud, topeltpuudutage ekraani.
-
TalkBacki väljalülitamiseks tehke ühte järgmistest.
-
Valige seadme sätetes Hõlbustusfunktsioonid > TalkBack ja lülitage välja lüliti Kasuta teenust.
-
Vajutage pikalt seadme helitugevuse klahve, kuni seade väriseb.
-
-
Lisateave
Kõik, mida peate teadma tõhusa aseteksti kirjutamiseks
Wordi dokumentide kasutamise hõlbustamine erivajadustega inimestele
Exceli dokumentide kasutamise hõlbustamine erivajadustega inimestele
Outlooki meilisõnumite kasutamise hõlbustamine erivajadustega inimestele
OneNote'i märkmike kasutamise hõlbustamine erivajadustega inimestele
Selle artikli teemad
-
PowerPointi veebirakendus esitluste hõlbustusfunktsioonide kasutamise head tavad
-
Valmisslaidikujunduste kasutamine kaasava lugemisjärjestuse, värvide ja muude funktsioonide jaoks
-
Hõlbustusfunktsioonidega teksti joonduse ja vahede kasutamine
-
Videotes tiitrite, subtiitrite ja alternatiivsete heliribade kasutamine
-
Slaidide hõlbustusfunktsioonide testimine ekraanilugeri abil
PowerPointi veebirakendus esitluste hõlbustusfunktsioonide kasutamise head tavad
Järgmine tabel annab ülevaate headest tavadest selliste PowerPointi veebirakendusi esitluste loomiseks, mida saavad hõlpsasti kasutada ka erivajadustega inimesed.
|
Mida parandada? |
Kuidas see üles leida? |
Miks parandada? |
Kuidas parandada? |
|---|---|---|---|
|
Vältige levinud hõlbustusprobleeme, nagu aseteksti puudumine ja madala kontrastsusega värvid. |
Kasutage hõlbustuskontrolli. |
Muutke slaidide lugemine kõigile hõlpsaks. |
|
|
Kasutage valmisslaidikujundusi. |
Sisseehitatud paigutused veenduvad automaatselt, et lugemisjärjestus sobib kõigile. |
Valmisslaidikujunduste kasutamine kaasava lugemisjärjestuse, värvide ja muude funktsioonide jaoks |
|
|
Slaididele kordumatute pealkirjade panemine |
Ilma pealkirjata slaidide leidmiseks kasutage hõlbustuskontrolli. |
Inimesed, kes on pimedad, vaegnägijad või lugemispuudega, sõltuvad liikumiseks slaidipealkirjadest. Näiteks saavad nad sirvimise või ekraanilugeri abil slaidipealkirjadest kiiresti ülevaate, et liikuda siis otse neid huvitavale slaidile. |
|
|
Veenduge, et slaidi sisu loetakse ette soovitud järjekorras. |
Võimalike vale lugemisjärjestusega slaidide otsimiseks saate kasutada Hõlbustuskontrolli. |
Veendumaks, et kõik loevad slaidi sisu soovitud järjekorras, on oluline lugemisjärjestust kontrollida. |
Hõlbustusfunktsioonidega lugemisjärjestuse kasutamine slaidi sisu jaoks |
|
Veenduge, et värv poleks teie dokumendis ainus teavet edastav vahend. |
Saate esitluse slaide visuaalselt skannida. |
Pimedate, vaegnägijate ja värvipimedate inimeste jaoks võivad teatud värvidega edasi antud tähendus jääda selgusetuks. |
|
|
Kasutage teksti ja taustavärvi puhul piisavat kontrastsust. |
Piisava kontrastsuse leidmiseks kasutage hõlbustuskontrolli. Samuti saate otsida slaididelt teksti, mida on raske lugeda või taustast eristada. |
Kasutage teksti ja tausta vahel tugevat kontrasti, et nägemispuudega inimesed saaksid sisu vaadata ja kasutada. |
|
|
Kui peate kasutama tabeleid, kasutage lihtsat tabelistruktuuri ainult andmete jaoks ja määrake veerupäise teave. |
Veendumaks, et tabelid ei sisalda tükeldatud lahtreid, ühendatud lahtreid ega pesastatud tabeleid, kasutage hõlbustuskontrolli. |
Ekraaniluger loendab tabelilahtreid, et tabelis järge pidada. Päiseteavet kasutavad ekraanilugerid ridade ja veergude tuvastamiseks. |
|
|
Kaasake kõigi tabelite ja muu visuaalsisu jaoks asetekst. |
Asetekst aitab inimestel, kes ekraani ei näe, mõista, millist olulist teavet pildid ja muu visuaalsisu esitavad. |
||
|
Kasutage hüperlinkides tähendusega teksti. |
Veendumaks, et hüperlingi tekst on eraldiseisva teabena arusaadav ja annab lugejale üheselt teada, kuhu see link viib, vaadake esitluse slaidid üle. |
Ekraanilugereid kasutavad inimesed otsivad vahel üles linkide loendi. |
|
|
Kasutage suuremat fondisuurust (18 punkti või suurem), seriifideta fonte ja jätke piisavalt tühja ruumi. |
Fontide või tühja ruumiga seotud võimalike probleemide väljaselgitamiseks vaadake, et slaididel poleks alasid, mis näivad liige tiheda tekstiga või loetamatud. |
Vaeglugejad räägivad, kuidas neil on raske teksti lehel eristada ja kuidas üks tekstirida „jookseb teisega kokku“. Nad näevad teksti tihti moonutatuna. |
Hõlbustusfunktsioonidega esitlusemalli kasutamine Hõlbustusfunktsioonidega fondivormingu ja -värvi kasutamine Hõlbustusfunktsioonidega teksti joonduse ja vahede kasutamine |
|
Saate kasutada valmisloendeid. |
Saate korraldada ja struktureerida slaididel olevat teavet väikesteks üksusteks, mida on lihtne lugeda, navigeerida ja läbi vaadata. |
||
|
Videote kättesaadavaks tegemine nägemis- või kuulmispuudega inimestele. |
Subtiitrid sisaldavad tavaliselt dialoogi transkriptsiooni (või tõlget). Tiitrid kirjeldavad tavaliselt ka helivihjeid (nt muusika või heli väljaspool ekraani). Video kirjeldus on video põhiliste visuaalelementide heliline jutustus. Need kirjeldused sisestatakse programmi dialoogi loomulikesse pausidesse. Video kirjeldus muudab videod pimedatele või vaegnägijatele kättesaadavamaks. |
Videotes tiitrite, subtiitrite ja alternatiivsete heliribade kasutamine |
Hõlbustuskontroll töö käigus
Hõlbustuskontroll on tööriist, mis vaatab üle teie sisu ja märgib sellega seotud hõlbustusprobleemid lipuga. Selles selgitatakse, miks võib iga probleem olla potentsiaalne probleem erivajadustega inimestele. Hõlbustuskontroll soovitab ka seda, kuidas saate ilmnenud probleemid lahendada.
Hõlbustuskontrolli käsitsi käivitamiseks valige Läbivaatus > Kontrolli hõlbustusfunktsioone. Avaneb paan Hõlbustus ning nüüd saate hõlbustusprobleeme läbi vaadata ja lahendada. Lisateavet leiate artiklist Hõlbustuskontrolli abil hõlbustusfunktsioonide parandamine.
Valmisslaidikujunduste kasutamine kaasava lugemisjärjestuse, värvide ja muude funktsioonide jaoks
PowerPointi veebirakendus sisaldab sisseehitatud slaidikujundusi, mis sisaldavad kohatäiteid teksti, videote, piltide ja muu jaoks. Need sisaldavad ka kogu vormingut (nt kujunduse värvid, fondid ja efektid). Selleks, et teie slaidid oleksid hõlpsasti mõistetavad, on valmisslaidipaigutused kujundatud nii, et lugemisjärjestus on sama nii nägijate kui ka abivahendite (nt ekraanilugeri) kasutajate jaoks.
Näpunäide.: Lisateavet selle kohta, mida peaks arvesse võtma düsleksiaga inimestele slaidide loomisel, leiate artiklist Düsleksiaga inimeste jaoks slaidide kujundamine.
-
Laiendage menüüs Kujundus menüüd Kujundused ja valige soovitud kujundus.
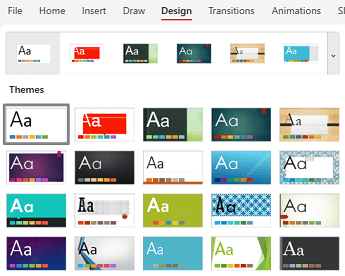
Hõlbustusfunktsioonidega esitlusemalli kasutamine
Kasutage ühte hõlbustusfunktsioonidega PowerPoint mallidest, et tagada slaidikujunduse, värvide, kontrastsuse ja fontide hõlbustusfunktsioonide kasutamine kõigile sihtrühmadele. Samuti on nende kujunduste puhul arvestatud sellega, et ekraanilugeril oleks lihtsam slaidisisu ette lugeda.
-
Avage brauseris hõlbustusfunktsioonidega PowerPointi mallinäidis.
-
Valige lehel hõlbustusfunktsioonidega PowerPointi mallinäidis käsk Laadi alla. Mallinäidis laaditakse teie seadmesse alla.
-
Avage näidisPowerPoint täisversioonis , valige sobiv slaidikujundus ja salvestage see.
-
Avage brauseris PowerPointi veebirakendus, avage valitud kujundus ja looge esitlus.
Igale slaidile pealkirja andmine
Üks lihtne samm kaasatuse suunas on igal slaidil kordumatu kirjeldav pealkiri isegi siis, kui see pole nähtav. Nägemispuudega isik, kes kasutab ekraanilugerit, toetub slaidipealkirjadele, et teada saada, milline slaid on.
Lindi hõlbustusfunktsioonid abil saate veenduda, et igal slaidil oleks pealkiri. Üksikasjalikud juhised leiate teema Slaidi pealkiri jaotisest "Hõlbustuslindi kasutamine slaidi pealkirjastamiseks".
Slaidipealkirja peitmine
Pealkirja saate slaidilt välja paigutada. Nii on slaidil pealkirjaks hõlbustusfunktsioonid, kuid muu sisu jaoks saate slaidil ruumi kokku hoida. Üksikasjalikud juhised leiate jaotisest "Slaidile pealkirja panemine, kuid pealkirja nähtamatuks muutmine".
Hõlbustusfunktsioonidega lugemisjärjestuse kasutamine slaidi sisu jaoks
Nägemispuudeta inimene loeb slaidi elemente (nt teksti või pilti) tavaliselt selles järjekorras, milles need slaidil kuvatakse. Ekraaniluger loeb aga slaidil olevaid elemente ette slaidile lisamise järjekorras, mis võib erineda asjade kuvamise järjekorrast.
Valikupaani abil saate määrata, millises järjekorras ekraanilugerid slaidi sisu ette loevad. Ekraanilugerid loevad objektid ette vastupidises järjestuses, nagu need on valikupaanil loetletud.
Probleemse lugemisjärjestusega slaidide leidmiseks kasutage hõlbustuskontrolli.
-
Klõpsake menüüs Avaleht nuppu Korralda > valikupaan.
-
Ettelugemisjärjestuse muutmiseks lohistage üksused paanil Valik loendis uude kohta.
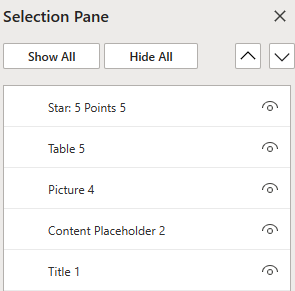
Vältige tabelite kasutamist
Üldiselt vältige võimaluse korral tabeleid ja esitage andmeid muul viisil, näiteks pealkirjadega lõikudena. Kindla laiusega tabeleid võib luubi kasutajatel olla raske lugeda, kuna sellised tabelid sunnivad sisu kindlale suurusele. See muudab fondi väga väikseks, mis sunnib suurendi kasutajaid horisontaalselt kerima, eriti mobiilsideseadmetes.
Kui peate kasutama tabeleid, järgige järgmisi juhiseid, et veenduda, et tabel oleks võimalikult juurdepääsetav.
-
Ärge kasutage kindla laiusega tabeleid.
-
Veenduge, et tabelid renderdatakse kõigis seadmetes (sh telefonides ja tahvelarvutites) õigesti.
-
Kui teie tabelis on hüperlinke, redigeerige lingi tekste, et need oleksid loogilised ega murtaks lause kesklauset.
-
Veenduge, et slaidi sisu oleks luubi abil hõlpsalt loetav. Vaadake seda mobiilsideseadmes ja veenduge, et inimesed ei pea näiteks telefonis slaidi horisontaalselt kerima.
-
Slaidide hõlbustusfunktsioonide testimine ekraanilugeri abil.
Tabelipäiste kasutamine
Kui teil on vaja tabeleid kasutada, lisage tabelile päised, et ekraanilugerid saaksid veergudel ja ridadel silma peal hoida. Kui tabel on teises tabelis pesastatud või kui mõni lahter on ühendatud või tükeldatud, kaotab ekraaniluger järje ega saa enam tabeli kohta asjakohast teavet anda. Ka tühjad lahtrid võivad ekraanilugerit kasutavat inimest eksitada, tekitades väärarusaama, nagu ei sisaldaks tabel rohkem teavet. Päiseteavet kasutavad ekraanilugerid ridade ja veergude tuvastamiseks.
-
Asetage kursor tabelis suvalisse kohta.
-
Valige Tabelikujundus.
-
Valige Päiserida ja tippige tabelisse päiseread.

Aseteksti lisamine tabelitele ja muule visuaalsisule
Asetekst aitab ekraanilugereid kasutavatel inimestel mõista, mis on slaidide visuaalsisus oluline. Visuaalsisu hõlmab pilte, SmartArt-pilte, kujundeid, rühmi, diagramme, manusobjekte, tindiobjekte ja videoid.
Asetekstis kirjeldage lühidalt pilti, selle eesmärki ja seda, mis on pildil oluline. Ekraanilugerid loevad kirjelduse ette kasutajatele, kes sisu ei näe.
Näpunäide.: Hea aseteksti koostamiseks veenduge, et edastamisel oleks pildi sisu ja eesmärk täpne ja üheselt mõistetav. Asetekst ei tohiks olla pikem kui lühike lause või kaks – enamasti piisab paarist hoolikalt valitud sõnast. Ärge korrake asetekstina ümbritseva teksti sisu ega kasutage fraase, mis viitavad piltidele (nt pilt millest või tõmmis millest). Aseteksti kirjutamise kohta leiate lisateavet artiklist Kõik, mida vajate tõhusa aseteksti kirjutamiseks.
Ärge kasutage piltidele paigutatud teksti ainsa viisina olulise teabe edastamiseks. Kui kasutate pilte koos tekstiga, korrake slaidil teksti. Selliste piltide asetekstis mainitakse teksti olemasolu ja eesmärki.
Näpunäited:
-
Heli- ja videosisu korral kaasake lisaks asetekstile ka vaegkuuljatele mõeldud subtiitrid, et sisu oleks juurdepääsetav ka kuulmisprobleemidega inimestele.
-
Aseteksti kirjelduse väljal on õigekirjavead tähistatud punase joonega sõna all.
-
Kui soovite, etMicrosoft pilvepõhised iseõppivad teenused koostaksid teie jaoks kirjelduse, saate valida ka visuaali aseteksti paanil suvandi Loo kirjeldus. Tulem kuvatakse aseteksti väljal. Kustutage kindlasti kõik kommentaarid,PowerPoint sinna lisatud, näiteks "Kirjeldus genereeriti automaatselt".
-
Aseteksti lisamiseks visuaal- ja tabelitele tehke ühte järgmistest.
-
Pildile aseteksti lisamiseks tehke ühte järgmistest.
-
Paremklõpsake soovitud pilti. Valige Asetekst....
-
Valige soovitud pilt. Valige Pilt > Asetekst.
-
-
SmartArt-pildile aseteksti lisamiseks valige SmartArt-pilt ja seejärel valige SmartArt -> Asetekst.
-
Kujundile või manustatud videole aseteksti lisamiseks valige kujund või video ja seejärel valige Kujund > Asetekst.
-
Tabelile aseteksti lisamiseks viige kursor suvalisse lahtrisse ja valige siis Tabeli paigutus > Asetekst.
-
-
Piltide korral tippige kirjeldus. SmartArt-piltide, kujundite, videote ja tabelite jaoks tippige pealkiri ja kirjeldus.
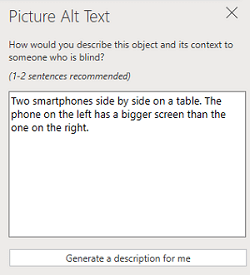
Hõlbustusfunktsioonidega hüperlingitekstide kasutamine
Ekraanilugereid kasutavad inimesed otsivad vahel üles linkide loendi. Lingi tekst peaks andma sihtkoha kohta selget ja täpset teavet. Näiteks vältige lingitekstide kasutamist, näiteks "Klõpsake siin", "Kuva see leht", "Mine siia" või "Lisateave". Selle asemel lisage sihtlehe täispealkiri.
Näpunäide.: Kui hüperlingi sihtlehe pealkiri iseloomustab lehe sisu hästi, kasutage hüperlingi teksti jaoks sihtlehe nime. Näiteks vastab see hüperlingi tekst sihtlehe pealkirjale: Microsofti mallide abil saate luua rohkem.
Üksikasjalikud juhised hüperlinkide loomise kohta leiate artiklist Slaidile hüperlingi lisamine.
Hõlbustusfunktsioonidega fondivormingu ja -värvi kasutamine
Hõlbustusfunktsioonidega font ei välista ega aeglusta slaidi ettelugemise kiirust, sh vaegnägijate, lugemispuudega või pimedate inimeste lugemiskiirust. Õige font parandab esitluse teksti loetavust ja loetavust.
-
Fondivormingu või -värvi muutmiseks valige muudetav tekstilõik
-
Valige menüü Avaleht.
-
Valige jaotises Font vormindussuvandid, näiteks mõni muu fonditüüp või värv.
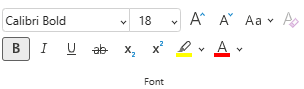
Hõlbustatud fondivormingu kasutamine
Lugemiskoormuse vähendamiseks valige tuttavad seriifideta fondid (nt Arial või Calibri). Vältige läbiva suurtähe kasutamist ning kursiivi ja allakriipsutusega liialdamist.
Nägemispuudega isik võib teatud värvidega edasi antud tähendusest ilma jääda. Lisage näiteks värvide järgi korraldatud hüperlingitekstile allakriipsutus, et värvipimedad inimesed saaksid aru, et tegemist on lingitud tekstiga, isegi kui nad seda värvi ei näe. Pealkirjade puhul kaaluge paksu kirja või suurema fondi kasutamist.
Hõlbustatud fondivärvi kasutamine
Arvesse tasub võtta näiteks järgmisi punkte.
-
Esitluse tekst peaks olema loetav suure kontrastsusega režiimis. Kasutage näiteks eredaid värve või kontrastseid värviskeeme värvispektri vastandvärvidega. Mustvalgete värviskeemide korral on värvipimedatel inimestel hõlpsam eristada teksti ja kujundeid.
-
Kasutage valmiskujundusi, et tagada slaidikujunduse juurdepääsetavus. Juhised leiate artiklist Hõlbustusfunktsioonidega esitlusemalli kasutamine või Sisseehitatud slaidikujunduste kasutamine kaasava lugemisjärjestuse, värvide ja muu jaoks.
-
Esitluse analüüsimiseks ja piisava kontrastsuseta teksti leidmiseks kasutage hõlbustuskontrolli. See ei leia tekstist piisavat värvikontrasti koos esiletõstude või kujundite, tabelite või ühtlase läbipaistmatu värviga SmartArt-piltidega või ilma nendeta. Muul juhul ei leia see piisavat värvikontrasti, näiteks läbipaistva tekstivälja tekst või kohatäide slaidi taustal või mittetekstilise sisu värvikontrastiga seotud probleemid.
Hõlbustusfunktsioonidega teksti joonduse ja vahede kasutamine
Vaeglugejad tajuvad teksti sellisel viisil, mis teeb tähtede ja sõnade eristamise raskeks. Näiteks võib neile tunduda, et tekstirida kattub selle all asuva reaga, või külgnevad tähed tunduvad olevat ühendatud. Samuti võib mitu tühja joont või järjestikust tühikut muuta klaviatuuriga navigeerimise aeglasemaks ja ekraanilugeri kasutamine tülikamaks.
Joondage lõik vasakule, et vältida ebaühtlaseid lünki sõnade vahel, ning suurendage või vähendage loetavuse parandamiseks ridadevahelist tühja ruumi. Lisage ridade ja lõikude vahele piisavalt tühja ruumi, kuid ärge jätke lõikude vahele rohkem kui kahte tühikut sõnade ja kahe tühja rea vahele.
-
Valige tekst, mida soovite muuta.
-
Valige menüüs Avaleht nupp

Hõlbustusfunktsioonidega loendite loomine
Selleks et muuta slaidide lugemine ekraanilugeri jaoks hõlpsamaks, korraldage teave väikesteks osadeks (nt täpp- või numberloenditeks).
Kujundusloendid nii, et loendi keskele pole vaja lisada lihtsat lõiku ilma täpi või numbrita. Kui teie loend on jagatud tavalise lõiguga, võivad mõned ekraanilugerid teatada loendiüksuste arvu valest arvust. Samuti võib kasutaja loendi keskelt kuulda, et ta lahkub loendist.
-
Viige kursor kohta, kuhu soovite loendi luua.
-
Valige menüüs Avaleht nupp


-
Tippige loendi iga täpp- või numberloendi üksuse jaoks soovitud tekst.
Videotes tiitrite, subtiitrite ja alternatiivsete heliribade kasutamine
PowerPoint toetab mitme heliribaga video taasesitust. Samuti toetab see tiitreid ja subtiitreid, mis manustatakse videofailidesse.
Tiitrid ja subtiitrid peavad olema videosse kodeeritud enne, kui see PowerPointi sisestatakse. PowerPoint ei toeta tiitreid ega subtiitreid, mis on talletatud videofailist eraldi failis.
Tiitrite ja subtiitrite toetatud videovormingud võivad olenevalt opsüsteemist varieeruda. Igal opsüsteemil on sätted, mille abil saab kohandada tiitrite või subtiitrite kuvamist. Lisateavet leiate artiklist PowerPointi toetatavad subtiitrifailitüübid.
Subtiitreid, subtiitreid ja alternatiivseid heliribasid ei säilitata, kui kasutate meediumi tihendamise või meediumiühilduvuse optimeerimise funktsioone. Lisateavet meediumi ühilduvuse optimeerimise kohta leiate teema Kas teil on video- või heliesitusega probleeme? jaotisest "Esitluse meediumide optimeerimine ühilduvuse tagamiseks". Kui muudate esitluse videoks, ei kaasata salvestatud videosse tiitreid, subtiitreid ega alternatiivseid heliribasid manustatud videotes.
Kui rakendate valitud videole käsku Salvesta meediumisisu nimega säilitatakse salvestatud videos manustatud tiitrid, subtiitrid ja eri heliribad. Lisateavet leiate teemast Manustatud meediumi salvestamine esitlusest (helist või videost)..
PowerPoint videotega esitluste hõlbustuseks veenduge, et:
-
Videod sisaldavad pimedate või vaegnägijate videokirjeldustega heliriba.
-
Dialoogi sisaldavad videod sisaldavad ka vaegkuuljatele mõeldud subtiitreid, triibutiitreid, avatud tiitreid või subtiitreid, mis on toetatud vormingus kurtide või kuulmispuudega kasutajate jaoks.
Slaidide hõlbustusfunktsioonide testimine ekraanilugeri abil
Kui esitlus on valmis ja olete käivitanud hõlbustuskontrolli veendumaks, et see on kaasav, võite proovida slaididel liikuda ekraanilugeri (nt Jutustaja) abil. Jutustaja sisaldab Windows, seega pole vaja midagi installida. See on üks täiendav võimalus näiteks navigeerimisjärjestuses esinevate probleemide avastada.
-
Käivitage ekraaniluger. Näiteks Jutustaja käivitamiseks vajutage klahvikombinatsiooni Ctrl + Windowsi logoga klahv + sisestusklahv (Enter).
-
Vajutage klahvi F6, kuni fookus (sinine ristkülik) asub slaidi sisualal.
-
Slaidi elementide vahel liikumiseks ja vajaduse korral navigeerimisjärjestuse parandamiseks vajutage tabeldusklahvi (Tab). Fookuse viimiseks slaidi sisust eemale vajutage paoklahvi (Esc) või klahvi F6.
-
Ekraanilugerist väljumine. Näiteks Jutustaja sulgemiseks vajutage klahvikombinatsiooni Ctrl + Windowsi logoga klahv + sisestusklahv (Enter).
Vaata ka
Hõlbustusfunktsioonide parandamine hõlbustusfunktsioonide kontrolliga
Hõlbustusfunktsioonide kontrolli reeglid
Kõik, mida peate teadma tõhusa aseteksti kirjutamiseks
Microsoft Teamsi PowerPoint Live seansis osalemine ekraanilugeri abil
Wordi dokumentide kasutamise hõlbustamine erivajadustega inimestele
Exceli dokumentide kasutamise hõlbustamine erivajadustega inimestele
Outlooki meilisõnumite kasutamise hõlbustamine erivajadustega inimestele
Erivajadustega klientidele mõeldud tehniline tugi
Microsoft soovib parimat võimalikku kasutuskogemust pakkuda kõigile meie klientidele. Kui olete erivajadustega kasutaja või kui teil on hõlbustusfunktsioonide kohta küsimusi, pöörduge tehnilise abi saamiseks Microsofti erivajadustega inimeste tugiteenindusse. Erivajadusega inimeste tugiteeninduse töötajad on kursis paljude populaarsete abi- ja hõlbustusvahenditega ning oskavad abi pakkuda nii inglise, hispaania ja prantsuse keeles kui ka ameerika viipekeeles. Oma piirkonna tugiteeninduse kontaktandmed leiate Microsofti erivajadustega inimeste tugiteeninduse veebisaidilt.
Kui olete riigiasutuses, eraettevõttes või suurettevõttes töötav kasutaja, pöörduge ettevõtetele mõeldud erivajadustega inimeste tugiteenindusse.











