NB!: Power View eemaldatakse 12. oktoobril 2021 nii Microsoft 365 Exceli rakendusest kui ka rakendusest Excel 2021. Selle asemel saate kasutada interaktiivset visuaalset keskkonda, mida pakub Power BI Desktopja mille saate tasuta alla laadida. Samuti saate importida Exceli töövihikud Power BI Desktopi.
Kui peate oma tabelivisualiseeringutes andmete otsimiseks palju kerima, saate andmetest kiire ülevaate saamiseks kasutada Power View’ paanifunktsiooni. Paanid toimivad navigeerimisribadena, millel on iga võimaliku väljaväärtuse jaoks üks paan. Paani klõpsamise korral kuvatakse ainult vastava väljaväärtusega seotud andmed. Näiteks selles olümpiamängude tulemuste tabelis kuvatakse igal paanil konkreetse alaga seostuvad andmed.

Selles artiklis
Paaniümbrise loomine
-
Lohistage paanina kasutatav väli väljaloendist ja kukutage see väljale Paanide järjestus.
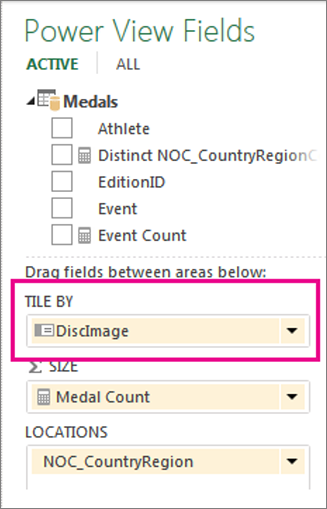
Paani navigeerimisribal kuvatakse selle välja väärtused.
Näpunäide.: Navigeerimisriba pilte saab ka paanides kasutada. Lisateave piltide kasutamise kohta Power View’s.
-
Eri paanidega seotud andmete kuvamiseks klõpsake vahekaarte. Tabelis kuvatavad andmed muutuvad vastavalt sellele, millise paani valite. Kogu ümbrise sisu filtreeritakse valitud paani väärtuste järgi.
Märkus.: Lisaks saate rakendada filtrite paani filtreid ühele või mitmele ümbrises olevale visualiseeringule.
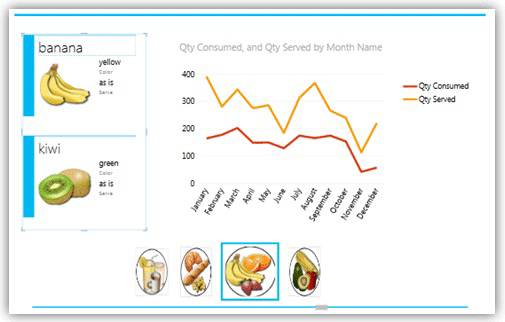
Kategooria järgi filtreeritud paaniümbris, mis kasutab paanivoo navigeerimises kategooriapilti ja sisaldab valitud kategooria järgi filtreeritud joondiagrammi ning kaardikomplekti.
Muutke navigeerimisriba
Paaniümbrisele saab valida kaht tüüpi navigeerimisribasid: paanivoog ja vahekaardirida.
-
Klõpsake menüüala ja valige Kujundus > Paani tüüp > Paani voog.
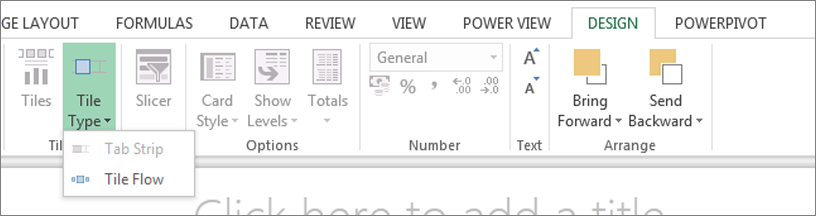
Paanivoog kuvab navigeerimisriba üle paaniümbrise allserva, nii et valitud paan jääb alati keskele. Vahekaardirida kuvab navigeerimisriba paaniümbrise ülaservas. Ühelt paanilt teisele liikumiseks kasutage kerimisriba või klõpsake paane.
Lisage paaniümbrisele visualiseeringud
-
Enne paaniümbrisesse visualiseeringute lisamist saate paani suurendada, lohistades paaniümbrist servast.
-
Klõpsake paaniümbrise sees tühja ala ja valige visualiseeringu jaoks väljad. Pidage meeles, et peate alustama tabeliga, mille seejärel teisendate teiseks visualiseeringuks.
Märkus.: Visualiseeringu saate luua väljaspool paani, kopeerida või lõigata ning seejärel kleepida selle paaniümbrisse või lõigata või kopeerida visualiseeringu paaniümbriselt ja kleepida selle praegusesse vaatesse, teisele lehele või mõnda muusse paaniümbrisse. Kui lohistate visualiseeringu paanilt paanile väljastpoolt, pole see paaniümbrises. See asub paani ülaservas ja selle väärtused ei muutu, kui klõpsate paanil erinevaid vahekaarte.
Sünkroniseerige teljed paaniümbrises
Power View ei sünkrooni vaikimisi paaniümbrise diagrammide horisontaal- ja vertikaaltelgi, sarju ega mullisuurust. Iga diagrammi jaoks seatakse need suurused iga üksiku paani diagrammi väärtuste põhjal. Nii on diagramme lihtne lugeda. Kui suurused pole ühtsed, võib mitme paani väärtuste võrdlemine osutuda keerukaks. Paanide diagrammide sünkroonimine hõlbustab eri paanide diagrammiväärtuste võrdlemist.
-
Valige diagramm paaniümbrises.
-
Klõpsake suvandeid Paigutus > Teljed > ja kas üht või mõlemat järgmistest:
Horisontaalne telg on kõigi paanide puhul sama
Vertikaalne telg on kõigi paanide puhul sama
Näpunäide.: Kui aga ühe diagrammi väärtused on palju suuremad kui teise omad, võib olla väiksemate väärtustega diagrammi keerulisem lugeda.
Sarjade sünkroonimine tähendab, et kõik väärtused on iga diagrammi legendis, isegi kui mõnda väärtust vastavas diagrammis tegelikult pole. Näiteks kui müüdud üksuste diagrammis, mis on paanitud kuude järgi, pole sarjad sünkroonitud, varieeruvad üksused legendi üksusteloendis selles kuus müüdu kohaselt. Kui aga sari sünkroonitakse, on üksusteloendi üksused fikseeritud, nii et üksus on loendis isegi siis, kui seda sel kuul ei müüdud.
Power BI rakenduse paanid
Paaniümbrised töötavad microsoft Power BI for Windows töövihikus veidi teistmoodi. Kui kujundate töövihikut selle rakenduse jaoks, pidage meeles järgmisi erinevusi.
-
Navigeerimisriba sakkidena kuvatakse paanid teksti või piltidega.
Märkus.: Piltide ja tekstiga paanide sakkidena kuvamisel kuvatakse vahekaardil üksnes pilt.
-
Kui seadistate suvandi Paani tüüp väärtuseks Paani voog, kuvatakse sakid paaniümbrise allservas.
-
Lehe esmakordsel kuvamisel on kõik paanid valikusse kaasatud.
-
Paanil diagrammide valimisel filtreeritakse ja tõstetakse esile ainult paanil, mitte ülejäänud lehel asuvad visualiseeringud.
Vt ka
Diagrammid ja muud visualiseeringud Power View’s
Power View: andmete analüüsimine, visualiseerimine ja esitamine
Power View’ ja Power Pivoti videod
Õppeteema: PivotTable-liigendtabeli andmeanalüüs andmemudeli abil Excel 2013-s










