Pipeti abil värvi kopeerimiseks ja edastamiseksPowerPoint töölauarakenduses on kolm põhitoimingut.
-
Esmalt valige asi, mille värvi soovite muuta.
-
Järgmiseks valige pipett.
-
Seejärel valige värv, mille soovite rakendada.
Lisateavet leiate järgmistest artiklist.
Kujundi või teksti värvi muutmine
-
Valige kujund või tekst, millele soovite uue värvi määrata. (Mitme objekti valimiseks vajutage juhtklahvi (Ctrl) ja seejärel klõpsake kujundeid.)
-
Valige menüüs Vorming või Kujundi vorming nupp Kujunditäide (kui värvite kujundit) või Tekstitäide (kui värvite teksti). Seejärel valige suvand Pipett .
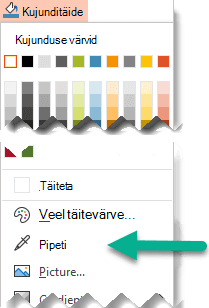
Hiirekursor muutub pipetiks:

-
Vajutage pikalt hiirenuppu. Kursori ekraanil liigutamisel kuvatakse vahetu eelvaade värvist, mida osutate. Värvi RGB-koordinaatide (punane, roheline, sinine) vaatamiseks nihutage kursorit soovitud värvil või peatage sellel.
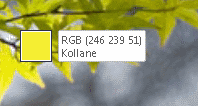
-
Kui osutate värvile, mida soovite sobitada, vabastage hiirenupp. Värv rakendatakse kohe valitud kujundile või objektile.

Paljude ühendatud värvide puhul õige värvi saamiseks veelgi täpsemalt valige värv, vajutades sisestusklahvi (Enter) või tühikuklahvi.
-
Pipeti väljalülitamiseks ilma värvi valimata vajutage paoklahvi (Esc).
Värvi sobitamine ja slaidi taustale rakendamine
-
Paremklõpsake slaidi, mille tausta soovite ümber värvida.
-
Valige Vorminda tausta.
Paremal avaneb paan Tausta vormindamine .
-
Avage menüü Värv .
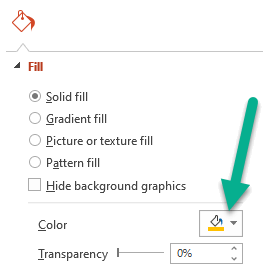
-
Valige Pipett.
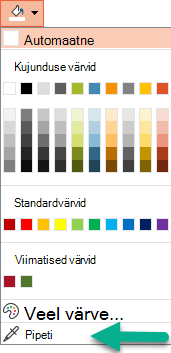
-
Osutage värvile, mida soovite rakendada, ja seejärel klõpsake. Värv rakendatakse kohe slaidi taustale.
-
Kui soovite, et kõigil faili slaididel oleks sama taust, valige paani Tausta vormindamine allservas Rakenda kõigile.
Kui olete meelt muutnud ega soovi värvi rakendada, valige paani Tausta vormindamine allservas Lähtesta taust.
Pipeti tööriista saate kasutada kõikjal, kus pääsete juurde menüükäsule Veel värve (nt kujunditäited, kujundikontuurid, varjusätted, joonesuvandid, diagrammitäited jne). Menüüsuvandi nimi võib erineda (näiteks võite näha käsku Veel täitevärve) olenevalt sellest, millist tüüpi objektiga töötate. Enamiku slaidiobjektide puhul saate seda lihtsalt topeltklõpsata, et avada paan Vorming , kust leiate kõik selle objekti värvisuvandid.
Kujundi või teksti värvi muutmine
-
Valige kujund või objekt, millele soovite määrata mõne muu värvi. (Mitme objekti valimiseks vajutage tõstuklahvi (Shift) ja seejärel klõpsake objekte.)
-
Valige menüüs Kujundi vorming nupp Kujunditäide (kui värvite kujundit) või Tekstitäide (kui värvite teksti).
Avaneb täitevärvide galerii:
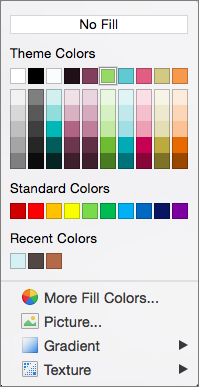
-
Klõpsake dialoogiboksi Värvid avamiseks nuppu Veel täitevärve.
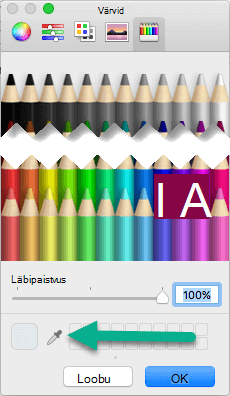
-
Dialoogiboksi Värvid teisaldamine ühele küljele, et see ei jääks teie poolele: klõpsake dialoogiboksi tiitliriba ja lohistage seda.
-
Klõpsake dialoogiboksi allservas pipeti tööriista.

Hiirekursor muutub suureks ringiks.
-
Kursori viimisel esitluse muudele värvidele kuvatakse ringis selle värvi eelvaade, millel osutate.
Näpunäide.: Värve saate vastendada ka kõikjal ekraanil. Pärast tööriista Pipett klõpsamist vajutage hiireklahvi ja hoidke seda all, lohistades samaaegselt hiirekursorit sobitatava värvini. Kui liigutate kursorit väljaspool PowerPointi akent, siis pipeti tööriist kaob, kuid värvi eelvaade kuvatakse siiski ning toimub ka värvi sobitamine.
-
Klõpsake värvi, mida soovite vastendada.
Selles näites kuvab pipett eelvaate lillast värvist, mis vastab slaidi taustal olevale värvile.
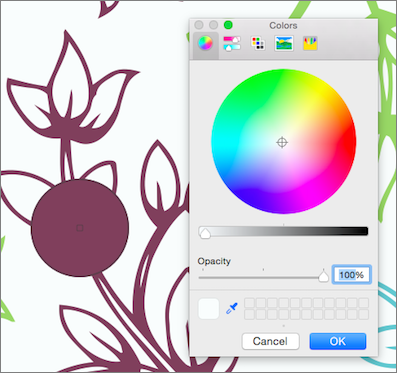
-
Värvivaliku kinnitamiseks ja 1. juhises valitud kujundile või objektile rakendamiseks klõpsake dialoogiboksis Värvid nuppu OK.
Pipeti tühistamiseks ilma värvi valimata vajutage paoklahvi (Esc).
Värvi sobitamine ja slaidi taustale rakendamine
-
Valige slaid, mille tausta soovite ümber värvida.
-
Valige menüüs Vorming nupp Slaidi taust.
Paremal avaneb paan Tausta vormindamine .
-
Klõpsake nuppu Värv ja seejärel klõpsake allservas nuppu Veel värve .
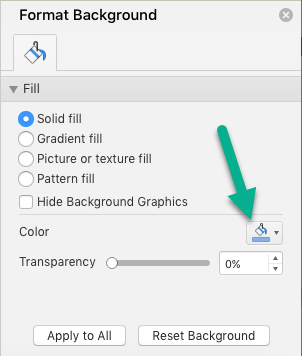
Avaneb dialoogiboks Värvid . Teisaldage see ühele küljele nii, et see ei oleks teie eest ära: klõpsake dialoogiboksi tiitliriba ja seejärel lohistage.
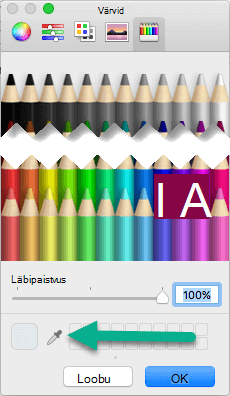
-
Valige Pipett.
-
Osutage värvile, mida soovite rakendada, ja klõpsake seda valimiseks.
Dialoogiboksis Värvid kuvatakse tööriista Pipett kõrval oleval ruudul valitud värv.
-
Kui olete värvivalikuga rahul, klõpsake slaidi taustale värvi määramiseks nuppu OK .
-
Kui soovite, et kõigil faili slaididel oleks sama taust, valige paani Tausta vormindamine allservas Rakenda kõigile.
Kui olete meelt muutnud ega soovi värvi rakendada, valige paani Tausta vormindamine allservas Lähtesta taust.
Pipeti tööriist pole PowerPointi veebirakendus saadaval. See on saadaval ainult töölauarakenduses.










