NB!: Power View eemaldatakse 12. oktoobril 2021 nii Microsoft 365 Exceli rakendusest kui ka rakendusest Excel 2021. Selle asemel saate kasutada interaktiivset visuaalset keskkonda, mida pakub Power BI Desktopja mille saate tasuta alla laadida. Samuti saate importida Exceli töövihikud Power BI Desktopi.
Pildid on suurepärased selleks, et lisada Power View'Excel või Power View'le visuaalselt SharePoint. Saate teha järgmist.
-
Saate lisada staatilisi pilte taustana (nt vesimärgina) või kujunduselemendina (nt ettevõtte logo).
-
Saate lisada andmetega seotud pilte, mis on lingitud aruandes kuvatavate andmetega.
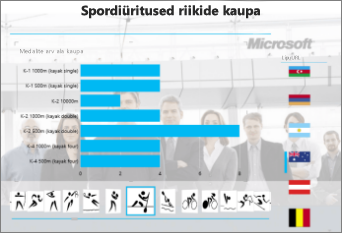
Selle artikli teemad
Staatiliste piltide lisamine Power View'sse
Kujundus- või identimisotstarbel saate lisada pilte ja taustapilte. Pildid ja taustapildid ei kordu töövihiku või aruande igal lehel ega vaates. Saate kasutada kordumatuid pilte või neid igal lehel või vaates uuesti kasutada.
Taustapildi lisamine
-
Kui olete Excel, veenduge, et olekste Power View' lehel. Kui ei, sisestage > Power View.
-
Klõpsake menüü Power View > jaotises Taustpilt nuppu > Määra pilt.
Pildi paigutamiseks saate kasutada kas venitus-, paani-või keskelepaani.
-
Läbipaistvuse suurendamiseks. Mida suurem on protsent, seda läbipaistvam (ja vähem nähtav) pilt on.
Pildi lisamine
-
Power View' lehe tühjal lõuendil klõpsake menüü Power View nuppu > Lisa > Pilt.
-
Liikuge pildile ja klõpsake nuppu Ava.
-
Kui pilt on lehel, saate teha nii:
-
Teisaldage see: valige see ja liikuge kursoriga üle serva, kuni näete kursorit.

-
Suuruse muutmine: valige see ja seejärel viige kursor servade keskel ja nurkades üle suurusepidemete, kuni näete topeltnoole kursorit.

-
Andmetega seotud piltide kasutamine Power View's
Andmetega seotud pildid on osa andmemudeli andmetest. Näiteks saate fotosid oma ettevõtte töötajatest või oma toodetest.
Power View's saate neid pilte kasutada viisil, mis muudavad teie aruande tähendusrikkamaks ja huvitavamaks.
-
Paaniümbrise vahekaartidena.
-
Tükeldi väärtustena.
Võimalik, et peate Power Pivotis määrama atribuudid, et power view's pilte kasutada. Andmega seotud pildid võivad olla teie andmemudelis sisemised või välised. Nende allikas muudab nende kasutamise erinevusi.
Pildid paaniümbrise vahekaartidena
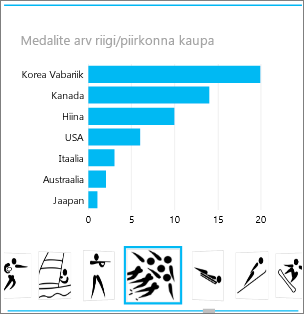
Power View's on paanid dünaamilise navigeerimisribaga ümbrised. Paanid käituvad filtritena – need filtreerivad paani sisu väärtuseni, mis on valitud vahekaardireal. Pildid toimivad suurepäraselt paanide vahekaartidena.
-
Looge Power View'i lehel või vaates paanil soovitud visualiseering.
-
Lohistage pildiväli väljale Paani autor.
Power View loob paanid, kus on vahekaardiribal pildid.
Paanidega saate teha palju rohkem. Lugege teavet Power View's paanide kohta.
Pildid kaardil
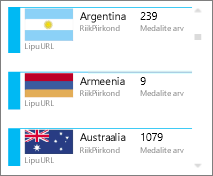
-
Lisage Power View' lehel kaardile soovitud väljad.
-
Klõpsake menüü Kujundus nuppu > Tabel > Kaart.
Power View korraldab väljad samas järjestuses, nagu need on väljal Väljad, välja arvatud kaks erandit.
-
Vaikeväli kuvatakse pealkirjana.
-
Vaikepilt on suur ja nähtavalt kuvatud.
Pildid tükeldi väärtusena
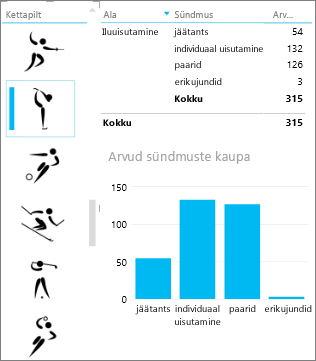
-
Klõpsake Power View' lehel või vaates tühja lõuendit.
-
Märkige väljal Väljaloend ruut, mis sisaldab teie pilte.
-
Power View loob nende piltidega tabeli.
-
Valige Kujundus > Tükeldi.
Näpunäide.: Kui tükeldi on hall, kontrollige, kas tabelis on mitu välja. Tükeldi saate luua ainult ühe väljaga tabelist.
-
Kui klõpsate nüüd tükeldis pilte, filtreeritakse leht selle pildiga seostatud väärtustele.
Lugege power view's tükeldeid.
Power View's Power Pivot pildiasuvaid atribuute
Vaikepildi Power Pivot
Vaikepildi saate määrata Power Pivot, kui teie andmed on Excel. Vaikepildid on kaardile lisatult suuremad ja silmatorkavamad. Vaikepildiks seadmiseks peavad pildid (või piltide lingid) olema tabelis, kus need on kordumatud – see tähendab, et iga rida sisaldab erinevat pilti.
-
Klõpsake Power Pivot menüü Excel > Halda andmemudelit.
Kas te ei näe Power Pivot vahekaarti? Lubage Power Pivot.
-
Klõpsake menüü Täpsemalt nuppu Tabeli käitumine.
-
Määrake reaidentifikaator ( nt veerg, mis sisaldab kordumatut ID-d). Veeru Reaidentifikaator väärtused peavad olema kordumatud.
-
Määrake pildiveeru nimi vaikepildiks.
Näpunäide.: Kui määrate ka vaikesildi,kuvatakse see paaniümbrises pildi all.
Lugege lisateavet Power View' aruannete tabelikäitumise atribuutide konfigureerimise kohta.
Sortimisjärjestuse juhtimine
Teine eelis vaikepildi seadmisel on see, et saate määrata piltide sortimisjärjestuse. Tükeldite ja paanide pildid sorditakse vaikimisi pildi failinime järgi, kuid kui tuvastate pildi vaikepildina, sorditakse see veeru Reaidentifikaator järgi. Kui tuvastate veeru Vaikesilt mõne muu veeru, sorditakse pildid vastavalt selle veeru väärtustele.
Kui teie andmed on Excel pildid on tabelis, kus read pole kordumatud, saate sortimisjärjestuse määrata siiski teisele väljale.
-
Klõpsake Power Pivot > Halda andmemudelit.
Kas te ei näe Power Pivot vahekaarti? Lubage Power Pivot.
-
Klõpsake pilti või pildi URL-e sisaldavat veergu.
-
Klõpsake menüü Avaleht nuppu >Sordi veeru alusel.
-
Pildiveerg asub väljal Sortimine.
-
Valige väljal Järjestus veeru nimi, mille alusel pilte sortida.
-
Klõpsake nuppu OK.
Andmetega seotud piltide allikad
Power View'i aruande pildid võivad olla pärit mitmest allikast.
-
Välisel saidil.
-
Klõpsake SharePoint .
Välissaidil olevad pildid
Kui pildid asuvad välisel saidil, pääseb Power View piltidele anonüümselt juurde, nii et pildid peavad võimaldama anonüümset juurdepääsu. Seega, isegi kui aruandelugeril on piltide kuvamise õigus, ei pruugi pildid siiski nähtavad olla.
Välise saidi piltide protseduur töötab ka SharePoint, v.a loomulikult on URL välissaidil, mitte SharePoint saidil.
Olem, et teil on juurdepääs välise saidi pildikomplektile ja Excel teil on tabelis veerg, mis sisaldab pildinimesid. Kõige paindlikum viis piltide linkide haldamiseks on luua arvutuslik veerg, mis toob pildi nime ja URL-i välise saidi piltide asukohta.
-
Kopeerige URL välissaidile.
-
Klõpsake Power Pivot menüü Excel > Halda andmemudelit.
Kas te ei näe Power Pivot vahekaarti? Lubage Power Pivot.
-
Klõpsake veerus Lisa veerg tühja lahtrit ja tippige võrdusmärk (=), JUTUMÄRKIDES URL ("") ja pildi veeru nimi nurksulgudes ([]). Näited:
="http://contoso.com/images" & [ImageNameColumn]
-
Power Pivot täidab veeru kõik lahtrid URL-iga ja pildi nimega.
-
Klõpsake veerupäist, paremklõpsake, klõpsake käsku Nimeta veerg ümberja andke veerule informatiivne nimi.
-
Veendumaks, et see töötab, kopeerige üks väärtustest ja kleepige see brauseri väljal Aadress. See peaks kuvama pildi.
Märkus.: Väliseid pilte ei saa Power View' lehtedel kuvada Microsoft 365. Pildid tuleb talletada andmemudeli tabelis.
Andmemudelis talletatud pildid
Kui teil on andmemudelis pildid, on selleks eelised.
-
Töövihik on valmis. Saate selle võrguühenduseta kasutada ja pilte endiselt vaadata.
-
Pildid kuvatakse Power View' lehtedel Microsoft 365.
Pildid peavad olema veerus, mille andmetüüp on Binaarne. Te ei näe pilte Power Pivot; iga veeru väli loeb lihtsalt ette "Binaarandmed". Kuid kui lisate välja Power View'sse, kuvatakse seal pildid.
NB!: Kahendveeru pildid on Power View's väljaloendis nähtavad ainult siis, kui aluseks olevas tabelis on veerg Reaidentifikaator. Lugege lisateavet Power View' aruannete tabelikäitumise atribuutide konfigureerimise kohta.
Kui teil on juurdepääs SQL Server, saate pildid SQL Server ja seejärel need oma mudelisse üles laadida.
NB!: Power View ei toeta OLE-objekte piltidena. See tähendab, et te ei saa accessi kaudu oma mudelisse pilte importida, kuna Access talletab pilte OLE-objektidena.
Pildid SharePoint kaustas
Kui kasutate Power View'd SharePoint-s (Excel power view), saate linkida SharePoint-kaustas asuvate piltidega samamoodi, nagu lingite nendega välisel saidil.
Märkus.: Töölaua Excel saab Power View' lehtedel kuvada SharePoint ainult siis, kui pildid lubavad anonüümset juurdepääsu, mida enamik SharePoint ei luba. Seega, isegi kui teil ja teie töövihiku lugejatel on õigus vaadata pilte otse SharePoint saidil, ei pruugi Power View Excel ei pruugi neid kuvada.










