Märkus.: Soovime pakkuda teie keeles kõige ajakohasemat spikrisisu niipea kui võimalik. See leht on tõlgitud automaatselt ja sellel võib leiduda grammatikavigu või ebatäpsusi. Tahame, et sellest sisust oleks teile abi. Palun märkige selle lehe allservas, kas sellest teabest oli teile kasu või mitte. Soovi korral saab ingliskeelset artiklit lugeda siit.
Märksõnad saate animeerida seose; muuta seose; Laadi seose; seose korraldamine
Seose pilt kuvatakse rühmad ja kuidas need omavahel seotud. On palju erinevaid SmartArt-pildi abil saate kuvada seose paigutusi. Näiteks saaksite Venni diagrammi loomine sarnasused ja erinevused rühmade kuvamiseks. Kuidas üksikud rühmad üksikasju moodustavad kogu kuvamiseks võite kiired loendi loomine.
Selles artiklis kirjeldatakse pildi seose loomine. Selles artiklis kirjeldatud abil saate luua või muuta kõik SmartArt-pildi. Soovitud tulemuse saavutamiseks proovige kasutada erinevaid paigutusi.
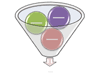
Exceli, PowerPointi või Wordi SmartArt-pildi abil saate luua mõne Müügilehter ja töölehe, meilisõnumi, esitluse või dokumendi lisada.
Selle artikli teemad
Pildi seose loomine
-
Klõpsake menüü Lisa jaotises Illustratsioonid nuppu SmartArt.
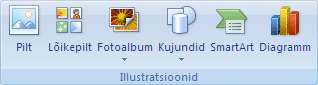
-
Galeriis SmartArt-pildi valimine nuppu seoseja seejärel topeltklõpsake soovitud paigutus.
-
Kujundi teksti sisestamiseks tehke ühte järgmistest.
-
Klõpsake tekstipaanil kohatäidet [Tekst] ja tippige tekst.
-
Kopeerige tekst mõnest muust kohast või programmist, klõpsake tekstipaanil kohatäidet [Tekst] ja kleepige tekst.
Märkus.: Kui tekstipaani ei kuvata, klõpsake juhtelementi.
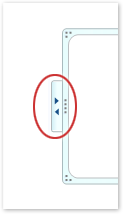
-
Klõpsake SmartArt-pildi kujundi ja seejärel tippige soovitud tekst.
Märkus.: Parimate tulemuste saamiseks kasutage seda suvandit, kui olete kõik soovitud kujundid lisanud.
-
Seose pildile kujundite lisamine või kustutamine
Boksi lisamine
-
Klõpsake SmartArt-pilti, millele soovite kujundi lisada.
-
Klõpsake uue kujundi lisamiseks soovitud kohale kõige lähemal asuvat pilti.
-
Klõpsake menüü SmartArt-riistad alammenüü Kujundus jaotise Pildi loomine nupu Lisa kujund kõrval asuvat noolt.
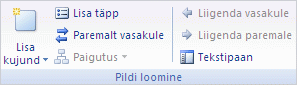
Kui menüüd SmartArt-riistad ega Kujundus ei kuvata, veenduge, et olete SmartArt-pildi valinud.
-
Tehke ühte järgmistest.
-
Kujundi lisamiseks valitud kujundiga samal tasemel, ent valitud kujundi järele, klõpsake käsku Lisa kujund pärast.
-
Kujundi lisamiseks valitud kujundiga samal tasemel, ent valitud kujundi ette, klõpsake käsku Lisa kujund enne.
-
Kujundi kustutamine
Kujundi kustutamiseks klõpsake kustutatava kujundi äärist ja vajutage kustutusklahvi.
-
Kui peate oma seoseskeemile lisama boksi, saate uue kujundi jaoks parima asukoha määramiseks sellega katsetada, lisades kujundi valitud kujundi ette või järele. SmartArti objektide levinumate vigade parandamine on lihtne.
-
Kujundi lisamiseks paanilt Tekst tehke järgmist.
-
Asetage kursor kujunditasemel selle teksti lõppu, kuhu soovite uue kujundi lisada.
-
Vajutage sisestusklahvi (ENTER) ja tippige uude kujundisse lisatav tekst.
-
Seose pildi Kujundi teisaldamine
-
Kujundi teisaldamiseks klõpsake soovitud kujundit ja seejärel lohistage see uude asukohta.
-
Sammhaaval kujundi teisaldamiseks hoidke all juhtklahvi klaviatuuril vajutage nooleklahve.
Oma seose pildi värvide muutmine
Kiiresti lisada professionaalse ilmega vaadata ja soovite anda oma SmartArt-pilti, saate muuta värve või SmartArt-laadi rakendamine pildile seose. Samuti võite lisada efekte (nt sära, pehmeid servi või ruumilisi efekte).
Nii, et kujunduse muutmisel värskendatakse SmartArt-pildi värvide samuti saate rakendada SmartArt-pildi kujunditele kujunduse värvid tuletatud värvikombinatsioone.
-
Klõpsake SmartArt-pilti, mille värvi soovite muuta.
-
Klõpsake menüü SmartArt-riistad alammenüü Kujundus jaotises SmartArt-laadid nuppu Muuda värve.
Kui menüüd SmartArt-riistad ega Kujundus ei kuvata, veenduge, et olete SmartArt-pildi valinud.

-
Klõpsake soovitud värvikombinatsiooni.
Näpunäide.: Kui asetate kursori mõnele pisipildile, näete, kuidas vastav värv teie SmartArt-pilti mõjutaks.
Joone värvi või kujundi äärise laadi muutmine
-
SmartArt-pilti, Paremklõpsake muudetava kujundi äärist ja seejärel klõpsake käsku Vorminda kujundit.
-
Kujundi äärise värvi muutmiseks klõpsake nuppu Joone värv, klõpsake nuppu värv

-
Kujundi äärise laadi muutmiseks klõpsake kategooriat Joone laadja valige seejärel soovitud joon laadid.
Kujundi seose pildi tausta värvi muutmine
-
Paremklõpsake selle kujundi äärist ja seejärel klõpsake käsku Vorminda kujundit.
-
Klõpsake paani Täide ning seejärel raadionuppu Ühtlane täide.
-
Klõpsake värvi

-
Taustavärvi läbipaistvuse määramiseks nihutage liugurit Läbipaistvus või sisestage soovitud arv liuguri kõrval asuvale väljale. Läbipaistvusprotsenti saab muuta 0%-ist (täiesti läbipaistmatu; vaikesäte) kuni 100%-ini (täiesti läbipaistev).
Seose pildile SmartArt-laadi rakendamine
SmartArt-laad koosneb mitmesugustest efektidest (nt joonelaad, kaldlõige või ruumiline efekt), mille saate kordumatu ning professionaalse ilme loomiseks rakendada oma SmartArt-pildi kujunditele.
-
Klõpsake SmartArti graafikaobjekti, mille SmartArt-laadi soovite vahetada.
-
Klõpsake menüü SmartArt-riistad alammenüü Kujundus jaotises SmartArt-laadid soovitud SmartArt-laadi.

Suurema valiku SmartArt-laadide kuvamiseks klõpsake nuppu Rohkem

Kui menüüd SmartArt-riistad ega Kujundus ei kuvata, veenduge, et olete SmartArti graafikaobjekti valinud.
-
Kui nihutate kursori mõnele pisipildile, näete, kuidas vastav SmartArt-laad teie SmartArti graafikaobjekti mõjutaks.
-
Samuti saate kohandada oma SmartArt-pildi kujundite teisaldamine, suuruse muutmine kujundid, täite või efekti lisamineja Pildi lisamine.
Teie seose pildi animeerimine
Kui kasutate PowerPointi, saate animeerida oma seose pilti rõhutada iga kujundi.
-
Klõpsake SmartArti graafikaobjekti, mida soovite animeerida.
-
Klõpsake menüü animatsioonid jaotises animatsioonid nuppu Animeeri.
-
Klõpsake animatsiooni laadi, mida soovite ja klõpsake jaotises Efektisuvandidükshaaval. Rakenduses PowerPoint 2007 klõpsake Harukaupa ükshaaval või tase ükshaaval.
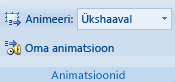
Märkus.: Kui seose pilt, mille animatsiooniga selle mõnele teisele slaidile kopeerida, kopeeritakse ka animatsioon.










