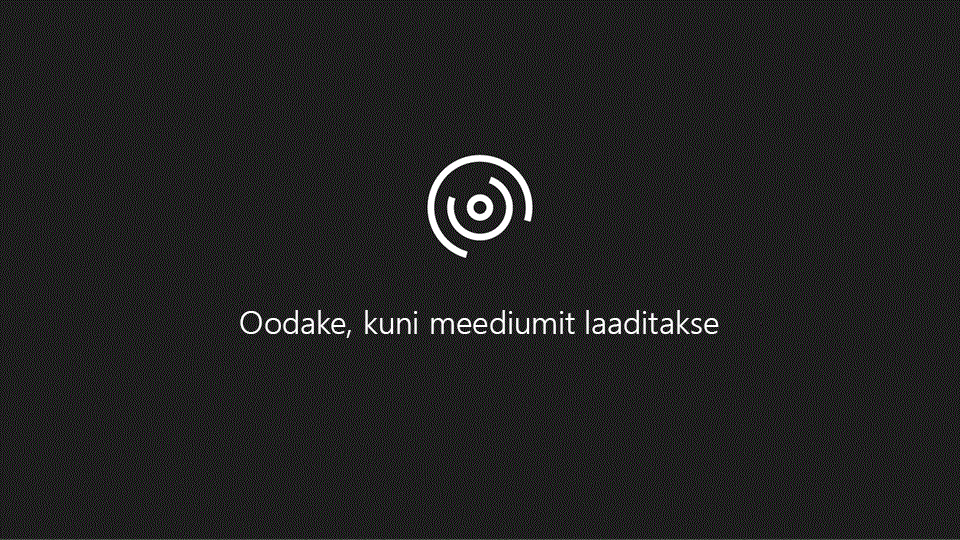Märkus.: Soovime pakkuda teie keeles kõige ajakohasemat spikrisisu niipea kui võimalik. See leht on tõlgitud automaatselt ja sellel võib leiduda grammatikavigu või ebatäpsusi. Tahame, et sellest sisust oleks teile abi. Palun märkige selle lehe allservas, kas sellest teabest oli teile kasu või mitte. Soovi korral saab ingliskeelset artiklit lugeda siit.
Kui vaatate PerformancePointi armatuurlaua SharePointi saidil, võidakse kuvada üks või mitu üksust seda. Tavaliselt, kuid mitte alati, sisaldab armatuurlaua tulemuskaart, ja mõned filtrid, diagrammide ja analüüsitabelite. Veebiosa paigutatakse armatuurlaual iga tulemuskaart ja aruanne. Saate aruande navigeerivad või veebiosa ise toiminguid. Armatuurlaua saate lisada rohkem kui ühe lehe.
Järgmises näites armatuurlaual filtri lehtede, tulemuskaart, riba Analüüsidiagrammi, KPI-aruande ja sektordiagrammi linke. Iga tulemuskaart ja aruanne on eraldi veebiosa, igal versioonil oma menüü. Iga veebiosa juhtelemente on märgitud armatuurlaualehe ripploendi tähis (
Mõnel juhul toiminguid, mida saate teha ühe veebiosa mõnes muus veebiosas kuvatud tulemusi mõjutada. Järgmises näites, KPI -aruandes kuvatavad tulemused rakendada üksus (arvutid – soovitud summa), mida on esile tõstetud tulemuskaart Müük summad .
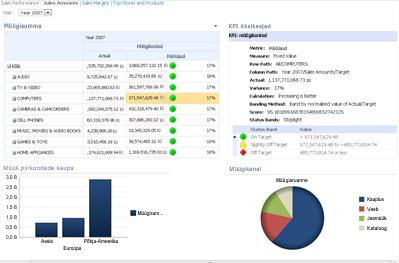
Saate vaadata ja abil aruandeid, mis on armatuurlaual ja tulemuskaartide andmete uurimine. Saate minna tulemuskaartide ning analüütiliste diagrammide ja analüüsitabelite näha allnurgas (või uuem) üksikasjatasemete kuvamine ja aruannetes andmete vaate muutmine allapoole (või üles). See on kasulik, kui soovite näha rohkem teavet, kui on praegu kuvatakse armatuurlaual. Saate vaadata iga aruande eraldi aknas, eksportimine PowerPointi või eksportimine Excelisse.
Selle artikli teemad
Armatuurlaua navigeerimine
PerformancePointi armatuurlaua real võimsus seisneb selle interaktiivsus. Armatuurlaua liikumine ja iga tulemuskaart ja aruanne, saate oma ettevõtte tulemuslikkuse väga üksikasjalik ülevaade.
Armatuurlaua liikumine
Viige kursor abil saate valida tulemuskaardi või aruande soovite keskenduda. Kui Armatuurlaua leht on suurem kui brauseriaknas, kasutage vertikaalne või horisontaalne kerimisribad liikuda armatuurlaua üles ja alla või vasakule ja paremale. Paremklõpsake selle kiirmenüü kuvamiseks aruande. Järgmises näites on kuvatud on Analüüsidiagrammi kiirmenüü.
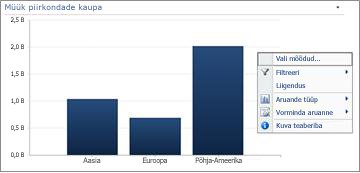
Tulemuskaardid ja aruanded
Enamik aruandeid on mõned interaktiivsus. Näiteks, kui klõpsate nuppu sektordiagrammi osa, uue sektordiagrammi võib avada, klõpsasite jaotise kohta üksikasjalikuma andmete kuvamise. Tulemuskaardi, mis on seotud KPI-aruandes lahtri klõpsamisel kuvatakseKPI üksikasjadaruande värskendamist ja kuvab üksikasjad, mis on seotud ainult valitud lahtri. KPI-aruanne järgmises näites näitab tulemusi, arvutid, seotud tulemuskaardi valitud üksusega.
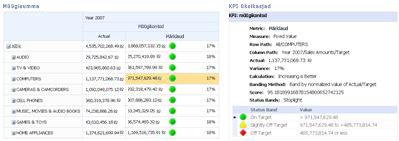
Armatuurlaua lehtede vahel liikumine
Kui armatuurlaua sisaldab rohkem kui ühele leheküljele, te saate ühelt lehelt teisele liikumine armatuurlaua lehe ülaosas lehe linkide kaudu. Selle artikli alguses näites armatuurlaud on kolm lehekülge: Müük summad, Müügi veerisedja üleval ja tooted. Seosed nende lehtede puhul on väga ülaosas armatuurlaual armatuurlaua nime kõrval. Praeguse lehe kuvatakse alati ühtlase teksti muudele lehtedele on näidanud Hüperlingitud teksti.
Tulemuskaardi või aruande minu vaate reguleerimine
Iga ripploendi tähis 
Filtrite abil saate kuvada ainult soovitud andmed
Armatuurlaua esmakordsel avamisel filtrid, mis sisaldab, kuvatakse vaate, mis põhineb algsel filtri Valikud, kuid saate vaadet muuta filtri juhtelementide abil. Järgmises näites on kuvatud kaks filtrid, üks aeg ja muude toodete. Saate muuta ajafilter, klõpsates ripploendi tähis 
Vaate piiritlemiseks veelgi, saate filtreerida vaate lihtsalt tootega olete huvitatud või saate võrrelda kindla toote kõik saadaolevad tooted. Selles näites Kõik oleks märgitud ja arvutite jaja videokaamerad on valitud. Muutes need valikud, kasutaja saab võrrelda arvuti müügi- ja foto- ja videokaamerad müük möödunud aasta vastu kõik toote müügi jõudlus.
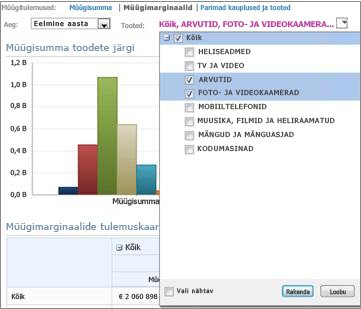
Näpunäide.: Kui soovite kuvada kõik toodete andmed, valige Kõik. Kui soovite vaadata ainult teatud tooteid, tühjendage ruut Kõik ja valige lihtsalt toode või tooted, mis teile huvi pakub.
Menüü Veebiosa kasutamine
Iga veebiosa on oma menüü. Klõpsake ripploendi tähis 
Järgmises näites on kujutatud veebiosa menüüd tulemuskaardi jaoks.
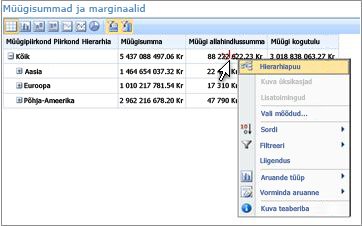
Andmete uurimine armatuurlaual
Armatuurlaua võib sisaldada ühe või mitme tulemuskaardid ja muudes aruannetes. Mida saab teha iga aruande sõltub on aruande tüüp. Aruande failitüüpide kohta leiate lisateavet teemast kohta PerformancePointi Aruandetüübid.
Aruande kiirmenüüde kasutamine
Iga aruande armatuurlaual on oma komplekti juhtelemendid kõige, millele pääsete, paremklõpsates. Te saate, näiteks Paremklõpsake mis tahes analüüsidiagrammil või ruudustikus, valige Aruande tüüpja seejärel muudate seda eri aruande tüüp. Või saate mõnda vormingumuudatused või kuvatud andmete filtreerimine. Saate käsku konkreetsed andmed punkte, nagu need pärast diagrammi joone, või klõpsake üksikute lindid analüütiline diagrammil süvitsi edasi arvesse andmeid. Samuti võite märkida ruudu jaotise Täpsemalt või muu üksikasjade kuvamiseks sektordiagramm. Saate teada, millised elemendid on interaktiivsed, nihutades hiirekursori aruande ümber. Kui kursor muutub, tähendab see, klõpsake selle üksuse.
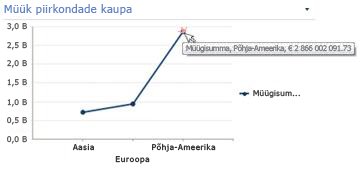
Paremklõpsake diagrammi ja valige väärtus süvitsi kuni. See laadib saate uurida saadaolevate dimensioonide loendit.
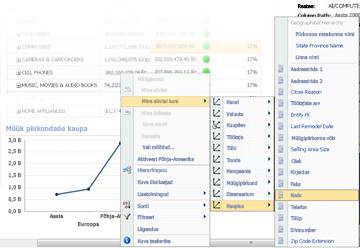
Tulemuskaartide on väga interaktiivsed. Näiteks võite paremklõpsata erinevates kohtades tulemuskaardi kohta ja sõltuvalt sellest, kuidas tulemuskaart loodi, saate teha järgmisi toiminguid:
-
Mine üles ja alla suurema või vähema üksikasjatasemete kuvamine
-
Andmete filtreerimine
-
Otsige üles esimesed kümme kategooria (nt müügi kanali, nt)
-
Hierarhiapuu väärtuse andmete analüüsimine
Järgmises näites kuvatakse kiirmenüü, mida saate tulemuskaart, paremklõpsates.
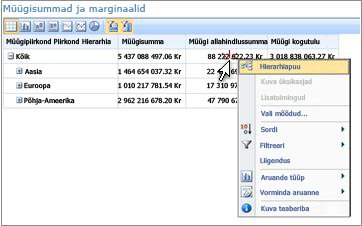
Märkus.: Aeg-ajalt, kui laiendamiseks või ahendamiseks klõpsake mitme ridade või veergude tulemuskaart, Laienda/ahenda funktsioonid ei pruugi ootuspäraselt. Sellisel juhul osad Veeb abil tulemuskaardi taastamiseks algse kuva värskendamine.
Diagrammi, mis on avatud uues brauseriaknas muudatuste tagasivõtmine
Klõpsake brauseriaknas nuppu tagasi . See tagasivõtmine vaatesse tehtud Viimane muudatus. Korrake, kuni olete jõudnud soovitud vaadet. See on kasulik, kui olete muutnud mitu aruannet, kuid soovite lähtestada diagrammi vaikevaatesse.
Näpunäide.: Kui nupp tagasi pole aktiivne, aruanne kuvatakse vaikimisi aruandevaates.
Aruande kuvamine lähtestamine
Aruande saate lähtestada oma algse vaate, kasutades ühte järgmistest:
-
Kui vaatate aruande armatuurlaual selle algsesse asukohta , avage menüü Veebiosa ja valige Lähtesta vaade.
-
Kui vaatate uues brauseriaknas aruande , klõpsake nuppu Värskenda uues brauseriaknas (või vajutage klahvi F5). See lähtestab mitte ainult selle Analüüsidiagrammi vaikevaade, mis kuvatakse armatuurlaual, kuid ka suurust muuta diagrammi, et see mahuks uues brauseriaknas.
Video: PerformancePointi aruannete ja tulemuskaartide andmete tutvumine
Vaadates seda videot, näete, kuidas PerformancePointi aruannete ja tulemuskaartide andmete uurimine, kuidas andmetesse süvitsiminek ja kuidas filtreerida. See suurendab selles artiklis olev teave.