Märkus.: Soovime pakkuda teie keeles kõige ajakohasemat spikrisisu niipea kui võimalik. See leht on tõlgitud automaatselt ja sellel võib leiduda grammatikavigu või ebatäpsusi. Tahame, et sellest sisust oleks teile abi. Palun märkige selle lehe allservas, kas sellest teabest oli teile kasu või mitte. Soovi korral saab ingliskeelset artiklit lugeda siit.
Selle artikli teemad
Paigutustabelite tutvustus
Paigutustabelite abil saate paremini korraldada, professionaalse ilmega Vormimalli kujundamine. Paigutustabel on raamistik, mis hõlmab ridu ja veerge ja korraldamise vormimalli sisu, kaasa arvatud juhtelemendid, jaotiste vormimalli ja logosid või muid pilte.
Järgmises näites kasutatakse korraldamiseks vormimalli jaotises tekstiväljade paigutus tabeli.
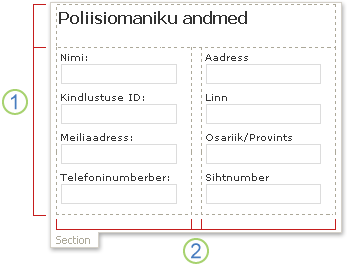
1. see paigutus tabel on kaks rida.
2 teisel real on kolm veergu. Keskmist veergu kasutatakse vahed eesmärgil.
Paigutustabeli äärised kuvatakse kujundusrežiimis kriipsjoontena. Kui kasutajad täita vorm, mis on teie vormimallil põhinevaid, neid ruudujooni ei ole nähtav.
Näpunäide.: Kujundusrežiimis ruudujoonte peitmiseks klõpsake käsku tabeliRuudujoonte peitmine .
Tööpaanile paigutus leiate eelkujundatud Paigutustabelite kogum. Saate nende tabelite lisamine vormimallile ja neid vastavalt oma vajadustele muuta. Näiteks võite klõpsata ühe rea ja kolme veeruga tühja tabeli kiireks lisamiseks vormimalli Kolme veeruga tabel . Kui soovite rea lisamiseks tabeli, klõpsake nuppu vormimalli tabelilahtris, ja klõpsake rea lisamine tabeli tööpaanil paigutus .
Kui eelistate luua oma tabeli paigutus, saate lisada kohandatud paigutuse tabel, milles on määratud arvu ridade ja veergude. Teise võimalusena saate joonistada kohandatud paigutustabeli, mis võib olla kasulik, kui soovite luua keerukama kujundusega. Näiteks saate luua paigutustabeli, mis sisaldab erineva kõrgusega lahtreid või erineva arv veerge.
Eelmääratletud paigutustabeli lisamine
-
Asetage kursor vormimallis, kuhu soovite tabeli paigutus.
-
Klõpsake menüüs Vorming nuppu paigutus.
-
Klõpsake paigutuse tabelite lisamine loendist tööpaanile paigutus paigutus tabel, mida soovite.
-
Tabeli eest ridade ja veergude lisamiseks klõpsake vormimalli tabelilahtris ja siis nuppu Suvandid, mida soovite selle ühendamine ja lahtrite tükeldamine loend.
Näpunäide.: Ridade, veergude või ainult tabeli kustutamiseks Paremklõpsake tabelit, kustutamiseksvalige käsk ja seejärel klõpsake soovitud suvandit.
Kindlate mõõtmetega kohandatud paigutustabeli lisamine
-
Asetage kursor vormimallis, kuhu soovite tabeli paigutus.
-
Tööriistariba tabelid , klõpsake nuppu Lisaja klõpsake Küljendtabel.
-
Sisestage dialoogiboksis Tabeli lisamine arv veerge ja ridu, mille soovite tabelisse kaasata.
Kohandatud paigutuse tabeli joonistamine
-
Asetage kursor vormimallil, kuhu soovite paigutustabeli joonistada.
-
Klõpsake tööriistariba tabelid nuppu Joonista tabel.
Kursor muutub pliiatsiks.
-
Väline piiritleda tabeli vormimalli ristkülik ja seejärel joonistage veergude ja ridade piirmäärad nelinurga sees.
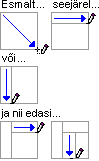
-
Joone või ridade kustutamiseks klõpsake tööriistaribal tabelidKustutuskumm

Juhtelementide paigutuse tabelis automaatne vormindamine
Saate lisada vormimalli juhtelemendid tööpaanil juhtelemendid või tööpaan Andmeallikas . Kui kasutate juhtelementide lisamiseks tööpaani Andmeallikas , saate kasutada otsetee, mis võimaldab teil kohe jaotise juhtelemendid ja vastavate siltidega otse paigutustabeli lisamine. Selle otsetee toimib kõige paremini kujundamisel aluseks oleva andmebaasi, veebiteenuse või muu välise andmeallika vormimalli ja soovite lisada kuuluvad Mittekorduvad rühma andmeallikast. Juhtelemendid nt jaotised ja valikulised jaotised on seotud kuuluvad Mittekorduvad rühmad.
Järgmisel pildil kuvatakse tööpaanil Andmeallikas ja juhtelementide küljendtabel käsk on valitud, klõpsake kiirmenüü käsku valitud rühm töötaja .
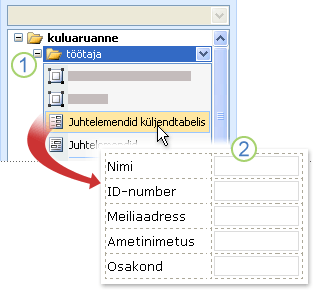
1. Kui klõpsate töötaja rühma kõrval olevat noolt, pakub menüü juhtelementide lisamise võimalustega. Juhtelementide tabelis paigutuse lisamiseks klõpsake menüü juhtelementide küljendtabel .
2 iga töötaja jaotises väli on nüüd korralikult esindatud juhtelement ja vormimallil vastav silt. Juhtelementide siltide tuletatud välja või rühma andmeallika nimed.
-
Kui tööpaan Andmeallikas ei ole nähtav, klõpsake menüü VaadeAndmeallikas .
-
Valige tööpaanil Andmeallikas kuuluvad Mittekorduvad rühm , mis sisaldab ühte või mitut välja.
Märkus.: Kui valite mõne korduv rühm kogemata, saate kiirmenüü käske teistsugused.
-
Paremklõpsake rühma ja klõpsake kiirmenüü käsku juhtelementide paigutuse tabelis .
Microsoft Office InfoPath lisab kohe Paigutustabel vormimalli, mis sisaldab juhtelementide ja siltide iga välja valitud rühmas. InfoPath määratleb lisatava juhtelemendi tüübi põhjal andmetüüp välja või rühma jaoks. Näiteks kui andmetüübiks on tekst (stringi) üksikute väljade rühma kasutamiseks lisab InfoPath tekstivälja juhtelementide tabeli lahtritesse.










