Mitmed Publisheris loodud publikatsioonitüübid, sh voldikud, postkaardid ja infolehed, on kahepoolsed publikatsioonid. Kui olete valmis seda tüüpi publikatsioone koostama, tuleb printida tekst ja pildid paberi mõlemale küljele.
Teave kahepoolse printimise kohta
Enne kahepoolse publikatsiooni printimist saate selle teema abil teada, kuidas neid publikatsioone Publisheris häälestatakse. Näiteks postkaardil on esikülg, kuhu käib enamik teavet, ja tagakülg posti- ja tagastusaadresside jaoks.
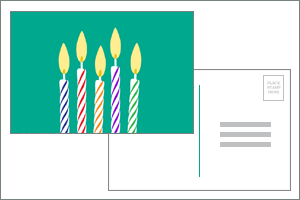
Kuigi tegemist on sama prinditud lehe eri külgedega, kuvatakse need Publisheris eraldi lehtedena. Kui printer toetab kahepoolset printimist ja valite printimisel selle suvandi, prinditakse põhiline sõnum lehe ühele küljele ja aadressid teisele.
Kahepoolse printimise toe väljaselgitamine
Tavaliselt saate välja selgitada, kas printer toetab kahepoolset printimist, kui uurite printeriga kaasas olnud teavet või printeri atribuute.
Printeri atribuutide kuvamiseks tehke järgmist.
-
Valige Fail > Prindi.
-
Klõpsake loendis Printer soovitud printerit, seejärel valige Printeri atribuudid.
-
Kui kuvatakse suvand „kahepoolne printimine”, „mõlemale lehepoolele printimine” vms, siis toetab printer kahepoolset printimist.
Publikatsiooni printimine kahepoolset printimist toetavast printerist
Paberilehe mõlemale poolele printimiseks toimige järgmiselt.
-
Valige Fail > Prindi.
-
Klõpsake loendis Printer printerit, mida soovite kasutada.
-
Valige jaotises Sätted suvand Mõlemale lehepoolele printimine – Saate lehti pöörata pikemast servast või Mõlemale lehepoolele printimine – Saate lehti pöörata lühemast servast.
Publikatsiooni printimine kahepoolset printimist mittetoetavast printerist
Paljud printerid toetavad kahepoolset printimist, aga see suvand pole kõikjal samal moel saadaval. Mõne töölauaprinteri korral tähendab kahepoolse printimise suvand seda, et printer prindib kõik eksemplarid lehe ühele küljele, seejärel peatub ja teil palutakse pöörata äsja prinditud lehed ümber ja sisestada need tagasi printerisse. Seejärel prinditakse kõik teise külje eksemplarid.
Paberilehe mõlemale poolele käsitsi printimiseks toimige järgmiselt.
-
Valige Fail > Prindi.
-
Klõpsake loendis Printer printerit, mida soovite kasutada.
-
Esimese lehe printimiseks tippige väljale Lehed arv 1 ja klõpsake seejärel käsku Prindi.
-
Kui esimene külg on prinditud, pöörake leht ümber ja sisestage see uuesti printerisse. Printige teine külg, tippides leheväljale arvu 2.
Märkus.: Kui printer ei toeta kahepoolset printimist ja kui kasutate publikatsioonis aadressi või muu teabe koostamiseks kirjakoostet, tuleb teil enne printimist luua publikatsiooni kummagi külje jaoks eraldi Publisheri fail.
Kahepoolse printimise toe väljaselgitamine
Tavaliselt saate välja selgitada, kas printer toetab kahepoolset printimist, kui uurite printeriga kaasas olnud teavet või printeri atribuute.
Printeri atribuutide kuvamiseks tehke järgmist.
-
Klõpsake menüüs Fail nuppu Prindi.
-
Valige dialoogiboksi Printimine loendis Printeri nimi soovitud printer.
-
Klõpsake vahekaarti Printeri üksikasjad.
-
Kontrollige, kas loendis Funktsioonid on olemas Kahepoolne: Jah. Kui Kahepoolne: Jah kuvatakse, toetab printer kahepoolset printimist.
Publikatsiooni printimine kahepoolset printimist toetavast printerist
Paberilehe mõlemale poolele printimiseks toimige järgmiselt.
-
Klõpsake menüüs Fail nuppu Prindi.
-
Valige dialoogiboksi Printimine loendis Printeri nimi soovitud printer.
-
Klõpsake vahekaarti Publikatsiooni- ja paberisätted.
-
Klõpsake noolenuppu Kahepoolse printimise suvandid ja seejärel valige soovitud suvand.
-
Valige soovitud kahepoolse printimise suvand.
-
Klõpsake nuppu Prindi.
Publikatsiooni printimine kahepoolset printimist mittetoetavast printerist
Paljud printerid toetavad kahepoolset printimist, aga see suvand pole kõikjal samal moel saadaval. Mõne töölauaprinteri korral tähendab kahepoolse printimise suvand seda, et printer prindib kõik eksemplarid lehe ühele küljele, seejärel peatub ja teil palutakse pöörata äsja prinditud lehed ümber ja sisestada need tagasi printerisse. Seejärel prinditakse kõik teise külje eksemplarid.
Paberilehe mõlemale poolele käsitsi printimiseks tehke ühte järgmistest.
-
Printige iga leht eraldi välja ja seejärel kopeerige lehed kahepoolset kopeerimist toetava koopiamasina abil.
-
Kuvage publikatsiooni külg, mille soovite esimesena printida. Valige dialoogiboksi Printimine jaotises Leheküljevahemik suvand Praegune leht. Kui esimene külg on prinditud, pöörake leht ümber, sisestage see uuesti printerisse ning printige teine külg.
-
Kahepoolse printimise saate häälestada kahepoolse printimise häälestusviisardi abil.
Märkus.: Kui printer ei toeta kahepoolset printimist ja kui kasutate publikatsioonis aadressi või muu teabe koostamiseks kirjakoostet, tuleb teil enne printimist luua publikatsiooni kummagi külje jaoks eraldi Publisheri fail.
Kahepoolse printimise häälestusviisardi kasutamine
Kahepoolse printimise häälestusviisard kuueetapiline viisard, mille abil saate kahepoolseid publikatsioone õigesti printida. Nende etappide käigus tuvastatakse, kuidas printer paberi sisse võtab ja tehakse katse veendumaks, et publikatsioon prinditakse eeldataval viisil. Pärast viisardi läbimist kasutatakse printeri sätteid edaspidi automaatselt kõigi kahepoolse printimise ülesannete täitmisel.
Märkus.: Viisard tuleb käivitada eraldi iga uue paigaldatud printeri kohta enne kahepoolse publikatsiooni printimist.
-
Klõpsake menüüs Fail nuppu Prindi. Veenduge, et enne häälestamist oleksite valinud soovitud printeri.
-
Klõpsake dialoogiboksis Printimine vahekaarti Printeri üksikasjad ja seejärel valige Täpsem printerihäälestus.
-
Klõpsake dialoogiboksis Täpsem printerihäälestus vahekaarti Printerihäälestusviisard ja seejärel valige Kahepoolse printimise häälestusviisard.
-
Veenduge, et soovitud printer oleks esimeses etapis loetletud ja seejärel klõpsake nuppu Edasi. Vastasel juhul naaske etapi 1 juurde ja valige õige printer.
-
Viisard osutab kätte, kuidas printer paberit printimiseks sisse võtab. Klõpsake nuppu Edasi.
-
Valige Prindi 1. külg, võtke äsja prinditud leht ja sisestage see printerisse nii, et prinditud külg oleks üleval ja nool osutaks paberi söötmissuunda.
-
Valige Prindi 2. külg ja seejärel klõpsake nuppu Edasi.
-
Klõpsake suvandit, mis näitab, kas printimiskatse õnnestus. Kui ring oli numbritega samal paberi küljel, korrake etappi 1 ja 2, aga sisestage numbrite ja noolega paber etapis 2 nii, et prinditud külg oleks all ja nool osutaks paberi söötmissuunda, ning klõpsake nuppu Edasi.
-
Hoidke prinditud lehte vastu valgust ja vaadake, millisel numbril on ring ümber. Kui see pole juba valitud, klõpsake pilti, mis kajastab saadud printimistulemust, ja seejärel klõpsake nuppu Edasi.
-
Klõpsake nuppu Valmis.
Pärast kahepoolse printimise häälestusviisardi käivitamist saate kahepoolse publikatsiooni käsitsi printida.
NB!: Muutke kahepoolse printimise häälestusviisardi häälestatud printerisätteid ainult siis, kui olete edasijõudnud kasutaja. Sätete muutmise tagajärjel võib prinditöö nurjuda.










