Office’i programmides saab failid salvestada PDF-ina või teisendada PDF-iks, et saaksite need ühiskasutusse anda või trükikojas printida. Selleks ei lähe teil vaja muud tarkvara või lisandmooduleid.
Kasutage PDF-vormingut, kui soovite faili
-
mis näeb ühesugune välja enamikes arvutites;
-
mille maht on väike;
-
mille vorming vastab valdkonna nõuetele.
Näited on elulookirjeldused, juriidilised dokumendid, infolehed, lugemiseks (mitte redigeerimiseks) ja printimiseks mõeldud failid ning professionaalseks trükkimiseks mõeldud failid.
NB!:
-
Paljud programmid (sh Microsoft Word) on võimelised PDF-faile avama ja redigeerima. Lihtsalt millegi PDF-failina ühiskasutusse andmisest ei piisa, et adressaat ei saaks faili redigeerida.
-
Kui teisendate oma arvutustabeli PDF-iks, lähevad arvutustabeli sisemised lingid teisendamise ajal kaotsi, nii et lingid tuleb kinnitada. Välislingid muude allikatega on siiski korras.
Üksikasjalike juhiste saamiseks valige rippmenüü loendist mõni Office'i programm.
-
Avage tabel või aruanne, mille soovite PDF-ina avaldada.
-
Valige menüü Välisandmed jaotises Eksport nupp PDF või XPS.

-
Tippige või valige väljale Faili nimi dokumendi nimi.
-
Valige loendis Salvestustüüp väärtus PDF (*.pdf) .
-
Kui dokument nõuab kõrget prindikvaliteeti, valige Standardne (veebis avaldamine ja printimine) .
-
Kui failimaht on prindikvaliteedist olulisem, valige Väikseim maht (veebis avaldamine).
-
-
Prinditava lehe määramiseks, märgistuse prindisuvandite valimiseks ja väljastussuvandite valimiseks valige Suvandid . Valige OK .
-
Valige Avalda.
Märkus.: Power View lehti ei saa PDF-failidena salvestada.
-
Valige menüü Fail .
-
Valige Salvesta nimega .
Dialoogiboksi Nimega salvestamine kuvamiseks rakenduses Excel 2013 või Excel 2016 peate valima asukoha ja kausta. -
Sisestage väljale Faili nimi faili nimi, kui te pole seda veel teinud.
-
Valige loendis Salvestustüüp väärtus PDF (*.pdf) .
-
Kui soovite, et fail avataks pärast salvestamist valitud vormingus, märkige ruut Ava fail pärast avaldamist .
-
Kui dokument nõuab kõrget prindikvaliteeti, valige Standardne (veebis avaldamine ja printimine) .
-
Kui failimaht on prindikvaliteedist olulisem, valige Miinimummaht (veebis avaldamine).
-
-
Prinditava lehe määramiseks, märgistuse prindisuvandite valimiseks ja väljastussuvandite valimiseks valige Suvandid . Lisateavet Exceli dialoogiboksi Suvandid kohta leiate teemast Lisateave PDF-i suvandite kohta . Kui olete lõpetanud, valige OK .
-
Valige Salvesta .
-
Valige menüü Fail .
-
Valige Ekspordi .
-
Valige jaotises Ekspordi praegune märkmiku see osa, mille soovite PDF-failina salvestada.
-
Valige jaotises Valige vorming väärtus PDF (*.pdf) ja seejärel valige Ekspordi .
-
Sisestage dialoogiboksi Nimega salvestamine väljale Faili nimi märkmiku nimi.
-
Valige Salvesta .
-
Valige menüü Fail .
-
Valige Salvesta nimega .
Dialoogiboksi Nimega salvestamine kuvamiseks rakenduses PowerPoint 2013 või PowerPoint 2016 peate valima asukoha ja kausta. -
Sisestage väljale Faili nimi faili nimi, kui te pole seda veel teinud.
-
Valige loendis Salvestustüüp väärtus PDF (*.pdf) .
-
Kui soovite faili pärast salvestamist avada valitud vormingus, märkige ruut Ava fail pärast avaldamist .
-
Kui dokument nõuab kõrget prindikvaliteeti, valige Standardne (veebis avaldamine ja printimine) .
-
Kui failimaht on prindikvaliteedist olulisem, valige Väikseim maht (veebis avaldamine).
-
-
Prinditava lehe määramiseks, märgistuse prindisuvandite valimiseks ja väljastussuvandite valimiseks valige Suvandid . Kui olete lõpetanud, valige OK .
-
Valige Salvesta .
-
Klõpsake menüüs Fail nuppu Salvesta nimega .
Dialoogiboksi Nimega salvestamine kuvamiseks rakenduses Project 2013 või Project 2016 peate valima asukoha ja kausta. -
Sisestage väljale Faili nimi faili nimi, kui te pole seda veel teinud.
-
Valige loendis Salvestustüüp väärtus PDF-failid (*.pdf) või XPS-failid (*.xps) ja seejärel valige Salvesta .
-
Valige dialoogiboksis Dokumendi ekspordisuvandid avaldamisvahemik , kas kaasata mitteprinditav teave ja ISO 19500-1 nõuetele vastavus (ainult PDF).
Vormingu näpunäited
Projekti ei toeta kõiki PDF- või XPS-vormingu funktsioone, kuid saate siiski kasutada lõpliku dokumendi ilme muutmiseks mõningaid printimissuvandeid.
Valige Fail > Prindi ja seejärel muutke mõnda järgmistest suvanditest.
-
Kuupäevad
-
Paigutus
-
Paberi formaat
-
Lehe häälestus
Dialoogiboksis Lehekülje häälestus saate muuta järgmiste vahekaartide suvandeid.
-
Veerised
-
Legend
-
Vaade
-
Valige menüü Fail .
-
Valige Salvesta nimega .
Dialoogiboksi Nimega salvestamine kuvamiseks rakenduses Publisher 2013 või Publisher 2016 peate valima asukoha ja kausta. -
Sisestage väljale Faili nimi faili nimi, kui te pole seda veel teinud.
-
Valige loendis Salvestustüüp väärtus PDF (*.pdf) .
-
Kui soovite muuta seda, kuidas dokument on optimeeritud, valige Muuda . (Rakenduses Publisher 2013 või Publisher 2016 valige Suvandid.)
-
Muutke pildi eraldusvõimet ja printimatut teavet soovitud viisil.
-
Dokumendi prindisuvandite muutmiseks valige Prindisuvandid .
-
Kui olete lõpetanud, valige OK .
-
-
Kui soovite faili pärast salvestamist avada valitud vormingus, märkige ruut Ava fail pärast avaldamist .
-
Valige Salvesta .
-
Valige menüü Fail .
-
Valige Salvesta nimega .
Dialoogiboksi Nimega salvestamine kuvamiseks rakenduses Visio 2013 või Visio 2016 peate valima asukoha ja kausta. -
Sisestage väljale Faili nimi faili nimi, kui te pole seda veel teinud.
-
Valige loendis Salvestustüüp väärtus PDF (*.pdf) .
-
Kui soovite faili pärast salvestamist avada valitud vormingus, märkige ruut Kuva fail pärast salvestamist automaatselt .
-
Kui dokument nõuab kõrget prindikvaliteeti, valige Standardne (veebis avaldamine ja printimine) .
-
Kui failimaht on prindikvaliteedist olulisem, valige Miinimummaht (veebis avaldamine).
-
-
Prinditava lehe määramiseks, märgistuse prindisuvandite valimiseks ja väljastussuvandite valimiseks valige Suvandid . Valige OK .
-
Valige Salvesta .
-
Kui fail on varem salvestatud, valige Fail > Salvesta koopia.
Kui fail on salvestamata, valige Fail > Salvesta nimega. -
Valige Sirvi , et valida arvutis koht, kuhu soovite faili salvestada.
-
Valige ripploendist PDF.
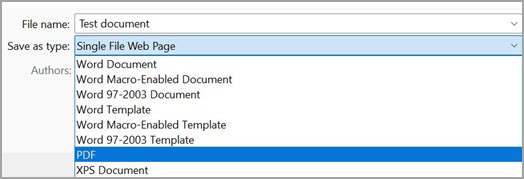
-
Valige Salvesta.
PDF-i kohandamiseks valige Rohkem suvandeid > Suvandid .
-
PDF-faili loomiseks ainult mõnelt dokumendi lehelt valige jaotises Leheküljevahemik soovitud suvand.
-
Jälitatud muutuste PDF-i kaasamiseks valige jaotises Avaldatav ruut Märgistusega dokument. Muul juhul veenduge, et valitud oleks Dokument .
-
PDF-failis järjehoidjakomplekti loomiseks valige Järjehoidjate loomine. Seejärel valige Pealkirjad või kui lisasite dokumenti järjehoidjaid, Word Järjehoidjad.
-
Kui soovite PDF-faili kaasata dokumendi atribuudid, veenduge, et ruut Dokumendi atribuudid oleks valitud.
-
Dokumendi hõlpsamaks lugemiseks ekraanilugeri jaoks valige Dokumendistruktuuri sildid hõlbustusfunktsioonide jaoks.
-
ISO 19005-1-ühilduv (PDF/A) Selle suvandiga väljastatakse PDF-dokument versioonina 1.7 PDF, mis on arhiivimisstandard. Standard PDF/A tagab dokumendi sama ilme edaspidi ka muus arvutis avamisel.
-
Rasterpildi tekst, kui fonte ei manustata Kui fonte ei saa dokumendile manustada, kasutab PDF teksti rasterpilte, et PDF-fail näeks välja täpselt selline, nagu originaaldokument. Kui see suvand on valitud ja fail kasutab fonti, mida ei saa manustada, võib PDF Reader kasutada asendusfonti.
-
Dokumendi krüptimine parooliga Valige see suvand, kui soovite juurdepääsu piirata, nii et PDF-faili saaksid avada vaid parooli teadvad inimesed. Kui valite OK, avab Word dialoogiboksi PDF-dokumendi krüptimine, kus saate parooli tippida ja uuesti sisestada.
PDF-faili avamine ja sellest sisu kopeerimine Wordis
Saate PDF-failist võtta mis tahes sisu ja avada selle rakenduses Word.
Valige Fail > Ava ja liikuge sirvides PDF-failini. Word avab PDF-faili sisu uue failina. Saate sellest kopeerida mistahes sisu, kaasa arvatud pilte ja skeeme.
Faili salvestamiseks PDF-failina Office for Macis tehke järgmist.
-
Valige Fail.
-
Valige Salvesta nimega.
-
Valige akna allservas File Format (Failivorming ).
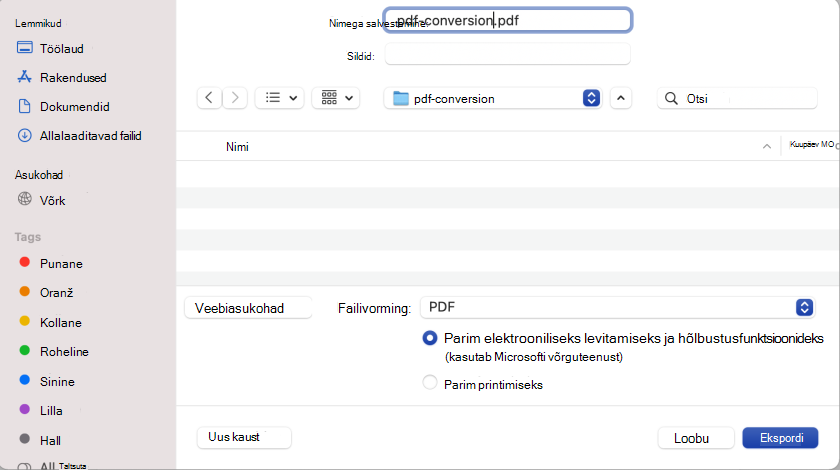
-
Valige saadaolevate failivormingute loendist PDF .
-
Kui teil seda veel pole, pange failile nimi ja seejärel valige Ekspordi.
Märkus.: Kui kasutate printimiseks parimat varianti, ei pruugi hüperlingid õigesti teisendada. See on Word for Maci teadaolev probleem.
NB!:
-
Võrguteenuse kasutamisel saab kasutada ainult fonti, mida Microsoftil on seaduslikke õigusi. Kui dokumentatsioon sisaldab kohandatud fonti, siis see asendatakse ja võib põhjustada probleeme. Selle vältimiseks saate fondid dokumenti manustada.
-
Lisateavet fontide manustamise kohta leiate järgmistest teemadest.
Dokumendi PDF-failiks teisendamiseks saate kasutada Word, PowerPointi ja OneNote'i veebirakendust.
-
Valige Fail > Prindi > Prindi (PowerPointis saate valida ühe kolmest vormingust).
-
Valige jaotise Printer rippmenüüst käsk Salvesta PDF-ina ja seejärel valige Salvesta.
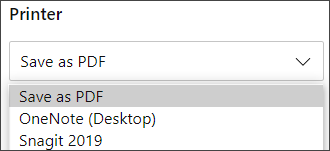
-
Seejärel saate avatavas Exploreri menüüs PDF-failile nime panna, valida salvestuskoha ja seejärel klõpsata nuppu Salvesta.
See genereerib lihtsa PDF-i, kus on säilitatud teie algdokumendi paigutus ja vorming.
Kui vajate PDF-i suvandite (nt järjehoidjate lisamine) üle suuremat kontrolli, kasutage dokumendi PDF-iks teisendamiseks töölauarakendust. Töölauarakenduse kasutamise alustamiseks valige PowerPointi ja OneNote'i tööriistaribal Ava töölauarakenduses. Seejärel valige Word esmalt rippmenüü Redigeerimine ja seejärel valige Ava töölauarakenduses .
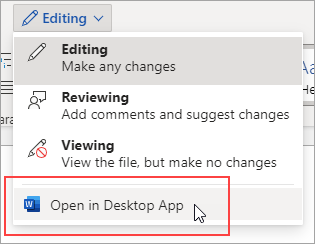
Kui teil pole töölauarakendust, võite proovida või osta Microsoft 365.
Vorming Portable Document Format (PDF) säilitab dokumendivormingu ja võimaldab faili ühiskasutuse. PDF-vormingus fail jääb printimise või veebis vaatamise korral ettenähtud vormingusse. PDF-vormingut kasutatakse ka trükikojas trükitavate dokumentide korral. PDF-faile aktsepteerivad paljud agentuurid ja organisatsioonid ning selle vormingu korral on vaatureid saadaval rohkemate platvormide jaoks kui XPS-vormingu korral.
XML-vorming (XML Paper Specification on elektrooniline failivorming, mis säilitab dokumendivormingu ning võimaldab faili ühiskasutust. XPS-vorming tagab, et faili vaatamisel veebis või printimisel säilitab see teie soovitud vormingu ja failiandmetesse pole võimalik lihtsalt muudatusi sisse viia.
NB!: Enamik kaasaegseid veebibrausereid saab avada ja kuvada PDF-faili. Kui teil on aga vanem opsüsteem, võib teil vaja olla seadmesse installitud PDF-lugejat (nt Acrobat Reader), mis on saadaval Adobe Systemsis.











