Vahel võib esitluse jaoks vaja minna mõne PDF-faili sisu, kuid PDF-failist on sisu tunduvalt keerulisem kätte saada kui muud tüüpi dokumentidest. PowerPointis on PDF-faili sisu kasutamiseks kaks võimalust.
-
Pdf-faili sisu kuvamine slaidil Tehke soovitud PDF-failiosast pilt ja kleepige see slaidile.
-
PDF-faili säilitamine esitluse tugidokumendina. Saate lisada kogu PDF-faili esitlusse objektina, mida võite esitluse käigus avada ja kuvada.
Märkus.: Kahjuks ei saa PDF-sisu lisada, kui redigeerite esitlust PowerPointi veebirakendus. Nende juhiste järgimiseks peate PowerPoint 2013 või uuema versiooni.
PDF-faili sisu lisamine pildina
-
Avage PDF-fail, mille pildi soovite lisada, ja aktiveerige siis PowerPoint.
Näpunäited:
-
Ärge minimeerige oma PDF-akent ning veenduge, et see on teie viimane avatud aken enne järgmise juhisega jätkamist.
-
Veenduge, et kõik, mida soovite pildina jäädvustada, oleks PDF-aknas nähtav. Et näha kõike, mida soovite jäädvustada, võib olla vajalik PDF-i suumitaseme vähendamine.
-
-
Valige PowerPoint slaid, kuhu soovite sisu lisada, ja seejärel valige Lisa > kuvatõmmis.
Märkus.: Olenevalt akna suurusest võib nupu Kuvatõmmis välimus olla erinev.
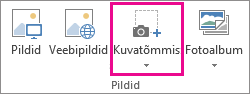
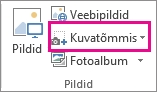
Teie PDF peaks olema loendis Saadaolevad aknad esimene pisipilt.
-
Klõpsake pisipiltide all olevat nuppu Kuvalõige. PowerPoint minimeeritakse ja kuvatakse PDF-faili aken.
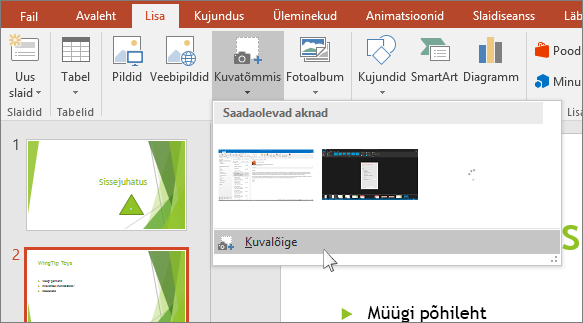
-
Kui kuva muutub valgeks ja matiks ning kursor ristkursoriks

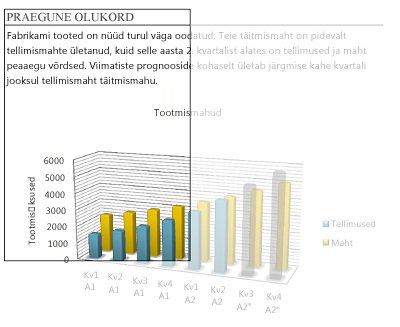
Lohistamise lõpetamisel kuvatakse valitud ala PowerPoint slaidil pildina. Menüü Pildiriistad alammenüü Vorming abil saate seda teisaldada, selle suurust muuta, kärpida ja vormindada.
PDF-faili lisamine objektina
-
Veenduge, et PDF-fail, mida soovite lisada, pole hetkel teie arvutis avatud.
-
Valige PowerPoint slaid, kuhu soovite faili lisada, ja seejärel valige Lisa > objekt.
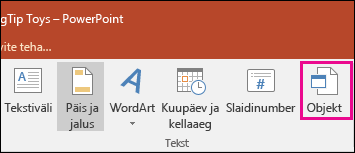
-
Valige dialoogiboksis Objekti lisamine käsk Loo failist ja seejärel sisestage PDF-faili asukoht. või valige Sirvi, otsige ÜLES PDF-fail ja seejärel valige OK.
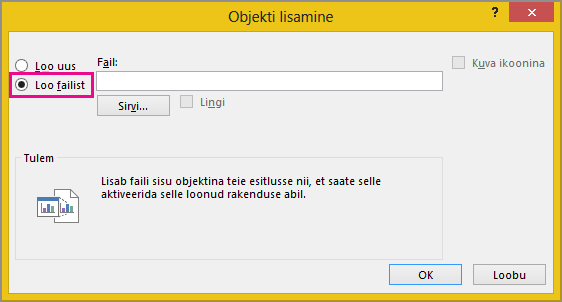
See muudab PDF-faili osaks teie esitluse failist. Selle meetodiga PDF-faili kvaliteet väheneb, kuid PDF-faili täisversiooni saate avada normaalvaates kuvades või redigeerides pilti topeltklõpsates.
Märkus.: Kui teile kuvatakse PDF-faili objektina lisamisel tõrketeade, veenduge, et PDF-fail pole avatud.
PDF-i avamine slaidiseansi jooksul
Lisatud PDF-faili avamiseks slaidiseansi kestel manustage sellele mõni toiming.
-
Valige normaalvaates PDF-failiga slaidil PDF-faili ikoon või pilt ja seejärel > toimingu > Lisa lingid.
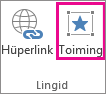
-
Kui soovite PDF-faili avada hiireklõpsuga, siis valige dialoogiboksi Toimingusätted vahekaart Hiireklõps; kui aga soovite selle avada nii, et liigute kursoriga üle PDF-faili ikooni, siis klõpsake vahekaarti Kursoriga üleliikumine.
-
Valige suvand Objekti toiming ning valige loendist käsk Ava.
Lisa selle asemel vektorgraafika
Microsoft 365 tellijad saavad PowerPoint lisada skaleeritavat vektorgraafikat (.svg faile). Lisateavet leiate teemast SVG-piltide redigeerimine Office'is.










