Märkus.: Uues Outlooki veebirakendusis pole saadaval sisendkausta konnektoreid.
Kui ühendate sisendkaustaga rakendusi, saate hõlpsamini end sündmustega kursis hoida, jälgida projekte ja Twitteri voogu ning palju muudki, ilma et peaksite lahkuma Outlooki veebirakendusest või Outlook 2016 Windowsi rakendusest.
Konnektorid toovad sisendkausta sisu ja andmed teenustest (nt Twitter, Trello või Yammer). Saate saadud teavet ja kohaletoimetamise sagedust konfigureerida ja kohandada vastavalt oma vajadustele. Konnektorid on juba mõnda aega olnud teie sisendkausta jaoks saadaval Outlooki veebirakendus, kuid nüüd on need integreeritud Windowsi Outlook 2016 ja nende ühendamiseks kulub vaid mõni minut.
Konnektorite loend täieneb pidevalt uute teenuste ja tööriistade arvelt.
Alates jaanuarist 2023 kõrvaldatakse mõned Microsoft 365 konnektorid kasutuselt.
-
AHAA
-
AIRBRAKE
-
AIRCALL
-
RAKENDUSELINGID
-
SÜMBOOLIKA
-
BEANSTALK
-
BITBUCKET
-
BITBUCKETSERVER
-
SÕBER
-
BUGSNAG
-
BUILDKITE
-
KASSID
-
CHATRA
-
CIRCLECI
-
CODESHIP
-
GETRESPONSE
-
GHOSTINSPECTOR
-
GROOVE
-
PANNOO
-
HONEYBADGER
-
INTERCOM
-
LOGIKIRJED
-
NEWRELIC
-
OPSGENIE
-
PAGERDUTY
-
PAPERTRAIL
-
PINGDOM
-
PIVOTALTRACKER
-
RAYGUN
-
ROLLBAR
-
RUNSCOPE
-
SATISMETER
-
SEMAPHORE
-
SENTRY
-
SHAREPOINTNEWS
-
SIMPLEINOUT
-
STATUSPAGEIO
-
SUBVERSION
-
TEAMFOUNDATIONSERVER
-
TESTFAIRY
-
TRAVISCI
-
ALLALAADIMINE
-
KASUTAJALIK
-
XPDEV
Konnektorite tööpõhimõte
Kui ühendate oma sisendkaustaga mõne tööriista või teenuse, saate end kursis hoida vastava teenuse ja muude sageli kasutatavate teenuste uue sisu ja värskendustega. Oletame, et tahate silma peal hoida kõigil uudistel, mis kajastavad teie ettevõtte hiljuti välja antud uut toodet. Sel juhul võite lisada näiteks Bingi uudiste konnektori ning konfigureerida selle nii, et see edastaks teile huvi pakkuvate teemade linke teile sobiva sagedusega. Teile saadetud uudiseid saate lugeda ja kolleegidega jagada täpselt samamoodi, nagu jagaksite neid meili teel.
Toimingulinkidega teated
Teie ühendatud teenuste teave toimetatakse kohale rikaskonnektorikaartidel. Teatud kaardid (Trello, Asana, GitHub, BitBucket, Twitter ja Wunderlist) sisaldavad toimingunuppe, näiteks Meeldib, Kommentaar või Tähtaeg, mis võimaldavad teil kiirelt reageerida otse Outlooki kaudu – teil pole vaja rakendust vahetada või teise teenusesse sisse logida. Toimingunuppudega kaart näeb välja näiteks järgmine:
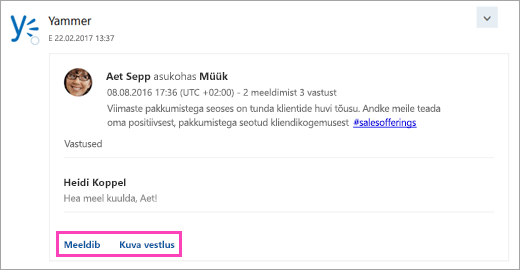
Need toimingulinkidega teated on saadaval ka Microsoft 365 Groupse konnektorites.
Konnektori lisamine
Konnektori lisamine Outlooki veebirakendus
-
Tehke Outlooki veebirakenduses valikud

-
Sirvige konnektorite loendit. Meelepärase konnektori leidmise korral klõpsake nuppu Lisa.
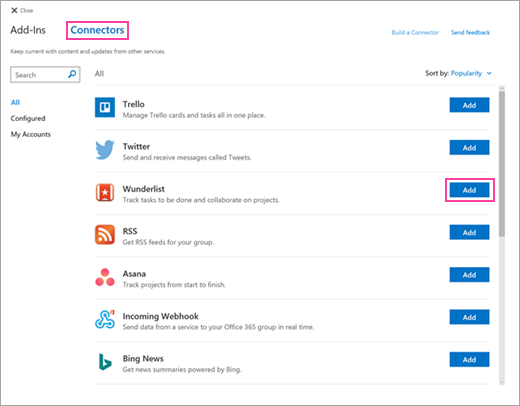
-
Konnektori häälestamiseks järgige ekraanil kuvatavaid juhiseid. (Konnektorite integreerimise viis võib varieeruda. Mõne saab konfigureerida täielikult Outlooki kasutajaliidese kaudu, teisi peab häälestama teenusepakkuja saidil. Iga konnektor sisaldab üksikasjalikke häälestusjuhiseid.)
Outlook 2016 konnektori lisamiseks tehke järgmist
-
Valige lindil Avaleht > Pood.

-
Valige Konnektorid.
-
Sirvige konnektorite loendit. Meelepärase konnektori leidmise korral valige Lisa.
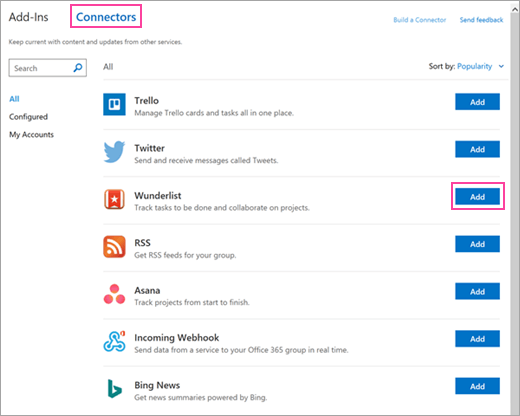
-
Konnektori häälestamiseks järgige ekraanil kuvatavaid juhiseid. (Konnektorite integreerimise viis võib varieeruda. Mõne saab konfigureerida täielikult Outlooki kasutajaliidese kaudu, teisi peab häälestama teenusepakkuja saidil. Iga konnektor sisaldab üksikasjalikke häälestusjuhiseid.)
Konnektori eemaldamine
Outlooki veebirakendusest konnektori eemaldamiseks tehke järgmist
-
Tehke Outlooki veebirakenduses valikud

-
Liikuge eemaldatava konnektorini ja klõpsake nuppu Konfigureeritud (nupul olev number näitab, mitu selle konnektori eksemplari on teie kontol konfigureeritud).
-
Otsige üles konkreetne eksemplar, mille soovite eemaldada, ja valige Halda.
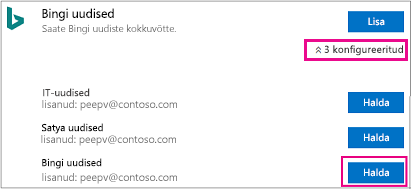
-
Klõpsake nuppu Eemalda.
-
Toimingu kinnitamiseks valige uuesti käsk Eemalda.
Outlook 2016-st konnektori eemaldamiseks tehke järgmist
-
Valige lindil Avaleht > Pood.

-
Valige Konnektorid > Konfigureeritud.
-
Tehke jaotises „Lisamine“ valik Konfigureeritud.
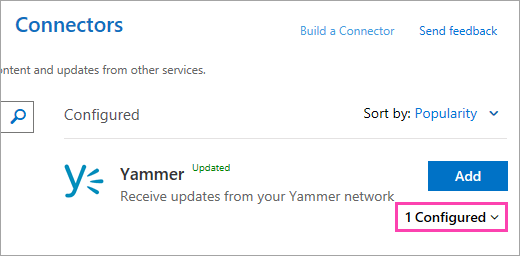
-
Valige Halda > Eemalda.
-
Toimingu kinnitamiseks valige uuesti käsk Eemalda.
Ühendatud kontode haldamine
Enamiku konnektorite integreerimiseks on vaja kasutajakontot. Pärast integreerimist on need sisuliselt ühendatud kontod ja need kuvatakse lehel Minu kontod. Lehel „Minu kontod“ saate ühest kohast hallata kõiki oma ühendatud kontosid.
Märkus.: Microsoft 365 ei salvesta ühendatud konto kasutajanime ega parooli.
Ühendatud kontode kuvamine ja eemaldamine
-
Tehke Outlooki veebirakenduses valikud

-
Valige Minu kontod.
-
Sirvige ühendatud kontode loendit. Kui leiate soovitud konto, valige Halda.
-
Konto eemaldamise kinnitamiseks valige Eemalda. Seejärel ei saa te konnektori sõnumites enam toimingunuppe kasutada.
Korduma kippuvad küsimused
-
Kas konnektoreid saab kasutada iPhone‘i, Androidi või Windows Phone’i jaoks ette nähtud Outlooki rakenduses?
iPhone’i, Androidi või Windows Phone’i jaoks loodud Outlooki rakenduses saate konnektori sõnumeid vastu võtta, kuid neis seadmetes ei saa kasutada konnektori kaartide toimingunuppe. Konnektorid saate häälestada ainult Outlooki veebirakenduses.
-
Kui ma juba tellin teenused Microsoft 365 Groups kaudu, kas saan nende teenuste teatised oma sisendkausta?
Jah, kui teie rühma liikmesus on häälestatud saatma rühmasõnumid teie sisendkausta. Lisateavet leiate teemast Outlookis rühma tellimine.
-
Kuidas uus konnektor loendisse lisada?
Konnektori loendisse lisamiseks järgige neid juhiseid.










