Kui teie Outlook näeb välja nagu alloleval pildil, kasutate Outlooki lihtversiooni. See tähendab, et kasutate aegunud brauserit, mis ei ühildu teenustega Outlook.com, Outlooki veebirakendus ega Outlook Web App. Parima kasutuskogemuse huvides värskendage brauser uusimale versioonile.
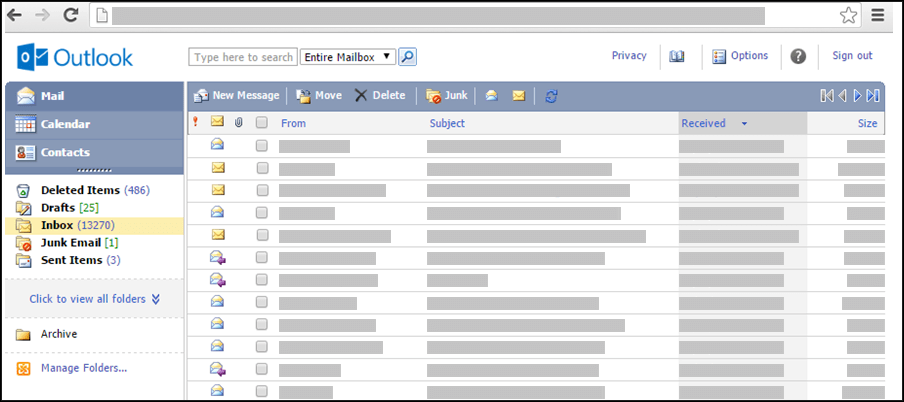
Lisateavet selle kohta, millised brauserid toetavad uut Outlook.com-i ja Outlooki veebirakendust, leiate artiklist Office Online’iga töötavad brauserid.
Teavet rakendust Outlook Web App toetavate brauserite kohta leiate teemast Outlook Web Appi toetatavad brauserid.
Kontaktikirje abil saate talletada teavet inimeste kohta, kellega suhtlete (näiteks nende meili- ja postiaadressi, telefoninumbri ja muud andmed).
-
Klõpsake vaates Kontaktid tööriistariba nuppu Uus kontakt.
-
Sisestage uue kontakti lehele teave, mille soovite kontaktile kaasata.
Ripploendite abil saate mõnel väljal salvestada mitu kirjet. Näiteks välja Meil kõrval asuva ripploendi abil saate kontaktile salvestada kuni kolm meiliaadressi (Meil, Meil 2 ja Meil 3). Samuti saate salvestada mitu aadressi ja telefoninumbrit. -
Määrake loendi Nime esitusviis abil, kuidas kontakt loendis Kontaktid kuvatakse. Kõikide kontaktide puhul saate kuvada kas ees- ja perekonnanime, ainult perekonnanime või ettevõtte nime.
-
Kui olete kontakti jaoks salvestanud mitu aadressi, saate ühe neist määratleda kontakti postiaadressina. Valige soovitud aadress ripploendist ja märkige siis lehe allservas asuv ruut See on postiaadress.
-
Uue kontakti salvestamiseks klõpsake nuppu Salvesta ja sule. Muudatuste hülgamiseks klõpsake nuppu Loobu.
Seotud teabe kooshoidmiseks saate kontaktile faili manustada (nt Wordi dokumendi). Lisateavet leiate teemast Meilisõnumite lugemine ja saatmine Outlook.
-
Klõpsake Kontaktide vaates selle kontakti nime, kelle andmeid soovite kuvada või muuta.
-
Kontakti muutmiseks klõpsake tööriistaribal nuppu Redigeeri kontakti.
-
Tehke kontakti andmetesse soovitud muudatused.
-
Muudatuste salvestamiseks klõpsake nuppu Salvesta ja sule või hülgamiseks nuppu Loobu.
-
Märkige vaates Kontaktid kustutatava kontakti ruut. Märkida saab mitu kontakti korraga.
-
Klõpsake tööriistaribal nuppu Kustuta. Kui soovite kustutada ainult ühe kontakti, avage see ja klõpsake nuppu Kustuta.
Kontaktide sortimiseks on mitu võimalust. Klõpsake vaates Kontaktid kontaktiloendi ülaosas üht järgmistest päistest, et kontakte selle päise järgi sortida.
-
Nime esitusviis
-
Meil
-
Telefon
-
Ametinimetus
-
Ettevõte
Kaustu saate kasutada ka kontaktide korraldamiseks ja nende kohandamiseks vastavalt vajadusele. Näiteks üks kaust võib olla isiklike kontaktide jaoks ja teine tööalaste kontaktide jaoks.
Kaustade ja kaustasisu kuvamine
-
Klõpsake navigeerimispaanil kausta.
Uue kausta loomine
-
Klõpsake navigeerimispaanil linki Kontaktikaustade haldamine.
-
Tippige uue kausta nimi jaotise Uue kontaktikausta loomine väljale Kausta nimi.
-
Klõpsake käsku Loo.
-
Klõpsake nuppu Sulge.
Kontakti teisaldamine mõnda muusse kausta
-
Kontakti teisaldamiseks märkige kontaktiloendis soovitud kontakti kõrval asuv ruut või avage kontakt, mille soovite teisaldada.
-
Klõpsake tööriistaribal käsku Teisalda.
-
Avatakse kuva Teisalda kontaktikausta. Suvandi Teisalduskoht kaudu valige, kuhu soovite kontakti teisaldada.
-
Kontakti teisaldamiseks valitud kausta klõpsake nuppu Teisalda.
Kui te ei soovi kontakti siiski teisaldada, klõpsake kuva sulgemiseks ja eelmisele kuvale naasmiseks tööriistaribal nuppu Sule.
Kausta ümbernimetamine või kustutamine
Kui valite üksuse Kontaktikaustade haldamine, kuvatakse lisaks uute kaustade loomise suvandile ka suvandid Nimeta ümber või Kustuta.
Te ei saa kontakti mõnda muusse kausta teisaldada.
-
Vaates Kontaktid saate märkida nende kontaktide ruudud, kellele soovite sõnumi või koosolekukutse saata, või avada üksiku kontakti.
-
Klõpsake tööriistaribal ikooni Saada meilisõnum või Saada koosolekukutse.
-
Sõltuvalt valitud ikoonist avatakse uus, valitud kontaktile või kontaktidele adresseeritud sõnumi vorm või koosolekukutse vorm.
-
Tippige sõnum või koosolekukutse sisu ja siis klõpsake nuppu Saada.
Te ei saa lihtversioonis teha järgmisi toiminguid:
-
Uue kontaktirühma või olemasoleva lisamine. Kontaktirühma saate aga luua või redigeerida Outlook või mõne muu meiliprogrammi (nt Outlook jaoks Windows) ja seejärel sellele rühmale meilisõnumeid või kutseid saata.
-
Kontakti või kontaktide loendi importimine. Kuid kontaktide importimiseks saate kasutada muud meiliprogrammi (nt Outlook Windows ja seejärel neid kontakte redigeerida).
-
Te ei saa paremklõpsata meilisõnumi saatjat ja lisada teda nii kontaktide hulka.
-
Te ei saa printida kontaktikaarti.
Lisateavet Outlook versiooni (nt tavaversiooni juurde pääsemise või funktsioonide ja piirangute kohta) kohta leiate lisateavet teemast Outlook.










