Märkus.: See artikkel on oma töö ära teinud ja aegub peagi. Kuna soovime vältida tõrketeateid selle kohta, et ühte või teist lehte ei leitud, eemaldame lingid, millest oleme teadlikud. Kui olete ise loonud sellele lehele viivaid linke, eemaldage need. Üheskoos aitame tagada veebi korraspüsimise.
Millist Office’i rakendust te kasutate?
Word
Ettevõtte või asutuse aruandluse seoste kuvamiseks saate luua organisatsiooniskeemi SmartArt-pildi abil.
See SmartArt-pilt kasutab organisatsiooniskeemi paigutust ja sisaldab assistenti ning kolme alluvat.
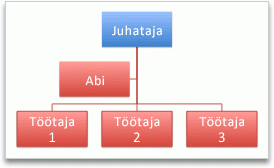
Põhilise organisatsiooniskeemi loomine
-
Klõpsake menüü SmartArt jaotises SmartArt- Pildi lisaminenuppu hierarhiaja seejärel käsku Organisatsiooniskeem, mis on esimene SmartArt-pilt.
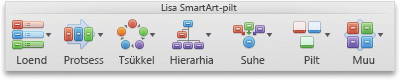
Märkus.: Kui soovite organisatsiooniskeemi loomiseks kasutada ka muid paigutusi hierarhias , on abilise kujundi ja alluvate korraldused saadaval ainult Organisatsiooniskeemi, nime ja tiitli organisatsiooniskeemi, poole ringi organisatsiooniskeemija horisontaalse organisatsiooniskeemi paigutusega.
-
Tehke paanil tekstühte järgmistest.
|
Toiming |
Toimimisviis |
|---|---|
|
Sisestage isiku nimi |
Klõpsake nuppu [tekst]ja seejärel tippige nimi. Näpunäide.: Paanil tekst olevate nimede loendi nihutamiseks saate kasutada klaviatuuri üles-ja allanoolt. |
|
Isiku lisamine |
Klõpsake isiku nime selle hierarhia tasemel, mille soovite lisada, ja seejärel klõpsake nuppu |
|
Isiku kustutamine |
Klõpsake hierarhias isiku nime ja seejärel klõpsake nuppu |
|
Isiku taseme muutmine hierarhias |
Klõpsake isiku nime ja seejärel klõpsake nuppu |
Abimehe lisamine
-
Klõpsake selle isiku nime, kellele soovite abilise lisada.
-
Klõpsake menüü SmartArt jaotises SmartArt-käsu redigeeriminenuppu Organisatsiooniskeemja seejärel käsku Lisa assistent.
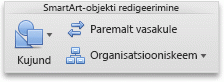
Vertikaalselt või horisontaalselt alluvate korraldamine
-
Klõpsake organisatsiooniskeemi kujundit, mida soovite muuta.
-
Klõpsake menüü SmartArt jaotises SmartArt- pildi redigeeriminenuppu Organisatsiooniskeem.
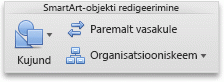
-
Tehke ühte järgmistest.
|
Alluvate korraldamine |
Klõpsatav suvand |
|---|---|
|
Vertikaalses veerus |
Vasakus või paremas rippumas |
|
Kahes vertikaalses veerus |
Vertikaalne |
|
Horisontaalses reas |
Horisontaalne |
Laadi muutmine
Kui olete oma esitlusele rakendanud kujunduse, saate valida organisatsiooniskeemi laadid, mis on saadaval kujunduse ja kujunduse värvidega koordineerimiseks.
-
Klõpsake organisatsiooniskeemi, mida soovite muuta.
-
Klõpsake menüü SmartArt -pilt jaotises SmartArt-pildi laadidsoovitud laadi.
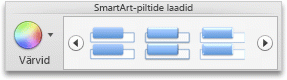
Rohkemate laadide kuvamiseks osutage laadile ja klõpsake ikooni

Värvi muutmine
Kui olete oma esitlusele rakendanud kujunduse, saate valida organisatsiooniskeemi värvid kujunduse värvide kooskõlastamise kaudu.
-
Klõpsake organisatsiooniskeemi, mida soovite muuta.
-
Klõpsake menüü SmartArt (SmartArt- pildi laadid) jaotises SmartArt-pildi laadidnuppu värvidja seejärel klõpsake soovitud värvi kujundust.
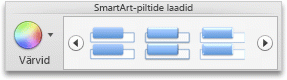
Vormingu eemaldamine
Organisatsiooniskeemi saab lähtestada vaike-ilmeks. See eemaldab organisatsiooniskeemi värvi, laadi, kuju ja teksti laadis tehtud muudatused.
-
Klõpsake dokumendis SmartArt-pilti, mida soovite muuta.
-
Klõpsake menüü SmartArt jaotises lähtestaminenuppu Lähtesta pilt.

PowerPoint
Ettevõtte või asutuse aruandluse seoste kuvamiseks saate luua organisatsiooniskeemi SmartArt-pildi abil.
See SmartArt-pilt kasutab organisatsiooniskeemi paigutust ja sisaldab assistenti ning kolme alluvat.
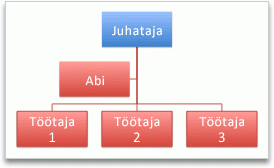
Põhilise organisatsiooniskeemi loomine
-
Klõpsake menüü SmartArt jaotises SmartArt- Pildi lisaminenuppu hierarhiaja seejärel käsku Organisatsiooniskeem, mis on esimene SmartArt-pilt.
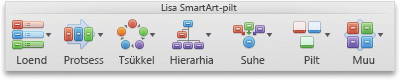
Märkus.: Kui soovite organisatsiooniskeemi loomiseks kasutada ka muid paigutusi hierarhias , on abilise kujundi ja alluvate korraldused saadaval ainult Organisatsiooniskeemi, nime ja tiitli organisatsiooniskeemi, poole ringi organisatsiooniskeemija horisontaalse organisatsiooniskeemi paigutusega.
-
Tehke paanil tekstühte järgmistest.
|
Toiming |
Toimimisviis |
|---|---|
|
Sisestage isiku nimi |
Klõpsake nuppu [tekst]ja seejärel tippige nimi. Näpunäide.: Paanil tekst olevate nimede loendi nihutamiseks saate kasutada klaviatuuri üles-ja allanoolt. |
|
Isiku lisamine |
Klõpsake isiku nime selle hierarhia tasemel, mille soovite lisada, ja seejärel klõpsake nuppu |
|
Isiku kustutamine |
Klõpsake hierarhias isiku nime ja seejärel klõpsake nuppu |
|
Isiku taseme muutmine hierarhias |
Klõpsake isiku nime ja seejärel klõpsake nuppu |
Abimehe lisamine
-
Klõpsake selle isiku nime, kellele soovite abilise lisada.
-
Klõpsake menüü SmartArt jaotises SmartArt-käsu redigeeriminenuppu Organisatsiooniskeemja seejärel käsku Lisa assistent.
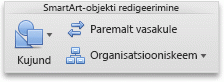
Vertikaalselt või horisontaalselt alluvate korraldamine
-
Klõpsake organisatsiooniskeemi kujundit, mida soovite muuta.
-
Klõpsake menüü SmartArt jaotises SmartArt- pildi redigeeriminenuppu Organisatsiooniskeem.
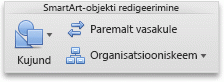
-
Tehke ühte järgmistest.
|
Alluvate korraldamine |
Klõpsatav suvand |
|---|---|
|
Vertikaalses veerus |
Vasakus või paremas rippumas |
|
Kahes vertikaalses veerus |
Vertikaalne |
|
Horisontaalses reas |
Horisontaalne |
Laadi muutmine
Kui olete oma esitlusele rakendanud kujunduse, saate valida organisatsiooniskeemi laadid, mis on saadaval kujunduse ja kujunduse värvidega koordineerimiseks.
-
Klõpsake organisatsiooniskeemi, mida soovite muuta.
-
Klõpsake menüü SmartArt -pilt jaotises SmartArt-pildi laadidsoovitud laadi.
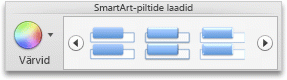
Rohkemate laadide kuvamiseks osutage laadile ja klõpsake ikooni

Värvi muutmine
Kui olete oma esitlusele rakendanud kujunduse, saate valida organisatsiooniskeemi värvid kujunduse värvide kooskõlastamise kaudu.
-
Klõpsake organisatsiooniskeemi, mida soovite muuta.
-
Klõpsake menüü SmartArt (SmartArt- pildi laadid) jaotises SmartArt-pildi laadidnuppu värvidja seejärel klõpsake soovitud värvi kujundust.
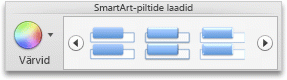
Vormingu eemaldamine
Organisatsiooniskeemi saab lähtestada vaike-ilmeks. See eemaldab organisatsiooniskeemi värvi, laadi, kuju ja teksti laadis tehtud muudatused.
-
Klõpsake dokumendis SmartArt-pilti, mida soovite muuta.
-
Klõpsake menüü SmartArt jaotises lähtestaminenuppu Lähtesta pilt.

Vt ka:
Excel
Ettevõtte või asutuse aruandluse seoste kuvamiseks saate luua organisatsiooniskeemi SmartArt-pildi abil.
See SmartArt-pilt kasutab organisatsiooniskeemi paigutust ja sisaldab assistenti ning kolme alluvat.
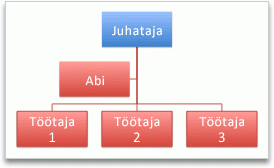
Põhilise organisatsiooniskeemi loomine
-
Klõpsake menüü SmartArt jaotises SmartArt- Pildi lisaminenuppu hierarhiaja seejärel käsku Organisatsiooniskeem, mis on esimene SmartArt-pilt.
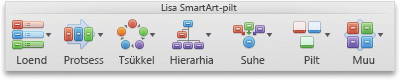
Märkus.: Kui soovite organisatsiooniskeemi loomiseks kasutada ka muid paigutusi hierarhias , on abilise kujundi ja alluvate korraldused saadaval ainult Organisatsiooniskeemi, nime ja tiitli organisatsiooniskeemi, poole ringi organisatsiooniskeemija horisontaalse organisatsiooniskeemi paigutusega.
-
Tehke paanil tekstühte järgmistest.
|
Toiming |
Toimimisviis |
|---|---|
|
Sisestage isiku nimi |
Klõpsake nuppu [tekst]ja seejärel tippige nimi. Näpunäide.: Paanil tekst olevate nimede loendi nihutamiseks saate kasutada klaviatuuri üles-ja allanoolt. |
|
Isiku lisamine |
Klõpsake isiku nime selle hierarhia tasemel, mille soovite lisada, ja seejärel klõpsake nuppu |
|
Isiku kustutamine |
Klõpsake hierarhias isiku nime ja seejärel klõpsake nuppu |
|
Isiku taseme muutmine hierarhias |
Klõpsake isiku nime ja seejärel klõpsake nuppu |
Abimehe lisamine
-
Klõpsake selle isiku nime, kellele soovite abilise lisada.
-
Klõpsake menüü SmartArt jaotises SmartArt-käsu redigeeriminenuppu Organisatsiooniskeemja seejärel käsku Lisa assistent.
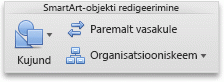
Vertikaalselt või horisontaalselt alluvate korraldamine
-
Klõpsake organisatsiooniskeemi kujundit, mida soovite muuta.
-
Klõpsake menüü SmartArt jaotises SmartArt- pildi redigeeriminenuppu Organisatsiooniskeem.
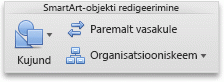
-
Tehke ühte järgmistest.
|
Alluvate korraldamine |
Klõpsatav suvand |
|---|---|
|
Vertikaalses veerus |
Vasakus või paremas rippumas |
|
Kahes vertikaalses veerus |
Vertikaalne |
|
Horisontaalses reas |
Horisontaalne |
Laadi muutmine
Kui olete oma esitlusele rakendanud kujunduse, saate valida organisatsiooniskeemi laadid, mis on saadaval kujunduse ja kujunduse värvidega koordineerimiseks.
-
Klõpsake organisatsiooniskeemi, mida soovite muuta.
-
Klõpsake menüü SmartArt -pilt jaotises SmartArt-pildi laadidsoovitud laadi.
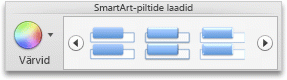
Rohkemate laadide kuvamiseks osutage laadile ja klõpsake ikooni

Värvi muutmine
Kui olete oma esitlusele rakendanud kujunduse, saate valida organisatsiooniskeemi värvid kujunduse värvide kooskõlastamise kaudu.
-
Klõpsake organisatsiooniskeemi, mida soovite muuta.
-
Klõpsake menüü SmartArt (SmartArt- pildi laadid) jaotises SmartArt-pildi laadidnuppu värvidja seejärel klõpsake soovitud värvi kujundust.
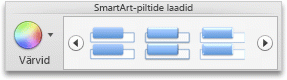
Vormingu eemaldamine
Organisatsiooniskeemi saab lähtestada vaike-ilmeks. See eemaldab organisatsiooniskeemi värvi, laadi, kuju ja teksti laadis tehtud muudatused.
-
Klõpsake dokumendis SmartArt-pilti, mida soovite muuta.
-
Klõpsake menüü SmartArt jaotises lähtestaminenuppu Lähtesta pilt.

















