Microsoft OneDrive saate kustutada teatud faile või fotosid või kustutada terveid kaustu ja kõiki selles olevaid üksusi. Vajaduse korral on võimalik, et saate kustutatud failidOneDrive prügikastist taastada.
-
Valige tegumiribal File Explorer

-
Valige oma OneDrive kaust, valige üksused, mille soovite kustutada, ja vajutage klaviatuuril kustutusklahvi (Delete).
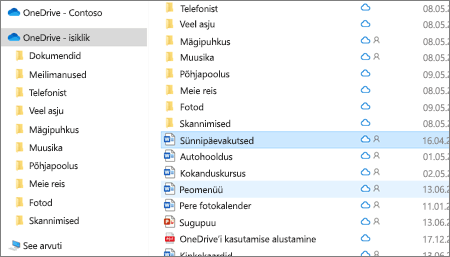
-
Avage Mac Finderi aken.
-
Liikuge õigesse OneDrive kausta ja valige üksus või üksused, mille soovite kustutada.
-
Paremklõpsake üksust või üksusi ja seejärel valige Teisalda prügikasti. Samuti saate üksuse või üksused kaustast prügikasti lohistada.
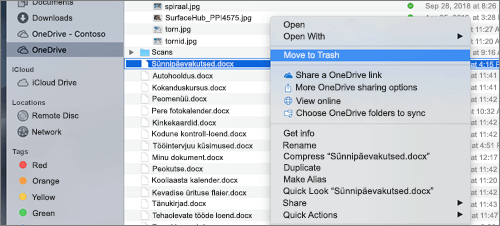
-
Minge OneDrive’i veebisaidile. Võimalik, et peate logima sisse oma Microsofti kontoga või oma töö- või koolikontoga.
-
Valige failid või kaustad, mille soovite kustutada, osutades igale üksusele ja klõpsates kuvatavat märkeruutud.
Märkus.: Alloleval vasakpoolsel pildil on kujutatud üksused loendivaates, parempoolsel pildil on kujutatud üksused paanide või fotode vaates.
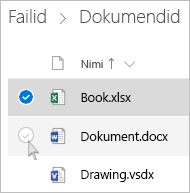
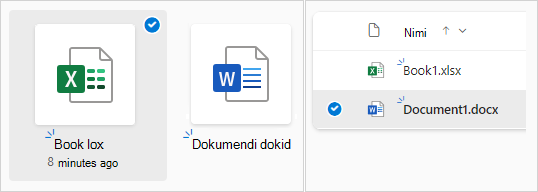
-
Kõigi kaustas olevate failide valimiseks klõpsake päisereast vasakul asuvat ringi või vajutage klaviatuuril klahvikombinatsiooni Ctrl+A. (Saate ka korraga valida mitu faili, selleks valige üks fail, kerige loendis allapoole ja hoidke seejärel all tõstuklahvi (Shift) ning klõpsake samal ajal viimast üksust, mille soovite valida.)
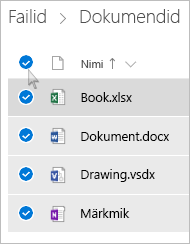
-
Klõpsake lehe ülaservas oleval ribal nuppu Kustuta. (Samuti võite paremklõpsata valitud faili või kausta ja valida käsu Kustuta.)
Märkus.: Kui te ei näe ülemisel navigeerimisribal ikooni Kustuta või kui paremklõpsate mõnda valitud üksust, ei pruugi teil olla õigust seda faili või kausta kustutada.
-
Kausta kustutamiseks, mitte ainult selle sisuga, peate võib-olla kogu kausta valimiseks tasemest üles või tagasi minema.
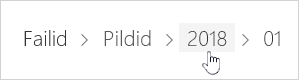
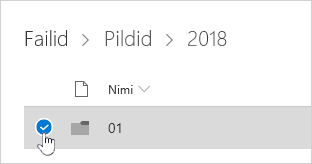
Märkused:
-
Isiklik OneDrive kaust ei pea enne kustutamist tühi olema. Siiski võiksite eelnevalt kontrollida, kas selles pole faile ega alamkaustu, mida soovite säilitada.
-
OneDrive töö või kooli jaoks kontode puhul peab kaust olema enne kustutamist tühi, kui teie administraator on OneDrive töö või kooli jaoks kontodel säilituse lubanud.
-
Teie viimatiste üksuste loendist ei saa üksusi kustutada, ainult eemaldada.
Märkus.: Need juhised kehtivad ainult siis, kui olete sisse logitud Microsofti kontoga (OneDrive kodukasutajatele). Need ei kehti OneDrive'i kohta tööl või koolis.
-
Üksuste eemaldamiseks vaatest Viimatised valige failid või kaustad, mille soovite eemaldada, osutades igale üksusele ja klõpsates kuvatavat ringi. Klõpsake lehe ülaservas oleval ribal nuppu Eemalda.
-
Loendis Viimatised oleva üksuse kustutamiseks avage kaust, kus üksus asub. Kausta leidmiseks vaadake üksuse üksikasju ja vaadake täpset teed.
Avage vaade Ühiskasutuses ja valige failid või kaustad, mille soovite eemaldada, osutades kursoriga igale üksusele ja klõpsates kuvatavat ringi.
Teiste kasutajate ühiskasutusse antud üksuse eemaldamiseks valige see üksus ja seejärel valige lehe ülaservas oleval ribal käsk Eemalda ühiskasutuses olevast loendist.
Üksuse eemaldamiseks kaustast Minu jagatud valige üksus, valige paremas ülanurgas Teave 
-
Lingiga ühiskasutusse antud failide korral valige Kõik, kellel on see link... ja seejärel valige Eemalda link.
-
Teistele ühiskasutusse antud failide korral valige nende nime all Saab redigeerida või Saab vaadata ja seejärel valige Lõpeta ühiskasutus.
Näpunäited:
-
Kui ühisteavet ei kuvata, võib teil olla valitud mitu üksust. Ühiskasutuse muutmiseks valige ainult üks üksus.
-
Lisateavet leiate artiklist OneDrive'i failide või kaustade ühiskasutuse lõpetamine või õiguste muutmine.
-
Kustutage OneDrive, kuid mitte arvutist
Kui soovite hoida faili, fotot või kausta oma arvutis, kuid mitte OneDrive, kasutage File Explorerit või Mac Finderit, et teisaldada fail arvutist väljapoole OneDrive kausta.
Arvutist kustutamine, kuid mitte OneDrive
Kui soovite hoida faili, fotot või kausta oma OneDrive, kuid mitte arvutis (kuna te ei soovi, et see võtaks ruumi), asetage fail oma OneDrive kausta ja lülitage sisse nõudefailid (Windows) või Nõudefailid (Mac). Fail kuvatakse endiselt teie arvuti kaustas OneDrive, kuid see võtab kõvakettaruumi null.
Samuti saate valida, millised OneDrive'i kaustad arvutiga sünkroonida, et näeksite arvutis ainult teatud kaustu.
Kustutamine nii OneDrive kui ka arvutist
Kui teieOneDrive olev fail või kaust on , kasutage faili, foto või kausta otsimiseks ja kustutamiseks File Explorerit või Mac Finderit.
Märkus.: Kui korraga kustutatakse palju faile, palub OneDrive kinnitada, kas see oli tahtlik.
Kustutatud failid ja kaustad teisaldatakse OneDrive prügikasti, kust saate vajadusel failid taastada .
Esmalt valige vasakpoolsel navigeerimispaanil OneDrivePrügikast .
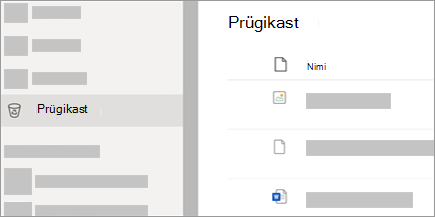
-
Kindlate failide või kaustade jäädavalt kustutamiseks prügikastist valige need üksused ja seejärel valige ülemisel navigeerimispaanil Kustuta .
-
Kogu prügikasti jäädavalt kustutamiseks valige ülemisel navigeerimispaanil Tühjenda prügikast .
Märkus.: Kui olete failid OneDrive prügikastist kustutanud, võib ilmneda lühike viivitus, kui näete, et see kajastub teie OneDrive konto salvestusruumi kättesaadavuses.
Lisateave
Kustutatud failide või kaustade taastamine OneDrive’is
Kas vajate rohkem abi?
|
|
Võtke ühendust kasutajatoega
Tehnilise toe saamiseks pöörduge Microsofti tugiteenuste poole, sisestage oma probleem ja valige Kasutajaabi. Kui vajate endiselt abi, valige juhiste saamiseks ja parima suvandini jõudmiseks Võtke ühendust kasutajatoega. |
|
|
|
Administraatorid
|












