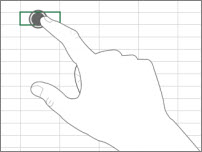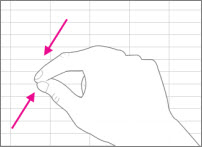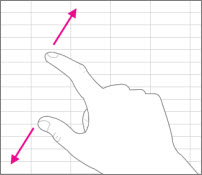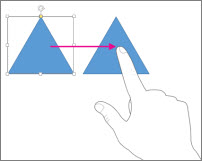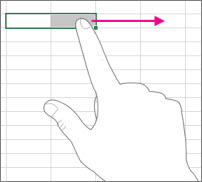Märkus.: Soovime pakkuda teie keeles kõige ajakohasemat spikrisisu niipea kui võimalik. See leht on tõlgitud automaatselt ja sellel võib leiduda grammatikavigu või ebatäpsusi. Tahame, et sellest sisust oleks teile abi. Palun märkige selle lehe allservas, kas sellest teabest oli teile kasu või mitte. Soovi korral saab ingliskeelset artiklit lugeda siit .
Kui olete Algaja Office Windows puuteekraanil, mõne liigutuse õppimine aitab teil saada kuni kiirus.
Põhitõed:
|
Koputus |
|
|
Kokkusurumine |
|
|
Venitus |
|
|
Libistamine |
|
|
Nipsamine |
|
Järgnevalt selgitatakse, kuidas need Office'is töötavad.
Office'i programmis töötamine
|
Toiming |
Teostamine |
|
Täisekraanile lülitumine |
Koputage tiitliribal nuppu Täisekraanvaade. Või koputage tiitliribal nuppu Lindi kuvamissuvandid ja seejärel käsku Peida lint automaatselt. |
|
Standardvaatele lülitumine |
Koputage ekraani ülaservas kolme punkti ja seejärel nuppu Välju täisekraanirežiimist. Või koputage nuppu Lindi kuvamissuvandid ja seejärel käsku Kuva menüüd ja käsud. |
|
Puuterežiimi sisselülitamine |
Koputage kiirpääsuribal nuppu Puuterežiim. Või koputage kiirpääsuribal nuppu Puute-/kursorirežiim ja seejärel nuppu Puudutus. (Kui te ei näe käeikooni Puute-/kursorirežiim, võite selle kiirpääsuribale lisada. Selleks lugege kiirpääsuriba kohandamise juhiseid.) |
|
Puuterežiimi väljalülitamine |
Koputage kiirpääsuribal nuppu Puuterežiim. Või koputage kiirpääsuribal nuppu Puute-/kursorirežiim ja seejärel nuppu Hiir. |
|
Kiirpääsuriba kohandamine |
Vajutage, hoidke all ja vabastage suvaline kiirpääsuriba nupp. Valige soovitud toiming kuvatavast menüüst. |
Puuteklaviatuuri kasutamine
|
Toiming |
Teostamine |
|
Puuteklaviatuuri kuvamine |
Koputage tegumiriba nuppu Puuteklaviatuur. |
|
Puuteklaviatuuri peitmine |
Koputage puuteklaviatuuri sulgemisnuppu X. |
|
Puuteklaviatuuri dokkimine |
Koputage nuppu Doki nii, et puuteklaviatuur püsib avatuna. |
|
Puuteklaviatuuri lahtidokkimine |
Koputage puuteklaviatuuri nuppu Doki lahti. |
Failis liikumine
|
Soovitud tegevus |
Teostamine |
|
Kerimine |
Puudutage dokumenti ja libistage seda üles-alla. |
|
Suurendamine |
Venitage kaks sõrme lahku. |
|
Vähendamine |
Viige kaks sõrme kokku. |
Valiku tegemine
|
Soovitud tegevus |
Teostamine |
|
Kursori asetamine |
Koputa failis. |
|
Teksti valimine |
Koputage teksti ja lohistage valikupidet. |
|
Teksti vormindamine |
Koputage valitud teksti ja koputage siis minitööriistariba vormindussuvandit. |
Töötamine kujundite ja muude objektidega
|
Soovitud tegevus |
Teostamine |
|
Teisaldamine |
Puudutage objekti ja lohistage seda. |
|
Suuruse muutmine |
Koputage objekti, seejärel vajutage ja lohistage objekti suurusepidet. |
|
Pööramine |
Koputage objekti, seejärel vajutage ja lohistage objekti pööramispidet. |
Excelis töötamine
|
Toiming |
Teostamine |
|
Lahtri redigeerimine |
Topeltkoputage pilti. |
|
Andmevahemiku valimine |
Koputage lahtrit ja lohistage valikupidet. |
|
Lahtri sisu tühjendamine |
Koputage lahtrit selle valimiseks, seejärel koputage seda uuesti minitööriistariba avamiseks ja seejärel koputage nuppu Tühjenda. |
PowerPointis töötamine
|
Toiming |
Teostamine |
|
Slaidiseansi vaates slaidi sisse suumimine |
Venitage kaks sõrme laiali |
|
Slaidiseansi vaates slaidist välja suumimine |
Suru kaks sõrme kokku |
|
Slaidiseansi vaates juhtelementide kuvamine |
Koputage slaidi |
|
Normaalvaates järgmisele või eelmisele slaidile liikumine |
Tehke slaidil kiire vertikaalliigutus või koputage pisipildipaanil slaidi pisipilti. |
|
Mitme slaidi valimine |
Tehke pisipildipaanil või slaidisortimisvaates üle iga slaidi lühike horisontaalne nipsamisliigutus, kuni pisipildi äärise värv muutub. |
|
Slaidide ümberkorraldamine |
Lohistage slaid horisontaalselt pisipildipaanilt välja ja kukutage see uude asukohta. |
|
Mitme objekti valimine |
Koputage objekti selle valimiseks, seejärel koputage ja hoidke objekti all ning koputage teisi objekte. |
|
Objekti teksti redigeerimine |
Topeltkoputage teksti. |
Kuvasätte muutmine
|
Toiming |
Teostamine |
|
Teksti ja objektide suuremaks muutmine |
Tehke nipsamisliigutus, koputage nuppu Start, nipsake ülespoole ja koputage järgmist: Kõik rakendused > Juhtpaneel (jaotises Windowsi süsteem) > Ilme & isikupärastamine > Kuva > Keskmine – 125%. |