Kui otsite üksnes Office’i allalaadimise, installimise või uuesti installimise juhiseid, lugege artiklit Office’i installimine PC- või Mac-arvutisse.
Office ' i installimisel ilmnevate probleemide lahendamiseks proovige alla laadida tugi-ja Süsteemitaaste abimehe tööriist.

Kui see tööriist teie probleemi ei lahenda, valige tõrkeotsingu kategooria allpool toodud valikutest.
Näpunäide.: See artikkel kirjeldab Office’i installiprobleeme. Proovige ühte järgmistest linkidest, kui otsite abi:
Outlooki (e-posti probleemide korral), Skype ' i ärirakendusevõi OneDrive for Businessi jaoks.
Valige tõrkeotsingu kategooria
Saate kasutada selle lehe allservas asuvat linki Saatke meile kommentaar, et anda meile teavet, kas mõni neist lahendustest aitas teid ja kui ei aidanud, siis saatke kommentaarivälja kaudu lisateavet oma probleemi kohta.
Levinud probleemid
Installimisel ilmnevad probleemid
Olete tudeng või õpetaja ja te ei saa Office ' it installida
Kas installimise võimalust ei kuvata? Kontrollige, kas teil on litsents
Windows Vista või Windows XP ei saa installida
Office’i installimine hangub või jääb seisma 90% juures
Installi ainult mõned rakendused või installi mõnele muule kettale
Office 365 haldusprobleemid
Office ' i, Projecti või Visio installimise võimalust pole
Tõrked Projecti või Visio hulgilitsentsimise installimisel
Office ' i installimine rohkem kui viiele arvutile
Ülejäänud organisatsiooni häälestamine Office 365 abil
Minu asutuses olevate inimeste litsentside haldamine
Office ' i juurutamine mitmes arvutis minu asutuses
Hiljuti vahetanud Office ' i 365 lepingud ja nüüd ei saa Office ' it kasutada
Tõrketeated
Office’it ei installita installinupu klõpsamisel
Täiendamise ja värskendamisega seotud probleemid
Installimise järel ilmnevad probleemid
Sõnumite hankimine, mida te ei saa Office ' it kasutada
Office ' i "töötamise lõpetanud" kuvatakse teade
Kas te ei tea, millist Office 365 toodet või litsentsi te kasutate?
Aktiveerimise või litsentsimata tootega seotud probleemid
Maci installiprobleemid
Maci aktiveerimisega seotud probleemid
Levinumate installiprobleemide lahendused
Installiprobleemide korral proovige Office desinstallida ja siis uuesti installida
Installiprobleemide korral proovige arvuti taaskäivitada ja Office seejärel uuesti installida artikli Office’i installimine PC- või Mac-arvutisse juhiste järgi. Kui sellest pole abi, kasutage järgmist lihtsat lahendust Office’i täielikult desinstallimiseks ja seejärel uuesti installimiseks.
-
Office’i desinstallimiseks klõpsake seda parandusnuppu.

-
Juhised selle kohta, kuidas salvestada ja kasutada lihtsat lahendust, järgige brauseri juhiseid.
Microsoft Edge või Internet Explorer
-
Faili O15CTRRemove.diagcab avamiseks valige brauseri akna allosas käsk Ava.

Kui faili ei avata automaatselt, valige Salvesta > Ava kaust ja seejärel topeltklõpsake parandustööriista käivitamiseks faili (see peab algama eesliitega „O15CTRRemove“).
-
Käivitub Microsoft Office’i desinstallimise viisard. Valige Edasi ja järgige viipasid.
-
Kui kuvatakse kuva Desinstallimine õnnestus, järgige viibal kuvatud juhiseid, et taaskäivitada arvuti muudatuste jõustumiseks. Valige Edasi.
-
Taaskäivitage arvuti ja seejärel proovige Office uuesti installida.
Chrome
-
Valige vasakus allnurgas fail o15CTRRemove ja seejärel valige rippmenüüst Kuva kaustas.
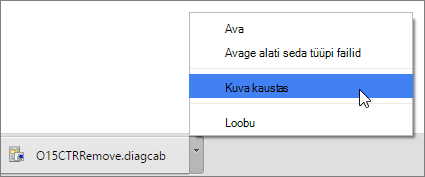
Parandustööriista käivitamiseks topeltklõpsake allalaaditavat faili o15CTRRemove.
-
Käivitub Microsoft Office’i desinstallimise viisard. Valige Edasi ja järgige viipasid.
-
Kui kuvatakse kuva Desinstallimine õnnestus, järgige viibal kuvatud juhiseid, et taaskäivitada arvuti muudatuste jõustumiseks. Valige Edasi.
-
Taaskäivitage arvuti ja seejärel proovige Office uuesti installida.
Firefox
-
Valige Salvesta fail ja seejärel OK.
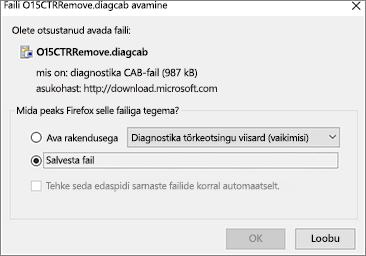
Valige brauseriakna paremas ülanurgas Kuva kõik allalaaditud failid. Valige teegis Allalaadimised > O15CTRRemove.diagcab ja seejärel kaustaikoon. Topeltklõpsake faili O15CTRRemove.diagcab.
-
Käivitub Microsoft Office’i desinstallimise viisard. Valige Edasi ja järgige viipasid.
-
Kui kuvatakse kuva Desinstallimine õnnestus, järgige viibal kuvatud juhiseid, et taaskäivitada arvuti muudatuste jõustumiseks. Valige Edasi.
-
Taaskäivitage arvuti ja seejärel proovige Office uuesti installida.
-
Office’i installimine
Office’i uuesti installimiseks valige installitav versioon ja täitke vastavad juhised.
Olete õpilane või õpetaja ja Office’i installimise võimalust ei kuvata
Kui olete õpilane või õpetaja ja Office’i installimise võimalust ei kuvata, võib teil olla õigus hankida Office 365 Education, mis sisaldab Wordi, Excelit, PowerPointi ja OneNote’i. Alustamiseks vajate üksnes kehtivat koolimeiliaadressi. Lisateavet leiate artiklist Tasuta Office 365.
Enne Office’i installimist vaadake kindlasti Office’i süsteeminõudeid. Näiteks te ei saa Office’it installida Chromebooki või arvutisse, kus töötab Windows Vista või Windows XP. Siiski on võimalik, et saate arvuti brauseris kasutada Office Online’i.
Kui Office’i installimise valikut ei kuvata, kontrollige, kas teil on vajalik litsents.
-
Kui te pole veel sisse loginud, minge aadressile http://portal.office.com ja logige oma töö- või koolikontoga sisse.
Märkus.: Kui te ei saa oma töö- või koolikontoga sisse logida, siis on võimalik, et üritate sisse logida valesse Office 365 teenusesse. Lugege artiklit Kus saab teenusekomplekti Office 365 sisse logida?.
-
Valige brauseri päisest Sätted

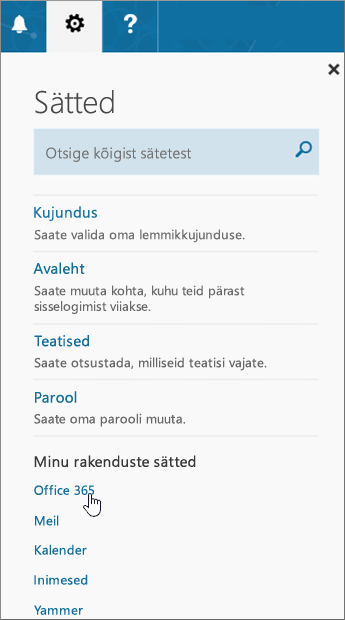
-
Tehke lehel Minu konto valik Tellimused.
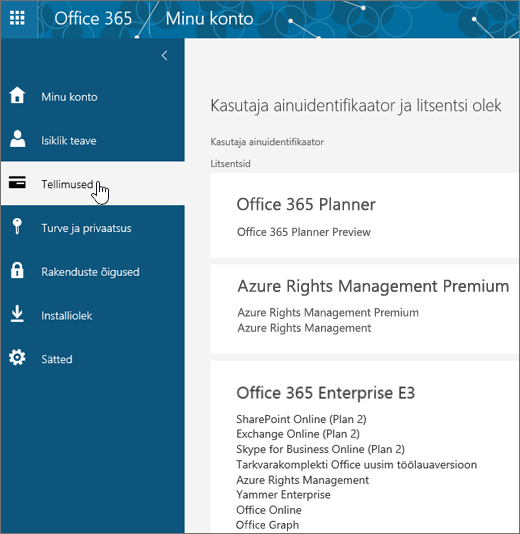
Kuvatakse teenused, mille kasutamislitsents teil on (nt uusim Office’i töölauaversioon, SharePoint Online või OneDrive for Business ja Exchange Online). Kui loendis pole kuvatud kirjet Tarkvarakomplekti Office uusim töölauaversioon (või kirjet Project või Visio, kui teie asutusel on leping, mis sisaldab neid rakendusi), pole administraator teile tõenäoliselt Office’i litsentsi määranud. Kui olete administraator, lugege artiklit Office 365 ettevõtteversiooni litsentside määramine. Lisateavet leiate artiklist Millist Office 365 äritoodet või -litsentsi ma kasutan?
Kui teil on litsents olemas, võitegi installida Office’i oma PC- või Mac-arvutisse (või installida Projecti või Visio).
Kõik Office 365 lepingud ei sisalda Office’it. Kui teie asutusel on Microsoft 365 leping, mis ei sisalda Office’i uusimat töölauaversiooni, saab Office 365 administraator üle minna mõnele muule Office 365 lepingule või tellimusele.
Kui olete administraator ja te pole kindel, millist lepingut kasutate, järgige artiklis Millist Office 365 ettevõtteversiooni tellimust ma kasutan? toodud juhiseid. Lepingute võrdlemiseks vaadake väikeettevõtete lepingute võrdlust või suurettevõtete lepingute võrdlust.
Office‘i installimise süsteeminõuetele ei vasta arvutid, kus töötab Windows Vista või XP.
Office 2016 või Office 2013 ei saa installida arvutisse, kus töötab Windows Vista või Windows XP, kuna need operatsioonisüsteemid ei vasta Office’i süsteeminõuetele. Kui proovite installida Office’i arvutisse, kus töötab operatsioonisüsteem, mida ei toetata, kuvatakse tõrketeade. (Kui soovite üksikasjalikumat teavet Windowsi uusima versiooni kohta, vaadake Windows 11 tehniliste andmete lehte.)
Kui teie arvutisse ei saa installida Office’i täielikku töölauaversiooni, sest teie arvuti ei vasta süsteeminõuetele, proovige kasutada arvuti brauseris Office Online’i. Vaadake süsteeminõuete lehe jaotist Brauserid.
Office’i installimine hangub või jääb seisma 90% juures
Kui Office’i installimiseks kulub palju aega, võib teil olla aeglane Interneti-ühendus või on taustal käimas mõni muu installi- või värskendusprotsess. Vaadake võimalikke lahendusi teemast Office’i installimine võtab liiga kaua aega või Office’i installimine hangub 90% juures.
Te ei taha kõiki Office’i rakendusi või soovite Office’i installida muule kettale
Office 365 abil ei saa kohandatud valida, milliseid Office ' i rakendusi soovite installida. Kuid soovi korral saate kustutada nende rakenduste otseteed, mida te ei kavatse kasutada.
Lisaks saate installida Office'i ainult süsteemikettale, kuhu on installitud arvuti opsüsteem. See ketas on tavaliselt C:.
Näpunäide.: Kui soovite osta mõne üksiku Office’i rakenduse, minge Microsofti poe veebilehele https://products.office.com/ ja leidke otsingufunktsiooniga soovitud rakendus.
Kui teil on probleeme sisselogimisega
Microsoft pakub Office 365 raames erinevaid teenuseid ja igal teenusel on oma sisselogimisleht. See, kus te sisse logite, sõltub sellest, millist teenust kasutate.
Kui kasutate mõnda loendis Ettevõtete Office‘i lepingud nimetatud teenust, logige lehel https://portal.office.com sisse oma kasutajanime ja parooliga, mille lõite ise või keegi teie ettevõttest lõi teie nimel.
Kui kasutate Office 365 Hiinas 21Vianeti käitatavat versiooni, siis logige lehel https://login.partner.microsoftonline.cn sisse kasutajanime ja parooliga, mille olete ise loonud või mille on teie nimel loonud mõni teie Hiina ettevõtte töötaja.
Lisateavet nende kontode kohta leiate teemast Kus saab teenusekomplekti Office 365 sisse logida? ja Mis on minu kasutaja ID ja milleks on seda vaja Office 365 ettevõtteväljaandes?
Kui olete parooli unustanud ja peate selle lähtestama, minge lehele passwordreset.microsoftonline.com/.
Office’i ja Windows 10 teadaolevad probleemid
Lugege artiklit Office’i ja Windows 10 teadaolevad probleemid.
Tõrketeated või installinupud on tuhmid
Office’it ei installita installinupu klõpsamisel
Kui nupp Installi on tuhm, võib teie Office 365 tellimus olla aegunud. Valige allolevast loendist oma tellimus ja vaadake, mida peate selle uuendamiseks tegema. Vaadake teemat Office 365 ettevõtteversiooni uuendamine.
Ülejäänud lahendused leiate artiklist Office’it ei installita installinupu klõpsamisel.
Office’i installimise katsel ilmneb tõrketeade KERNEL32.dll ja esineb muid süsteeminõuetega seotud probleeme
Office’i installimiseks veenduge, et teie arvuti vastaks süsteemi miinimumnõuetele. Vajate arvutit, kus töötab opsüsteem Windows 7, Windows 8 või Windows 10. Muude nõuete loendi leiate artiklist Office’i süsteeminõuded.
Kui proovite Office’it installida arvutisse, kus töötab Windows XP või Windows Vista, võite saada tõrketeate selle kohta, et dünaamilist teeki KERNEL 32.dll ei leidu. Selle põhjuseks on see, et Office ' i 365 töölaua rakendused pole nendes Windowsi versioonides toetatud. Lisateavet leiate teemast miks ei saa Office ' it installida operatsioonisüsteemis Windows XP või Windows Vista?
Kui te pole kindel, millist operatsioonisüsteemi kasutate, lugege artiklit Millist Windowsi operatsioonisüsteemi ma kasutan? või Find the OS X version and build number on your Mac (OS X versiooni ja järgu numbri vaatamine Mac-arvutis).
Office’i installimisel kuvatavad tõrketeated
Teile võidakse kuvada tõrketeade, milles on arv ja võib-olla ka kirjeldav tekst. Kuigi neid sõnumeid on keeruline mõista, on sageli nendele lahendused olemas. Kui teile kuvatakse eelmainitud tõrketeated, siis proovige järgmisi linke.
Kõiki tõrkeid pole siin loetletud. Kui tõrketeates on link Lisateave, klõpsake seda. Kui linki pole, andke meile teada, mis tõrketeade teile kuvati ja millises installiprotsessi etapis te sel hetkel olite. Saate kasutada selle lehe allservas asuvat linki Saatke meile kommentaar, et anda meile oma probleemi kohta lisateavet.
Aktiveerimise või litsentsimata tootega seotud probleemid
Kui teil on mõne Office 365 lepingu tellimus, tuleb teil sisse logida vähemalt kord 30 päeva jooksul, et see püsiks aktiivne. Kui teie tellimus pole aegunud, taasaktiveerib Office selle uuesti järgmisel sisselogimisel.
Nurjunud aktiveerimise tõrkeotsing
Kui olete Office 365 ettevõtteversiooni kasutaja, saate alla laadida Office 365 tugi- ja taasteteenuse abilise, mis aitab teil lahendada aktiveerimisprobleeme.
Kui see tööriist ei lahenda teie probleemi või kui vahetasite hiljuti lepingut ja nüüd kuvatakse litsentsimata toote tõrge või kui te ei saa oma Office‘i rakendusi kasutada, vaadake teemat Litsentsimata toote ja aktiveerimisega seotud tõrketeated Office’is.
Kui aktiveerimistõrked hakkasid tekkima pärast Windows 10 peale üleminekut, lugege artiklit Office’i tõrkekood 0x8004FC12 Office’i aktiveerimisel.
Installi inaktiveerimine
Office’i saab aktiveerida kuni viies arvutis kasutamiseks. Kui olete viis installi ära kasutanud ja soovite Office’i installida veel mõnda arvutisse, peate mõne installi esmalt inaktiveerima. Inaktiveerimine ei eemalda Office’it arvutist, kuid te ei saa seda selles arvutis enam kasutada, kuni te pole seda uuesti aktiveerinud.
Kui olete Office 365 kasutaja, tehke installi inaktiveerimiseks järgmist.
-
Avage https://portal.office.com/Account/#home. Logige sisse töökoha või kooli kontoga, kui teil seda teha palutakse.
-
Valige installioleku paanil Halda installe.
-
Selleks et inaktiveerida need Office’i installid, mida te enam ei kasuta, valige jaotises Installiolek käsk Inaktiveeri.
Lisateabe saamiseks lugege teemat Teenusekomplekti Office 365 ettevõtteversiooni installi inaktiveerimine.
Täiendamise ja värskendamisega seotud probleemid
Office’i täiendamine
Kui olete Microsoft 365 tellimusel, olete Office ' i uusim versioon ja te ei pea versioonile Office 2019 üle minna.
Kui olete administraator, kes peab teie kasutajaid uusimale Office ' i klientrakendusele üle tegema, lugege artiklit Office ' i ärirakenduse office 365 Office ' i klientrakenduse uusimale versioonile
Office ' i varasema versiooni uuesti installimine
Pärast 28. veebruaril 2017 ei saa te Office 2013 ' i https://Portal.Office.com/OLS/MySoftwareinstallida. Lisateavet leiate artiklist office 2013 pole enam Office ' i 365 tellimusega installimiseks saadaval.
Kui loote ühenduse Exchange 2007 postkastiga (mille kasutusiga lõppes 11. aprillil 2017), soovitame teil tarkvarakomplekti Office 2013 edasi kasutada, kuni lähete teenuselt Exchange 2007 üle uuele versioonile. Lugege järgmisi artikleid.
Office’i installimise järel ilmnevad probleemid
Te ei leia Office’i installimise järel Office’i rakendusi
Lugege artiklit Kas te ei leia operatsioonisüsteemis Windows 10, Windows 8 või Windows 7 Office’i rakendusi?
Läksite hiljuti üle teisele Office 365 lepingule ja saate nüüd sõnumeid, et te ei saa Office’it kasutada
Office'i installimisel lingitakse see automaatselt teie Office 365 lepinguga. See tähendab, et kui teile või mõnele ettevõtte kasutajale kuvatakse Office’is tõrketeade Kontoteatis või Litsentsimata toode, peab esmalt installima uues Office 365 lepingus sisalduva Office’i versiooni ja seejärel desinstallima eelmisse lepingusse kuulunud versiooni. Kasutage Office‘i desinstallimiseks seda lihtsat tööriista ja seejärel järgige juhiseid Office‘i uuesti installimiseks.
-
Office’i desinstallimiseks klõpsake seda parandusnuppu.

-
Juhised selle kohta, kuidas salvestada ja kasutada lihtsat lahendust, järgige brauseri juhiseid.
Microsoft Edge või Internet Explorer
-
Faili O15CTRRemove.diagcab avamiseks valige brauseri akna allosas käsk Ava.

Kui faili ei avata automaatselt, valige Salvesta > Ava kaust ja seejärel topeltklõpsake parandustööriista käivitamiseks faili (see peab algama eesliitega „O15CTRRemove“).
-
Käivitub Microsoft Office’i desinstallimise viisard. Valige Edasi ja järgige viipasid.
-
Kui kuvatakse kuva Desinstallimine õnnestus, järgige viibal kuvatud juhiseid, et taaskäivitada arvuti muudatuste jõustumiseks. Valige Edasi.
-
Taaskäivitage arvuti ja seejärel proovige Office uuesti installida.
Chrome
-
Valige vasakus allnurgas fail o15CTRRemove ja seejärel valige rippmenüüst Kuva kaustas.
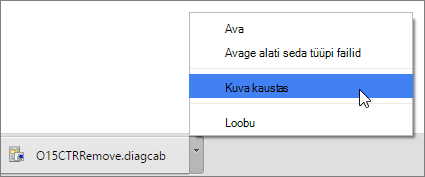
Parandustööriista käivitamiseks topeltklõpsake allalaaditavat faili o15CTRRemove.
-
Käivitub Microsoft Office’i desinstallimise viisard. Valige Edasi ja järgige viipasid.
-
Kui kuvatakse kuva Desinstallimine õnnestus, järgige viibal kuvatud juhiseid, et taaskäivitada arvuti muudatuste jõustumiseks. Valige Edasi.
-
Taaskäivitage arvuti ja seejärel proovige Office uuesti installida.
Firefox
-
Valige Salvesta fail ja seejärel OK.
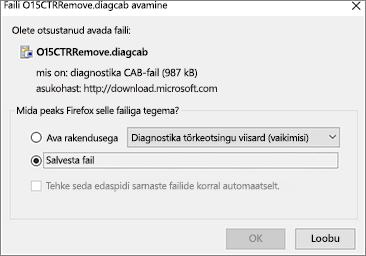
Valige brauseriakna paremas ülanurgas Kuva kõik allalaaditud failid. Valige teegis Allalaadimised > O15CTRRemove.diagcab ja seejärel kaustaikoon. Topeltklõpsake faili O15CTRRemove.diagcab.
-
Käivitub Microsoft Office’i desinstallimise viisard. Valige Edasi ja järgige viipasid.
-
Kui kuvatakse kuva Desinstallimine õnnestus, järgige viibal kuvatud juhiseid, et taaskäivitada arvuti muudatuste jõustumiseks. Valige Edasi.
-
Taaskäivitage arvuti ja seejärel proovige Office uuesti installida.
-
Office’i installimine
Office’i uuesti installimiseks valige installitav versioon ja täitke vastavad juhised.
Rakenduse käivitamisel kuvatakse teade, et Office on lõpetanud töötamise
Kui loote ühenduse Exchange 2007 postkastiga (mille kasutusiga lõppes 11. aprillil 2017), soovitame teil tarkvarakomplekti Office 2013 edasi kasutada, kuni lähete teenuselt Exchange 2007 üle uuele versioonile. Lugege järgmisi artikleid.
Te ei tea, millist Office 365 toodet või litsentsi te kasutate
-
Kui te pole veel sisse loginud, minge aadressile http://portal.office.com ja logige oma töö- või koolikontoga sisse.
Märkus.: Kui te ei saa oma töö- või koolikontoga sisse logida, siis on võimalik, et üritate sisse logida valesse Office 365 teenusesse. Lugege artiklit Kus saab teenusekomplekti Office 365 sisse logida?.
-
Valige brauseri päisest Sätted

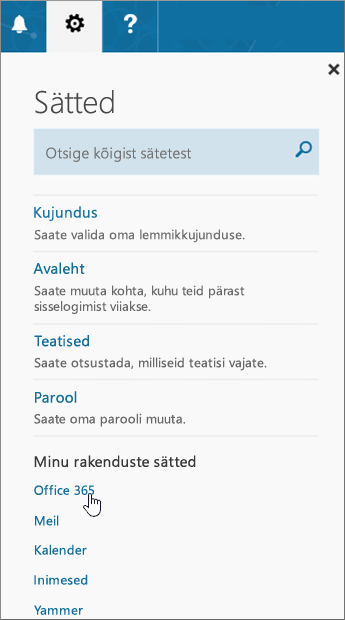
-
Tehke lehel Minu konto valik Tellimused.
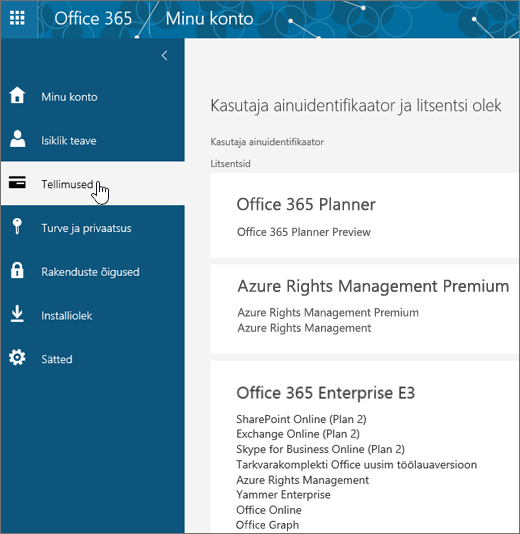
Kuvatakse teenused, mille kasutamislitsents teil on (nt uusim Office’i töölauaversioon, SharePoint Online või OneDrive for Business ja Exchange Online). Kui loendis pole kuvatud kirjet Tarkvarakomplekti Office uusim töölauaversioon, pole administraator teile tõenäoliselt Office’i litsentsi määranud. Kui olete administraator, lugege artiklit Office 365 ettevõtteversiooni litsentside määramine. Lisateavet leiate artiklist Millist Office 365 äritoodet või -litsentsi ma kasutan?
Mac-arvuti installi ja aktiveerimisprobleemid
Kuhu Office installida?
Kui otsite juhiseid Office’i installimiseks Mac-arvutisse, lugege artiklit Office'i installimine PC- või Mac-arvutisse.
Fail Microsoft_Office_2016_Installer.pkg ei avane või Office’i installimine hangub kontrollimisetapis
Kui kuvatakse tõrketeade, et faili Microsoft_Office_2016_Installer.pkg ei saa avada, kuna see pärineb tuvastamata arendajalt, oodake 10 sekundit ja topeltklõpsake siis uuesti installijapaketti. Kui edenemisriba Kontrollimine…. hangub, siis sulgege või tühistage edenemisriba ja proovige uuesti.
Office for Maci desinstallimine
Valige Office’i versioon, mille soovite desinstallida.
Office ' i aktiveerimine Mac-arvutis
Lugege artiklit Office for Maci aktiveerimine
Maci aktiveerimistõrked
Office 365 administraatoreid puudutavate probleemide tõrkeotsing
Järgmised probleemid rakenduvad ainult juhul, kui olete Office ' i 365 ettevõtte administraatori jaoks.
Olen administraator ja mul pole võimalust Office’it, Projecti või Visiot installida
Kui registreerute esmakordselt Office 365 ettevõtteversiooni kasutajaks ning üritate Office’it (või Projecti või Visiot, kui olete registreerunud ka sellise lepingu kasutajaks, mis sisaldab neid rakendusi) installida, võidakse kuvada teade, mis ütleb, et te ei saa Office’it installida, sest teil pole litsentsi. Selle põhjuseks võib olla algse sisselogimise ja Office 365 ettevõtteversiooni keskkonna häälestamise vaheline viivitus. Logige teenusekomplektist Office 365 välja ning seejärel logige uuesti sisse.
Põhjuseks võib olla ka see, et te pole endale või oma kasutajatele litsentsi määranud. Litsentside kontrollimiseks tehke järgmist.
Kontrollige, kas teil on litsents
-
Kui te pole veel sisse loginud, minge aadressile http://portal.office.com ja logige oma töö- või koolikontoga sisse.
Märkus.: Kui te ei saa oma töö- või koolikontoga sisse logida, siis on võimalik, et üritate sisse logida valesse Office 365 teenusesse. Lugege artiklit Kus saab teenusekomplekti Office 365 sisse logida?.
-
Valige brauseri päisest Sätted

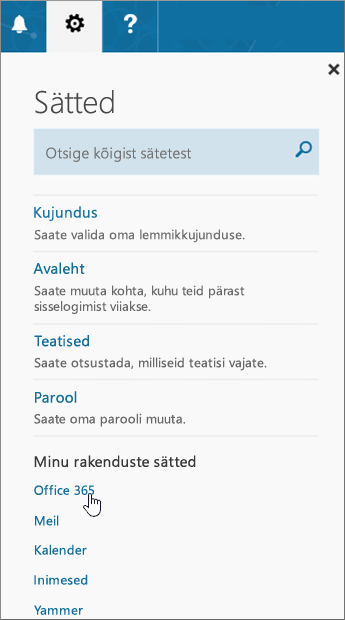
-
Tehke lehel Minu konto valik Tellimused.
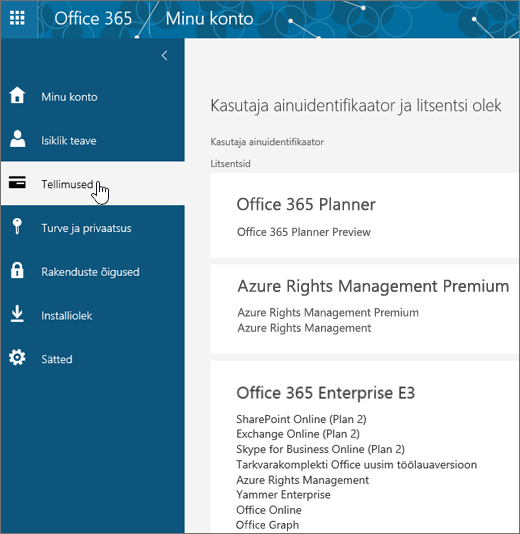
Kuvatakse teenused, mille kasutamislitsents teil on (nt uusim Office’i töölauaversioon, Project, Visio, SharePoint Online või OneDrive for Business ja Exchange Online). Kui loendis pole kuvatud kirjet Tarkvarakomplekti Office uusim töölauaversioon (või Project või Visio, kui ostsite lepingu, mis sisaldab neid rakendusi), lugege artiklit Office 365 ettevõtteversiooni litsentside määramine.
Kui teil on litsents olemas, võitegi installida Office’i oma PC- või Mac-arvutisse (või installida Projecti või Visio).
Kõik Office 365 lepingud ei sisalda Office’it. Kui teie asutusel on Microsoft 365 leping, mis ei sisalda Office’i uusimat töölauaversiooni, saate administraatorina üle minna mõnele muule Office 365 lepingule või tellimusele.
Kui te pole kindel, millist lepingut kasutate, järgige artiklis Millist Office 365 ettevõtteversiooni tellimust ma kasutan? toodud juhiseid. Lepingute võrdlemiseks vaadake väikeettevõtete lepingute võrdlust või suurettevõtete lepingute võrdlust.
Mul on hulgilitsentsi Projecti või Visio jaoks ja mulle kuvatakse Office ' i Click-to-Run versiooni installimise katsel tõrge
Kui teil on Project 2016 ja/või Visio 2016 hulgilitsents ning te püüate installida Office 365 ProPlusi klõpskäivitusversiooni, saate Office’i juurutamise tööriista abil alla laadida ja installida Project 2016 ja/või Visio 2016 pidevalt pikendatava litsentsiga (eraldiseisvad) klõpskäivitusversioonid. Lähemat teavet leiate lehelt https://support.microsoft.com/en-us/kb/3157564.
Kuidas installida Office’i uusim versioon rohkem kui viide arvutisse?
Office’i saab aktiveerida kuni viies arvutis. Kui soovite Office’i installida kuuendasse arvutisse, peate mõne installi esmalt inaktiveerima. Inaktiveerimine ei eemalda Office’it arvutist, kuid te ei saa seda selles arvutis enam kasutada, kuni te pole seda uuesti aktiveerinud. Lugege artiklit Office 365 ettevõtteversiooni installi inaktiveerimine.
Kuidas häälestada teenusekomplekti Office 365 ettevõtetele ülejäänud ettevõtte jaoks?
Teenusekomplekti ettevõtte jaoks häälestamise kohta leiate teavet artiklist Teenusekomplekti Office 365 ettevõtetele häälestamine – administraatorispikker.
Kuidas hallata asutuse töötajate litsentse?
Outlooki, SharePoint Online’i, Lync Online’i ja muude teenuste kasutamiseks on kasutajatel vaja litsentsi. Office 365 ettevõtteversiooni administraatorina saate uutele kasutajatele uute kontode loomisel või olemasolevate kontodega kasutajatele litsentse määrata. Teavet leiate artiklist Office 365 ettevõtteversioonis litsentside määramine.
Kui teil on vaja tellimuse jaoks litsentse juurde hankida, lugege artiklit Office 365 ettevõtteversiooni tellimusele litsentside ostmine.
Kuidas võtta Office ettevõttes kasutusele mitmes arvutis?
Kui olete IT-spetsialist ning soovite Office’i oma ettevõttes kasutusele võtta, saate Office‘i juurutamise tööriista abil Office‘i tarkvara oma kohalikku võrku alla laadida. Seejärel saate Office’i juurutada tavapärase tarkvara juurutamise meetodiga.
Samuti saate määrata, et kasutajad logiksid ise oma töö- või koolikontoga Office 365 portaali sisse ning installiksid Office’i ise, täites artiklis Office’i installimine PC- või Mac-arvutissetoodud juhised.
Läksite hiljuti üle teisele Office 365 lepingule ja saate nüüd sõnumeid, et te ei saa Office’it kasutada
Office'i installimisel lingitakse see automaatselt teie Office 365 lepinguga. See tähendab, et kui vahetasite hiljuti tellimust, tuleb Office‘i värskendatud tellimusega sidumiseks desinstallida ja seejärel uuesti installida. Kasutage seda hõlpsat parandustööriista ja seejärel järgige juhiseid Office‘i uuesti installimiseks.
-
Office’i desinstallimiseks klõpsake seda parandusnuppu.

-
Juhised selle kohta, kuidas salvestada ja kasutada lihtsat lahendust, järgige brauseri juhiseid.
Microsoft Edge või Internet Explorer
-
Faili O15CTRRemove.diagcab avamiseks valige brauseri akna allosas käsk Ava.

Kui faili ei avata automaatselt, valige Salvesta > Ava kaust ja seejärel topeltklõpsake parandustööriista käivitamiseks faili (see peab algama eesliitega „O15CTRRemove“).
-
Käivitub Microsoft Office’i desinstallimise viisard. Valige Edasi ja järgige viipasid.
-
Kui kuvatakse kuva Desinstallimine õnnestus, järgige viibal kuvatud juhiseid, et taaskäivitada arvuti muudatuste jõustumiseks. Valige Edasi.
-
Taaskäivitage arvuti ja seejärel proovige Office uuesti installida.
Chrome
-
Valige vasakus allnurgas fail o15CTRRemove ja seejärel valige rippmenüüst Kuva kaustas.
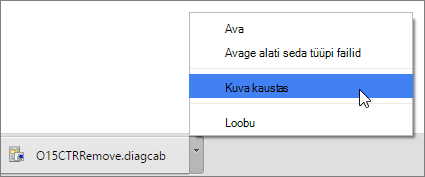
Parandustööriista käivitamiseks topeltklõpsake allalaaditavat faili o15CTRRemove.
-
Käivitub Microsoft Office’i desinstallimise viisard. Valige Edasi ja järgige viipasid.
-
Kui kuvatakse kuva Desinstallimine õnnestus, järgige viibal kuvatud juhiseid, et taaskäivitada arvuti muudatuste jõustumiseks. Valige Edasi.
-
Taaskäivitage arvuti ja seejärel proovige Office uuesti installida.
Firefox
-
Valige Salvesta fail ja seejärel OK.
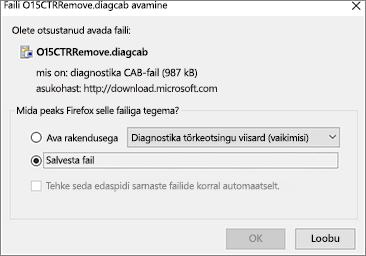
Valige brauseriakna paremas ülanurgas Kuva kõik allalaaditud failid. Valige teegis Allalaadimised > O15CTRRemove.diagcab ja seejärel kaustaikoon. Topeltklõpsake faili O15CTRRemove.diagcab.
-
Käivitub Microsoft Office’i desinstallimise viisard. Valige Edasi ja järgige viipasid.
-
Kui kuvatakse kuva Desinstallimine õnnestus, järgige viibal kuvatud juhiseid, et taaskäivitada arvuti muudatuste jõustumiseks. Valige Edasi.
-
Taaskäivitage arvuti ja seejärel proovige Office uuesti installida.
-
Office’i installimine
Office’i uuesti installimiseks valige installitav versioon ja täitke vastavad juhised.
Kas vajate endiselt abi? Tootetoe poole pöördumine
Microsoft 365 ettevõtteversiooni administraatorina saate tasuta ühendust võtta meie asjatundlike tugitöötajatega, kes aitavad teid tehniliste probleemide lahendamisel ja pakuvad abi ka müügieelsete ning konto- ja arveldusküsimuste korral. Samuti saate tootetoe poole pöörduda oma ettevõtte Microsoft 365 kasutajate nimel.
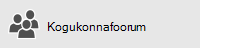
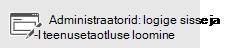
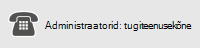
Saatke meile kommentaar
Teie tagasiside on meile oluline. Andke meile teada, kui teil oli mõnest eeltoodud lahendusest abi. Selleks kirjutage meile allpool kommentaar. Kui te ei saanud probleemi lahendada, lugege lisateavet selle probleemi kohta (sh saadud tõrketeated) ja seda, kus olite selle vastuvõtmisel installi käigus. Seda teavet kasutame teie probleemi uurimiseks ja selle või muude artiklite värskendamiseks koos täiendavate lahendustega.











