Office 2019, Office 2016 või Office 2013 allalaadimine ja installimine või uuesti installimine
Kui installite esimest kordaMicrosoft 365 peate esmalt tegema mõned häälestustoimingud. Laiendage allpool jaotist Lisateave.
Kui aga installite Microsoft 365 uuesti ja olete tootevõtme juba lunastanud ja teil on konto, mis on seotud Microsoft 365, minge Office'i allalaadimiseks jaotisse Logige sisse.
Näpunäide.: Kui olete väikeettevõtte omanik ja soovite lisateavet Microsoft 365 häälestamise kohta, avage link Väikeettevõtete spikker ja koolitus.
Installige Microsoft 365 esimest korda
Mõne Office 2019,Office 2016 ja Office 2013 tootega on kaasas tootevõti. Kui see oli teie oma, logige enne Microsoft 365 esmakordset installimist sisse olemasoleva või uue Microsofti kontoga ja sisestage tootevõti aadressil office.com/setup. Võtme lunastamine seob teie konto Microsoft 365 nii et peate seda tegema ainult üks kord. Kas te olete seda juba teinud? Valige allpool selle versiooni vahekaart, mida proovite installida.
Microsoft 365 uuesti installimine
Kui Microsoft 365 oli algselt eelinstallitud ja peate selle samasse või uude seadmesse uuesti installima, peaks teil juba olema microsofti konto, mis on seotud teie Microsoft 365 eksemplariga. See on konto, mida kasutate Microsoft 365 installimiseks, järgides alltoodud juhiseid. Kui peate esmalt Microsoft 365 desinstallima, lugege artiklit Office'i desinstallimine PC-arvutist või Office for Maci desinstallimine.
Märkus.:
Office Professional Plus
, Office Standard või autonoomse rakenduse (nt Word või Project) versiooni 2019, 2016 või 2013 installimise juhised võivad olla teistsugused, kui hankisite Microsoft 365 ühe järgmistest:Microsofti Töökoha allahindlusprogramm(endine kodukasutusprogramm):
Kui ostsite Microsoft 365 oma ettevõtte kaudu isiklikuks kasutamiseks, lugege artiklit Office'i installimine töökoha allahindlusprogrammi kaudu.
Hulgilitsentsi versioonid: kui töötate ettevõttes, mis haldab teie installe, peate võib-olla pöörduma oma IT-osakonna poole. Mõnes organisatsioonis on Microsoft 365 mitmesse seadmesse installimiseks erinevad meetodid.
Kolmanda osapoole müüja: ostsite Microsoft 365 kolmanda osapoole käest ja teil on probleeme tootevõtmega.
Microsoft 365 allalaadimiseks logige sisse
-
Avage oma Microsofti konto armatuurlaud ja kui te pole veel sisse logitud, valige Logi sisse.
-
Logige sisse selle Microsofti kontoga, mille seostasite selle Microsoft 365 versiooniga.
Kas olete oma konto andmed unustanud? Lugege teemat Unustasin Office‘iga kasutatava konto andmed.
-
Valige lehel Ülevaade Office'i rakendused ja otsige sellel lehel üles Microsoft 365 toode, mille soovite installida, ja valige Installi.
Microsoft 365 installimiseks mõnes muus keeles või 64-bitise versiooni installimiseks kasutage täiendavate suvandite kuvamiseks rippmenüüd. Valige soovitud keel ja bitid ning seejärel valige nupp Installi.
Nüüd olete valmis Microsoft 365 installima. Valige allpool selle versiooni vahekaart, mida proovite installida.
Microsoft 365 2019 või 2016 installimine PC-arvutisse
Pidage meeles, et Microsoft 365 ühekordse ostuna soetatud versioon on litsentsitud ainult ühe installi jaoks.
-
Olenevalt brauserist valige Ava fail (Edge'is või Internet Exploreris), Häälestus (Chrome'is) või Salvesta fail (Firefoxis).
Kui kuvatakse kasutajakonto juhtelemendi käsk Kas soovite lubada sellel rakendusel teie seadmes muudatusi teha?, klõpsake Jah.
Installimine algab.
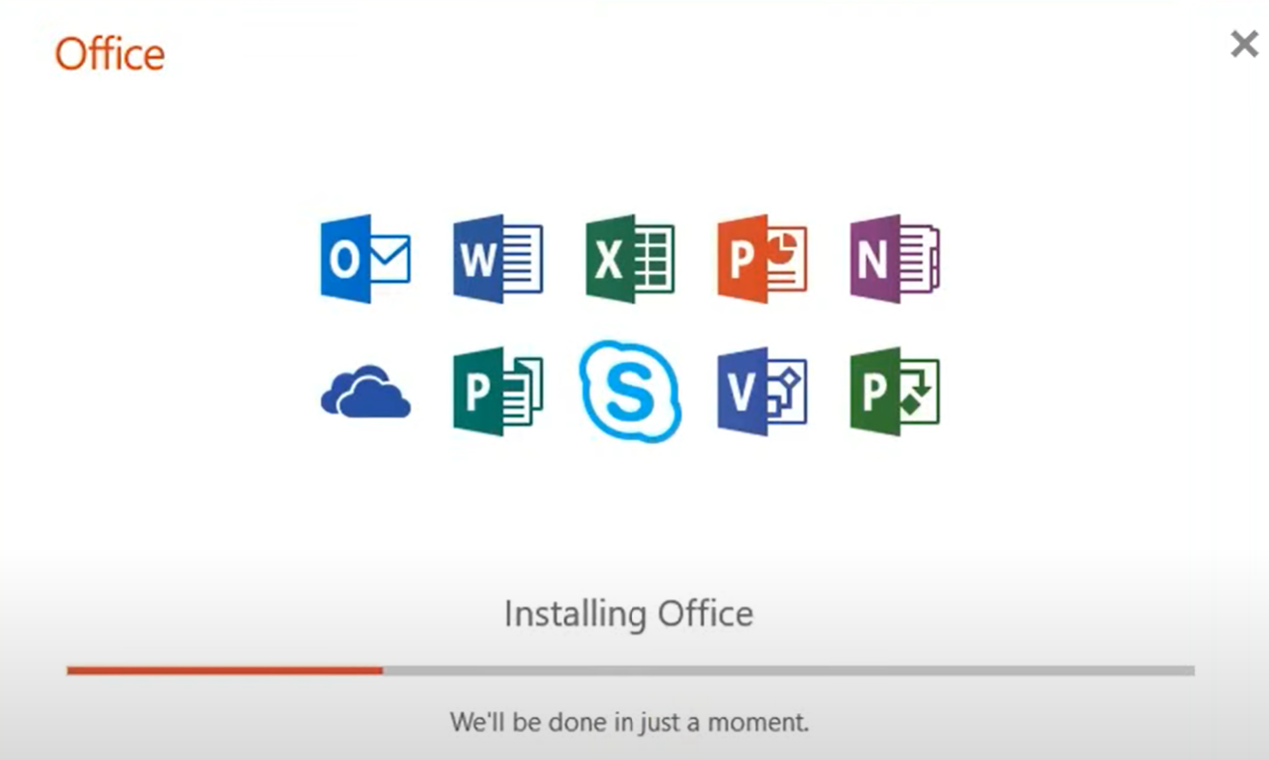
-
Installimine on lõpule viidud, kui teile kuvatakse teade „Ongi valmis! Office on nüüd installitud“ , ning animatsioon viitab kohale, kust te Office’i rakendused oma arvutis leiate. Valige Sulge.
Järgige Microsoft 365 rakenduste leidmiseks aknas kuvatavaid juhiseid. Olenevalt Windows versioonist valige Start ja seejärel liikuge kerides rakenduseni, mille soovite avada (nt Excel või Word ) või tippige rakenduse nimi otsinguväljale.
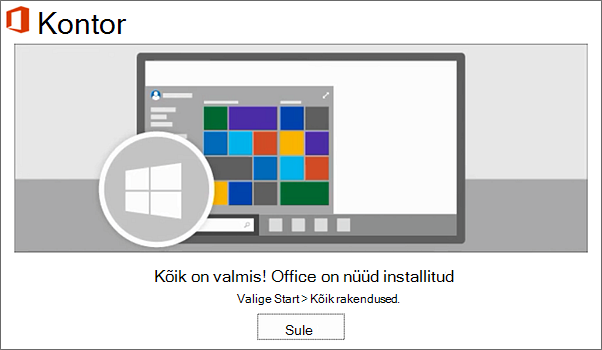
Kas teil on probleeme installimise või sisselogimisega?
Kui te ei saa Microsoft 365 lugege abi saamiseks teemat Office'i installimise tõrkeotsing .
Microsoft 365 aktiveerimine
-
Alustage kohe Microsoft 365 rakenduse kasutamist, avades näiteks Word või Excel. Kas te ei leia Office’it pärast installimist üles?
Enamasti aktiveeritakse Microsoft 365 siis, kui avate rakenduse ja nõustute litsentsitingimustega, valides Nõustu.
-
On võimalik, et Office aktiveeritakse automaatselt. Olenevalt teie tootest võite siiski näha ka Microsoft Office’i aktiveerimisviisardit. Sel juhul järgige Microsoft 365 aktiveerimiseks viipasid.
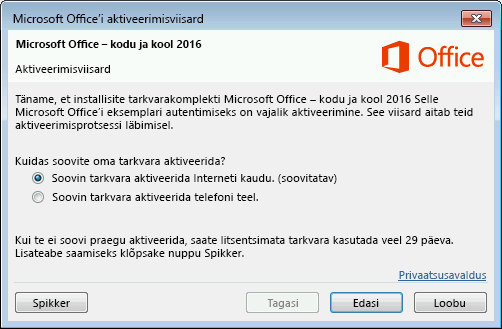
Aktiveerimisabi saamiseks lugege artiklit Office’i aktiveerimine.
Microsoft 365 2013 installimine PC-arvutisse
-
Installimise alustamiseks klõpsake olenevalt brauserist nuppu Ava fail (Edge'is või Internet Exploreris), Häälestamine (Chrome'is) või Salvesta fail (Firefoxis).
-
Kui kuvatakse teade „Ongi valmis!“, klõpsake nuppu Kõik on valmis.
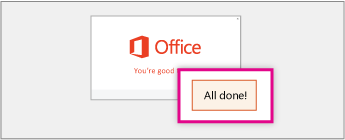
-
Alustage kohe Microsoft 365 rakenduse kasutamist, avades näiteks Word või Excel. Enamikul juhtudel aktiveeritakse Microsoft 365 pärast rakenduse käivitamist ja microsoft Office'i litsentsilepinguga nõustumiseks nupu Nõustu klõpsamist.
Näpunäide.: Kui installimine on lõpule viidud ja te ei leia oma arvutist Microsoft 365 rakendusi, lugege artiklit Office'i rakenduste otsimine.
-
Microsoft 365 võib rakenduse (nt Word ) esmakordsel avamisel automaatselt aktiveerida. Kui seda ei kuvata ja teile kuvatakse Microsoft Office'i aktiveerimisviisard, järgige Microsoft 365 aktiveerimiseks viipasid. Aktiveerimisabi saamiseks lugege artiklit Office’i aktiveerimine, kasutades aktiveerimisviisardit.











