Office 2010 installimine
NB!: Office 2010 pole enam toetatud . Uurige, millised on teie võimalused siin. Kui teil on veel vaja seda versiooni installida, on teil vaja Office 2010 installiketast ja selle versiooni tootevõtit, mida proovite installida.
Võimalike tagasiühilduvuse probleemide tõttu installitakse vaikeversioonina 32-bitine versioon. Kui Office’i 64-bitine versioon on aga mõistlikum valik, järgige selles artiklis olevaid 64-bitise versiooni installimise juhiseid.
Märkus.: Lisateavet 64-bitise versiooni kohta leiate teemast 64-bitise või 32-bitise versiooni Office.
Kindlate rakenduste kohandatud installi või desinstallimise kohta leiate lisateavet jaotisest Üksikute programmide või komponentide Office eemaldamine.
32-bitise (vaikeväärtus) Office 2010 installimine
-
Sisestage Office 2010 ketas draivi. Kui häälestusviisard ei käivitu automaatselt, otsige üles kettadraiv ja klõpsake faili SETUP.EXE.
-
Tootevõtme küsimise korral sisestage see.
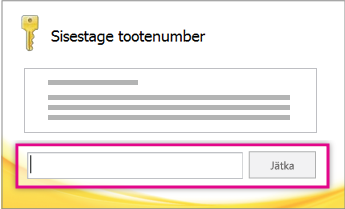
Kui vajate abi, lugege teemat Office 2010 tootevõtme leidmine.
-
Lugege läbi Microsofti tarkvara litsentsitingimused ja nõustuge nendega ning seejärel klõpsake nuppu Jätka.
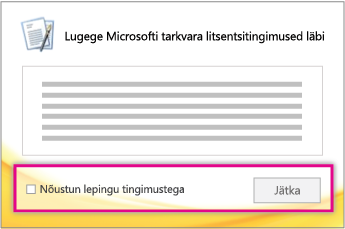
-
Järgige viipade juhiseid ja pärast Office’i installimise lõpulejõudmist klõpsake nuppu Sule.
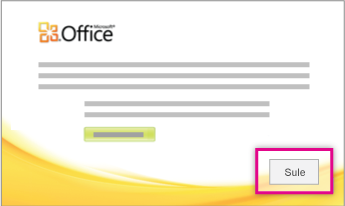
-
Klõpsake aktiveerimisviisardis raadionuppu Soovin tarkvara Interneti kaudu aktiveerida ja seejärel järgige viipade juhiseid.
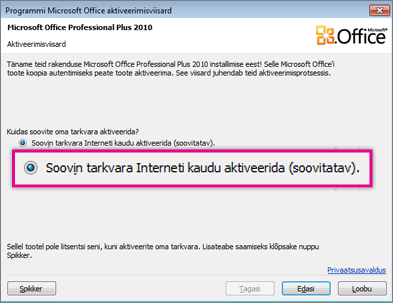
Selleks et teie programmid Office, peate Office aktiveerima. Kui te seda installimisel ei aktiveeri, saate selle hiljem aktiveerida Office, klõpsates nuppu Fail > spikker > Tootevõtme aktiveerimine.
Lisateavet leiate artiklist Office 2010 rakenduste aktiveerimine.
Office 2010 64-bitise versiooni installimine
Office’i 64-bitise versiooni installimiseks vajalik teave.
-
Peate kasutama Windowsi 64-bitist versiooni. Versiooni kontrollimiseks lugege artiklit Milline Windowsi opsüsteem mu arvutis on?.
-
Desinstallige Office’i 32-bitine versioon. Lugege artiklit Office 2010 desinstallimine või eemaldamine.
-
Veenduge, et kõik teise tootja Office’i lisandmoodulid, mida kasutate, ühilduksid Office 2010 64-bitise versiooniga. Võimalike tagasiühilduvuse probleemide kahtluse korral jätkake 32-bitise versiooni kasutamist.
-
Sisestage Office 2010 installiketas.
-
Valige Start > Arvuti, paremklõpsake kettadraivi, kuhu Office 2010 installiketas sisestati, ning valige Ava.
-
Avage installi juurkaustas kaust x64 ja topeltklõpsake seejärel faili setup.exe.
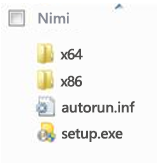
-
Pärast installimise lõppu järgige installimise vaikejuhiseid ja sisestage tootevõti (2. toiming).
Üksikute Office’i programmide või komponentide installimine või eemaldamine
Tarkvarakomplektis Office 2010 saate installida konkreetseid Office’i rakendusi või komponente (funktsioone).
Üksikute Office'i programmide installimine või eemaldamine
Kui soovite installida oma Office'i tarkvarakomplektist ainult kindlaid programme – näiteks kui teil on versioon Office – kodu ja äri ning soovite installida Wordi, Exceli, PowerPointi ja Outlooki, kuid mitte OneNote'i, saate valida installimisel kohandatud installi.
-
Käivitage oma Office'i tarkvarakomplekti installimine.
-
Klõpsake dialoogiboksis Soovitud installi valimine nuppu Kohanda.
-
Paremklõpsake vahekaardil Installisuvandid programme, mida te ei soovi installida, ja seejärel klõpsake käsku

-
Kohandatud installimise lõpuleviimiseks klõpsake nuppu Installi kohe .
NB!: Kui komplekt on installitud, ei saa te Office’i programme ühekaupa eemaldada. Peate Office’i täielikult desinstallima ja seejärel selle kohandatud installimise abil vastavalt eespool kirjeldatud juhistele uuesti installima.
Üksikute Office'i programmikomponentide installimine või eemaldamine
Tavaliselt installib Office funktsiooni selle esmakordsel kasutamisel automaatselt.
Kui soovitud funktsiooni ei installitud automaatselt, tehke järgmist.
-
Sulgege kõik programmid.
-
Klõpsake Microsoft Windowsi nuppu Start ja seejärel käsku Juhtpaneel.
-
Tehke ühte järgmistest.
-
Windows 7 ja Windows Vista: klõpsake käsku Programmid ja seejärel linki Programmid ja funktsioonid. Klõpsake selle Microsoft Office'i tarkvarakomplekti või programmi nime, mida soovite muuta, ja seejärel klõpsake nuppu Muuda.
Märkus.: Topeltklõpsake klassikalises vaates ikooni Programmid ja funktsioonid. Klõpsake selle Microsoft Office'i tarkvarakomplekti või programmi nime, mida soovite muuta, ja seejärel klõpsake nuppu Muuda.
-
Microsoft Windows XP: klõpsake linki Programmide lisamine või eemaldamine ja seejärel nuppu Programmide muutmine või eemaldamine. Klõpsake Microsoft Office'i selle komplekti või programmi nime, mida soovite muuta, ja klõpsake nuppu Muuda.
Märkus.: Topeltklõpsake klassikalises vaates ikooni Programmide lisamine või eemaldamine, klõpsake Microsoft Office'i selle komplekti või programmi nime, mida soovite muuta, ja klõpsake nuppu Muuda.
-
-
Klõpsake dialoogiboksis Office'i install suvandit Lisa või eemalda funktsioone ja seejärel klõpsake nuppu Edasi.
-
Klõpsake soovitud kohandatud installisuvandeid.
-
Kausta laiendamiseks ja rohkemate funktsioonide kuvamiseks klõpsake plussmärki (+).
-
Iga funktsiooni juures olev sümbol näitab, kuidas see funktsioon vaikimisi installitakse. Funktsiooni installimismeetodi muutmiseks klõpsake selle sümbolit ja valige kuvatavast loendist mõni muu sümbol. Sümbolid ja nende tähendused on järgmised:




-
Kui funktsioonil on allfunktsioone, näitab valge taustaga sümbol, et funktsioonil ja kõigil selle allfunktsioonidel on sama installimismeetod. Halli taustaga sümbol näitab, et funktsiooni ja selle allfunktsioonide installimisel kasutatakse mitut meetodit.
-
Funktsioonide sirvimiseks ja funktsioonisuvandite muutmiseks saab kasutada ka klaviatuuri. Funktsioonide valimiseks kasutage üles- ja allanooleklahve. Ühe või enama allfunktsiooniga funktsiooni laiendamiseks kasutage paremnooleklahvi. Laiendatud funktsiooni ahendamiseks kasutage vasaknooleklahvi. Kui olete valinud funktsiooni, mida soovite muuta, vajutage installisuvandite menüü kuvamiseks tühikuklahvi. Valige üles- ja allanooleklahvide abil soovitud installisuvand ja vajutage seejärel sisestusklahvi (ENTER).
-
-
Kui olete kohandatud installisuvandite valimise lõpetanud, tehke ühte järgmistest.
-
Klõpsake nuppu Uuenda versiooni. See nupp kuvatakse juhul, kui installiprogramm leiab teie arvutist sama Office'i programmi varasema versiooni.
-
Klõpsake nuppu Installi kohe. See nupp kuvatakse juhul, kui installiprogramm ei leia teie arvutist sama Office'i programmi varasemat versiooni.
-










