Kas otsite võimalust andmebaasiobjektide jälgimiseks ja haldamiseks? Navigeerimispaan on peamine viis kõigi andmebaasiobjektid vaatamiseks ja juurdepääsuks ning vaikimisi kuvatakse see Accessi akna vasakus servas.
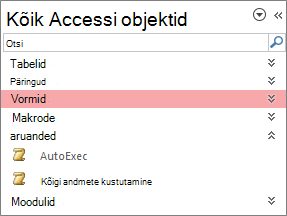
Märkus Navigeerimispaani saab mitmel viisil kohandada. Lisateavet leiate teemast Navigeerimispaani kohandamine.
Selle artikli teemad
Levinud toimingud
Saate kohandada navigeerimispaani ilmet ja töötada andmebaasiobjektidega järgmiselt.
|
Toiming |
Toimimisviis |
|
Navigeerimispaani avamine ja sulgemine |
Klõpsake Kui F11 ei tööta, veenduge, et funktsiooniklahvid (Fn) oleks teie sülearvutis lubatud. Samuti on F11 võti erivõti ja see võib teie Accessi andmebaasis olla keelatud. Kui navigeerimispaan pole nähtav, võib see olla accessi andmebaasis välja lülitatud. Lisateavet leiate teemast Praeguse andmebaasi kasutajasuvandite seadmine. |
|
Navigeerimispaani laiuse muutmine |
Viige kursor navigeerimispaani paremasse serva ja kui kursor muutub kahesuunaliseks nooleks Kui te ei saa laiust muuta, lugege teemat Accessi navigeerimispaan on liiga kitsas ja ma ei saa seda laiendada. |
|
Objekti avamine |
Vaikimisi topeltklõpsake objekti. Saate selle muuta dialoogiboksis Navigeerimissuvandid ühe klõpsuga kuvamiseks. Lisateavet leiate dialoogiboksist Navigeerimissuvandid. |
|
Muude käskude (nt objekti avamine kujundusvaates) avamine |
Paremklõpsake objekti. Kui navigeerimispaani paremklõpsamismenüü ei tööta, võib see teie Accessi andmebaasis olla keelatud. Lisateavet leiate teemast Praeguse andmebaasi kasutajasuvandite seadmine. |
Märkus Navigeerimispaan pole Accessi veebirakenduses ega veebiandmebaasis brauseris kuvamisel saadaval. Kuigi navigeerimispaani saate kasutada Accessis avatud Accessi veebirakenduses, saate kuvada, peita, sortida ja otsida ainult andmebaasiobjekte.
Eelmääratletud kategooria valimine
Uue andmebaasi loomisel kuvatakse vaikimisi kategooria Tabelid ja seostuvad vaated rühm Kõik tabelid. Kategooria valimisel korraldatakse üksused rühmadesse, mida kategooria sisaldab. Kui valite näiteks objektitüübi, kuvatakse kõik andmebaasiobjektid objekti tüübi järgi rühmitatuna. Lisaks pakub Access veel kahte eelmääratletud kategooriat, mis põhinevad objektide loomisel või muutmisel
-
Menüü Kategooriale navigeerimine kuvamiseks klõpsake navigeerimispaani tiitliriba.
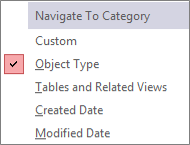
-
Valige eelmääratletud kategooria:
Kategooria
Kirjeldus
Kohandatud
Seda kasutatakse navigeerimispaani kohandamiseks.
Objekti tüüp
Saate vaadata kõiki andmebaasi objekte tüübi järgi korraldatuna: tabelid, päringud, vormid, aruanded, makrod ja moodulid.
Tabelid ja seostuvad vaated
Korraldab üksused ühe rühma tabeli kohta koos iga rühmaga, mis sisaldab otseteid kõigile tabelit kasutavatele objektidele (päringud, vormid, aruanded jne). Kui objekt kasutab mitut tabelit, kuvatakse see kõigis asjakohastes rühmades.
Loomiskuupäev
Saate otsida objekte, mis on loodud kindlal kuupäeval laskuvas järjestuses või kuupäevavahemikus. Filtreerida saate ka valikute Täna või Kõik kuupäevad alusel.
Muutmiskuupäev
Otsige üles objektid, mida on muudetud kindlal kuupäeval laskuvas järjestuses või kuupäevavahemikus. Filtreerida saate ka valikute Täna või Kõik kuupäevad alusel.
Iga eelmääratletud kategooria sisaldab ka globaalset rühma, mis sisaldab kõiki andmebaasi objekte. Kategooria üldist rühma on lihtne leida – otsige rühma nime eest sõna Kõik. Näiteks kui valite kategooria Tabelid ja seostuvad vaated, on üldise rühma nimi Kõik tabelid.
Filtreeri rühma alusel
Tähelepanu pööramiseks võite kuvada ainult andmebaasiobjektide alamhulga.
-
Menüü Filtreeri rühma järgi kuvamiseks klõpsake navigeerimispaani tiitliriba.
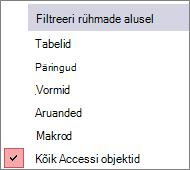
-
Valige rühm.
Vaikimisi kuvab Access tabelid, päringud, vormid ja aruanded. Samuti võite näha makrosid, mooduleid ja kohandatud rühmi, kui mõni on andmebaasis määratletud.
-
Rühmafiltri eemaldamiseks valige Kõik Accessi objektid.
Objektide sortimine
Vaikimisi sordib Access objektid navigeerimispaanil objektitüübi järgi tõusvas tähestikulises järjestuses, kuid sortimisviisi saate vastavalt oma vajadustele muuta. Selleks tehke järgmist.
-
Paremklõpsake kiirmenüü kuvamiseks navigeerimispaani ülaserva ja seejärel tehke järgmist.
-
Sortimisjärjestuse muutmiseks valige käsk Sortimisalus ja seejärel valige sortimissuvand.
-
Käsitsi sortimiseks ja kuvamisjärjestuse kohandamiseks klõpsake käsku Sortimisalus ja seejärel käsku Eemalda automaatsortimised.
-
Andmebaasist objektide otsimine
Teksti tippimisel väljale Otsi otsib Access kõiki kategooria rühmi, mis sisaldavad objekte või objekti otseteid, mis vastavad otsingu kriteeriumidele. Kõik rühmad, mis kriteeriumidele ei vasta, ahendatakse.
Access otsib objekte ainult nendest kategooriatest ja rühmadest, mis on parasjagu navigeerimispaanil kuvatud. Teatud objekti otsimiseks tervest andmebaasist valige üks navigeerimispaani valmiskategooriatest, nt Tabelid ja seostuvad vaated või Objekti tüüp. Nii on tagatud, et kõik rühmad on navigeerimispaanil kuvatud.
-
Kui väli Otsi pole navigeerimispaani ülaosas kuvatud, paremklõpsake navigeerimispaani ülaosas menüüriba ja seejärel klõpsake käsku Otsinguriba.
-
Tippige väljale Otsi objekti või otsetee täielik nimi või osa nimest.
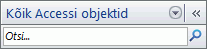
Samal ajal, kui otsingusõna sisestate, otsib ja peidab Access kõik rühmad, mis ei sisaldava otsitavat.
-
Uue otsingu jaoks klõpsake nuppu Tühjenda otsingustring

Kui tühjendate otsinguriba välja, kuvatakse navigeerimispaanil uuesti kõik saadaolevad objektid.
Objektide kuvamisviisi muutmine
Andmebaasi objektide kuvamisviisi navigeerimispaanil on võimalik muuta. Näiteks võite valida, et objektide loomise või muutmise kuupäevad oleksid nähtaval või et objekte kuvatakse ikoonide või loendina. Objektide kuvamisviisi määramiseks tehke järgmist.
-
Paremklõpsake kiirmenüü kuvamiseks navigeerimispaani ülaosas ja siis tehke üks järgmistest toimingutest.
-
Objektide kuvamisviisi muutmiseks osutage käsule Kuvamisalus ja seejärel klõpsake kas käsku Üksikasjad, Ikoon või Loend. Võimalik, et kogu teabe nägemiseks peate navigeerimispaani laiendama.
-
Kõigi andmebaasi rühmade vaatamiseks klõpsake käsku Kuva kõik rühmad.
-
Objektide ja rühmade peitmine ja peidust välja toomine
Kui te objekti või rühma ei kasuta või kui soovite sellele juurdepääsu piirata, võite selle kustutamise asemel peita. Objekti peitmine ei muuda andmebaasi, kuid objekti või rühma kustutamise järel (isegi kui see näib olevat duplikaat) ei pruugi mõni või ükski andmebaasi funktsiooni enam töötada.
Objekti või rühma peitmine
-
Objekti peitmiseks paremklõpsake objekti ja seejärel klõpsake käsku Peida selles rühmas.
-
Terve rühma peitmiseks paremklõpsake rühma ja seejärel klõpsake käsku Peida.
Tuhmide objektide või rühmade peitmine
-
Paremklõpsake navigeerimispaani ülaosas asuvat menüüriba ja klõpsake käsku Navigeerimissuvandid.
-
Tühjendage dialoogiboksis Navigeerimissuvandid märkeruut Kuva peidetud objektid ja klõpsake nuppu OK.
Peidetud objektide või rühmade kuvamine
Järgmine toiming ei anna iseenesest juurdepääsu objektidele.
-
Paremklõpsake navigeerimispaani ülaosas asuvat menüüriba ja klõpsake käsku Navigeerimissuvandid.
-
Märkige dialoogiboksis Navigeerimissuvandid ruut Kuva peidetud objektid ja klõpsake nuppu OK.
Tuhmide objektide või rühmade lubamine
Järgmine toiming lubab juurdepääsu objektidele.
-
Objektile juurdepääsu lubamiseks paremklõpsake objekti ja seejärel klõpsake käsku Too selles rühmas peidust välja.
-
Rühma peidust välja toomiseks paremklõpsake rühma ja seejärel klõpsake käsku Too peidust välja.












