Pildid avaldavad lehel mõju – nad haaravad lugeja tähelepanu ning edastavad või täiustavad teie sõnumit. Pildid aitavad lugejal leida teksti alguspunktid. Nad annavad lugejale kiire kokkuvõte tekstist ja aitavad haarata keerulisemaid mõtteid.
Pildid elavdavad halli kirja üksluisust. Kui pildid pole sõnumiga tihedalt seotud, võivad nad teie sõnumist ka tähelepanu kõrvale tõmmata. Säilitage kindlasti kontroll piltidega sõnumite üle oma publikatsioonis. Võite proovida luua uusi pilte või lisada piltidele teksti, kasutades Microsoft Designer või alustades Microsoft Designer mallist.
Selle artikli teemad
Sõnumi täiendamine piltidega
Publikatsiooni piltide loomisel või valimisel jälgige, et need oleksid:
-
asjakohased. Kasutage pilte võtmekontseptsioonide selgitamiseks. Kuna lugejad lappavad lehed läbi, pöörates eelkõige tähelepanu pealkirjadele ja pildiallkirjadele, saate lugejail aidata kõige olulisemate jõuda piltidega sõnumite ja lühikirjeldustega;
-
ühtsed. Ühtlustage publikatsioon piltide valiku ja kasutamisega. Pilte saab ühtlustada mitmel erineval viisil. Saate näiteks kasutada väikest värvipaletti või ühte rõhuvärvi, tavalist pildilaadi või sarnast vaatepunkti või ühtlast valgust. Igale pildile saate rakendada ka samu filtriefekte või kasutada samu inimesi jutu arenemisel;
-
inimlikud. Enamusele inimestest meeldib vaadata teisi inimesi. Inimeste portreed tõmbavad endale lugejate tähelepanu, eriti kui need on asjakohased ja neil on oma lugu. Kui kasutate pilte, milles keegi kasutab teie toodet või teenust, aitate lugejal näha, kuidas see toimib ning ette kujutada ennast seda kasutamas;
-
liikumatud. Animatsioonid püüavad pilku ja ei lase seda enam lahti. Põhjusetu animatsioon võib potentsiaalse kliendi segadusse ajada ning nad ei pruugi enam asja tuuma tabada. Kui kasutate veebipublikatsioonis animeeritud pilti, peab selle olema selge eesmärk (nt näidata toote kasutamise etappe).
Õige suurega pildi kasutamine meediumi jaoks
Piltide suurust ja eraldusvõimet saate tavaliselt heade tulemustega muuta. Kuid mõnikord ei saa pilti vastavalt vajadustele piisavalt vähendada või suurendada. Seepärast ongi hea teada, mida vajate enne parimini sobiva pildi otsimise alustamist.
Joonistusprogrammi, skaneerimisprogrammi või digikaameraga loodud graafika koosneb erivärvilistest ruudukestest, mida nimetatakse piksliteks. Vaatamata sellele, kas muudate pildi publikatsioonis väiksemaks või suuremaks, sisaldab see täpselt sama hulka teavet või sama arvu piksleid.
Pildi eraldusvõimet kirjeldatakse pikslites ühe tolli kohta (ppi) või punktidena tolli kohta (dpi). Sageli kasutatakse mõlemaid termineid läbisegi.
Kui soovite, et pilt oleks suurendatud kujul detailsem, peate aluseks võtma pildi, mille pikslite arv on suurem või mille tegelik eraldusvõime on suurem. Pildi suurendamine vähendab pildi eraldusvõimet (vähem piksleid). Pildi mõõtude vähendamine suurendab selle eraldusvõimet (rohkem ppi).
Kui teie pildi eraldusvõime on liiga väike, on pilt blokeeritud või piksileeritud. Kui pildi eraldusvõime on liiga suur, muutub publikatsiooni maht ebavajalikult suureks ning selle avamine, redigeerimine ja printimine võtab rohkem aega. Pilte, mille eraldusvõime on suurem kui 1 000 ppi, ei pruugi olla üldse võimalik printida.
Tegeliku eraldusvõime leidmine
Igal teie publikatsiooni pildil on tegelik eraldusvõime, mis arvestab pildi algse eraldusvõimega ja selle suurendamisega Publisheris. Näiteks on algselt eraldusvõimega 300-ppi ja 200 protsendi võrra suurendatud pildi tegelik eraldusvõime 150 ppi.
Publikatsioonis oleva pildi tegeliku eraldusvõime leidmiseks tehke järgmist.
-
Valige Tööriistad > Graafikahaldur.
-
Klõpsake tööpaani Graafikahaldur jaotises Valige pilt selle pildi kõrval asuvat noolt, mille kohta soovite teavet kuvada, ja seejärel klõpsake käsku Üksikasjad.
-
VäljalTegelik eraldusvõime kuvatakse eraldusvõime punktides tolli kohta (dpi).
Kui soovite värvipilte trükkida trükikojas, peab nende piltide eraldusvõime olema vahemikus 200 ppi kuni 300 ppi. Eraldusvõime võib olla ka suurem – kuni 800 ppi –, kuid eraldusvõime ei tohiks olla väiksem. Kui kavatsete pilte kasutada ainult Internetis (nt veebis või PowerPointis), peab piltide eraldusvõime olema ainult 96 ppi (arvutiekraanide eraldusvõime).
Faili suurust mõjutab ka failivorming. Enne pildi eraldusvõime muutmist kontrollige, kas kasutate pildi sisule vastavat failivormingut. Järgmises tabelis on esitatud tavapäraseid failivorminguid, nende kasutus ja eeliseid.
|
Failivorming |
Ühendusega |
Arvutist printimine |
Trükikojas trükkimine |
Peamine kasutus |
Omadused |
|---|---|---|---|---|---|
|
BMP |
x |
x |
Joonkujundid (ikoonid, nupud, logod) |
Väike failimaht, vähe värve, puudub läbipaistvus, väike tihendus |
|
|
EMF |
x |
x |
Joonkujund |
Väiksema failimahuga BMP edasiarendus |
|
|
EPS |
x |
x |
Joonkujund, lõikejoonega kujund, kaksiktoonid, potivärvid |
CMYK värviandmed |
|
|
GIF |
x |
Väikse eraldusvõimega, ühevärvilised, teravaservalised joonkujundid (ikoonid, nupud, logod), animatsioonid |
Väike failimaht, vähe värve, läbipaistvus, üksikasjade kaota võike tihendus |
||
|
JPEG |
x |
x |
Fotod |
Väike failimaht, miljonid värvid, pole läbipaistev, detailsuse kaoga paindlik tihendamine |
|
|
PNG |
x |
x |
x |
Joonkujund, animatsioon |
GIF-i täiustus väiksema failimahuga, miljonite värvide, läbipaistvuse ja detailsuse kaota tihendamisega |
|
TIFF |
x |
x |
Fotod, joonkujund |
Suur failimaht, rikas RGB ja CMYK värviandmed, läbipaistvus, detailsuse kaota tihendamine |
|
|
WMF |
x |
x |
Joonkujund |
BMP täiustus väiksema failimahuga |
Suure eraldusvõimega piltide vähendamine
Kui publikatsioonis on ainult üksikud liiga kõrge eraldusvõimega pildid, ei pruugi nende printimisel probleeme tekkida. Kui teil on mitu suure eraldusvõimega pilti, prinditakse publikatsioon tõhusamalt, kui vähendate nende eraldusvõimet tihendamise teel.
Enne pildi tihendamist määrake selle suurus lehel. Kui tihendate pilti Publisheris, kaob detailsus, seega on hilisema suurendamise tulemus kavasetust ebakvaliteetsem. Tihendatud pildi mõõtmeid saate kvaliteedis kaotamata hiljem vähendada. Sel juhul tihendage pilt uuesti ja eemaldage mittevajalikud pildiandmed.
NB!: Kui kavatsete publikatsiooni trükkida trükikojas, pidage enne pildi eraldusvõime vähendamist nõu trükikojaga. Sealt öeldakse teile, millist eraldusvõimet te täpselt vajate.
Suure eraldusvõimega piltide vähendamine
Publisheris saate pilte tihendades vähendada ühe, mitme või kõigi piltide eraldusvõimet.
-
Paremklõpsake pilti ja seejärel valige Pildi vormindamine> Pilt.
-
Klõpsake nuppu Tihenda.
-
Tehke dialoogiboksiPiltide tihendamine jaotises Sihtväljund ühte järgmistest.
-
Pildi tihendamiseks 300 pikslini tolli kohta (ppi), klõpsake nuppu Trükikojas trükkimine.
-
Pildi tihendamiseks 220 ppi, klõpsake nuppu Arvutist printimine.
-
Pildi tihendamiseks 96 ppi, klõpsake nuppu Veeb.
-
-
Valige jaotises Rakenda tihendussätted kohe, kas soovite tihendada publikatsiooni kõik või ainult valitud pildid ja klõpsake seejärel nuppu OK.
-
Kui ilmub küsimus, kas soovite rakendada pildioptimeeringut, siis klõpsake nuppu Jah.
Sama pildi või samade piltide tihendatud versioon asendab algse suure eraldusvõimega pildi või pildid.
Lingitud piltide kasutamine publikatsiooni mahu vähendamiseks
Iga kord, kui lisate publikatsiooni pildi, suureneb publikatsiooni maht. Pildilinkide lisamisega väldite manustatud piltidega suuri failimahte.
Piltide linkimisega kajastuvad hilisemad muudatused pildifailis teie publikatsiooni piltides.
Märkus.: Kui teisaldate publikatsiooni teise arvutisse, teisaldage kindlasti ka lingitud piltide koopiad. Kui kasutate pakkimisviisardit, siis on see toiming juba tehtud.
Pildi sisestamine lingina
-
Klõpsake menüü Lisa jaotises Pilt käsku Failist.
-
Dialoogiboksis Lisa pilt, liikuge sirvides soovitud pildini ja valige see.
-
Klõpsake nupu Lisa kõrval olevat noolt ja seejärel nuppu Lingi failiga.
Piltide hankimine
Kui teil on häid ideid, head silma ja korralik varustus, võite ise pilte teha või lasta kellelgi neid teha.
Kui te aga ei oska luua professionaalseid fotosid või illustratsioone, otsige pilte paljudest veebiallikatest, k.a:
-
Bing, mida saab kasutada Office‘ist lahkumata. Tarkvarakomplektis Office 2013 või 2016 valige Lisa > Veebipildid. Varasemates Office‘i versioonides valige Lisa > Lõikepildid;
-
pildipangad (nt Corbis ja Getty) (tasulised);
-
muud otsingumootorid (nt MSN, Yahoo ja Google) (erinevate kasutusõigustega);
-
raamatukogud ja muud ühiskondlikud asutused (nt Kongressi raamatukogu) (erinevate kasutusõigustega).
Juriidilised probleemid
Veebis on saadaval lai valik pilte, mistõttu võib tekkida ahvatlus Internetist leitud pilti ilma otsese õiguse või makseta kopeerida ja uuesti kasutada. Autoriõiguste rikkumise vältimiseks veenduge enne pildi avaldamist, et teil oleks selleks vajalikud õigused.
Kui kasutate Bingi kaudu saadud pilte või lõikepilte, peate arvestama autoriõigustega ja Bingi litsentsifilter aitab teil valida kasutatavaid pilte.
Kui ostate pildipanga pildi, ostate te õiguse seda kasutada mitmel eesmärgil. Enamikku pilte ja pildipanga pilte ei tohi kasutada jaemüügis, s.t te võite seda kasutada oma ettevõtte reklaamimiseks, aga te ei tohi seda kasutada tootena.
Kui te kahtlete pildi kasutamise õigustes, võtke ühendust allika omanikuga ja küsige luba enne selle avaldamist.
Hangitud piltide viimistlemine
Pilte saate muuta ja viimistleda nii, et teie publikatsioon näeb välja ühtlane ning selle iseloom vastab teie klientidele ja teie ettevõttele. Kuigi saate piiramatu arvu muudatuste tegemiseks kasutada pilditöötlusprogrammi, saate piltide viimistlemiseks kasutada ka järgmisi Publisheri joonistusriistu.
Efektide kasutamisega on teie publikatsioon ühtlasem, kui rakendate sama efekti publikatsiooni kõikidel piltidele.
Näpunäide.: Pärast klipi muutmist soovite seda edaspidiseks kasutuseks salvestada. Muudetud klipi salvestamiseks paremklõpsake seda ja seejärel klõpsake käsku Salvesta pildina. Dialoogiboksi Salvesta nimega loendis Salvestustüüp klõpsake failivormingut. Kui kavatsete muudetud klippi kasutada trükitavas publikatsioonis, salvestage see Microsoft Windowsi metafaili vormingus (.wmf). Kui kavatsete klippi kasutada veebipublikatsioonis, klõpsake käsku Muuda ja seejärel Veeb (96 dpi). Salvestage klipp GIF-vormingus (Graphics Interchange Format). Klõpsake asukohta jaotises Salvestuskoht ja klõpsake nuppu Salvesta.
Kärpimine
Pildi kärpimisega te eemaldate need alad, mida te ei soovi kuvada. Selles näites kärbiti ainult maskidele keskendumiseks kõik peale suure pildi alumise parempoolse osa. Tulemus on näha kõige väiksemal pildil.
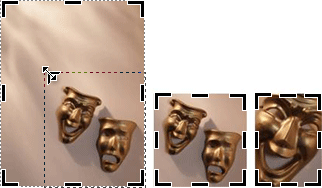
-
Valige dokumendist klipp.
-
Klõpsake nuppu Pilt > Kärbi

-
Paigutage kursor musta kärpepideme kohale klipi servas. Seejärel klõpsake ja lohistage, kuni olete klipi kärpinud soovitud alale.
Suuruse muutmine
Kui olete leidnud oma dokumendile sobiva pildi, ei pruugi selle suurus olla õige. Kuna kärpimine alati ei sobi, saate klippi suurendada ja vähendada nii, et see sobituks konkreetsele alale. Näites on esimene klipp vähendatud teise klipi suuruseks.
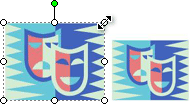
-
Valige klipp.
-
Viige kursor pildi nurgas oleva avatud ringi juurde.
-
Lohistage, kuni pilt on soovitud suurusega.
Märkus.: Avatud ringi lohistamine nurgas muudaks pildi suurust proportsionaalselt. Kui lohistate ühte külgringist, kasvab või kahaneb pilt ebaproportsionaalselt, nagu on näidatud siin.
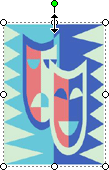
Pööramine ja ümberpööramine
Klipi pööramine annab pildile dünaamilise asümmeetria mulje. Näiteks on see mask vertikaalses suunas liikumatu ja etteaimatav. Kui seda veidi pöörata, jätab mask liikumise mulje (ilma animatsioonita).
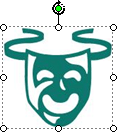
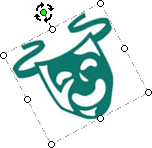
Klipi ümberpööramine võib lehele anda sümmeetrilise tasakaalu. See esinejate paar loodi vasakpoole klipi kopeerimisega ja selle ümberpööratud duplikaadi kopeerimisega paremale. Need võivad toetada mõnda olulist pealkirja.
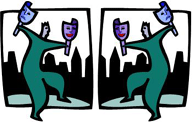
Klipi pööramine
-
Valige klipp.
-
Valige Korraldamine > Pööra või pööra ümber ja seejärel tehke ühte järgmistest.
-
Klipi 90 kraadi kaupa pööramiseks klõpsake valikut Pööra 90° võrra vasakule või Pööra 90° võrra paremale. Klipi 90-kraadiseks pöördeks klõpsake üks kord. .Jätkake klõpsamist, kuni klipp on soovitud asendis.
-
Klõpsake Vabapööre ja asetage kursor ümmargusele rohelisele pidemele objekti ülaosas. Kui rohelise pideme ümber on ring, lohistage seda, kuni pilt on teie soovitud nurga all.
-
Klipi ümberpööramine
-
Valige klipp.
-
Valige Korraldamine > Pööra või pööra ümber ja seejärel klõpsake valikut Horisontaalne ümberpööre või Vertikaalne ümberpööre.
Langeva varju lisamine
Langeva varju lisamine lisab publikatsioonile mõõtmeid ja sügavust ning jätab professionaalse mulje.
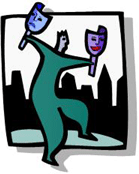
-
Valige klipp.
-
Klõpsake nuppu Vormindamine > Varjulaad

Märkus.: Langeva varju eemaldamiseks klõpsake Varju laad ja valige Varjuta.
Kontrasti ja heleduse muutmine
Klipi ilmet saate muuta sellele kontrasti ja heleduse kohandamisega.
-
Valige klipp.
-
Tehke tööriistaribal Pilt ühte järgmistest.
-
Heleduse suurendamiseks klõpsake nuppu Veel heledust

-
Heleduse vähendamiseks klõpsake nuppu Vähem heledust

-
Kontrastsuse suurendamiseks klõpsake nuppu Veel kontrastsust

-
Kontrastsuse vähendamiseks klõpsake nuppu Vähem kontrastsust

-
Kohandage tasemed ja võrrelge erinevusi. Klipi saate näiteks tumedamaks muuta heleduse vähendamisega või tagasihoidlikumaks muuta kontrasti vähendamisega.
Kui soovite klipi teksti taha paigutada, võite klipi välja pesta, klõpsates nuppu Pilt > Värv 
Teksti mähkimine ümber klipi
Üheks viisiks professionaalse tulemuse saavutamisel on lisada ümber pildi mähitud tekst. Tekstimähkimisfunktsioon võimaldab paigutada klipi tekstiblokkide vahele.
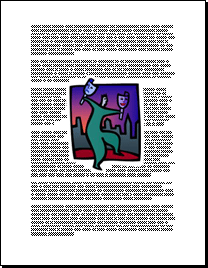
-
Lisage klipp tekstiplokki.
-
Kui klipp on valitud, klõpsake

Teksti saab mähkida pildi ümber, üle pildi, selle alla või läbi pildi. Ebakorrapäraste kujundite korral saate ka redigeerida mähkimispunkte.
Näpunäide.: Pildi saate dokumenti paigutada nii enne kui ka pärast teksti lisamist, kuid hõlpsam on mähitud tekstiga pilti paigutada pärast seda, kui kogu tekst on dokumendis.










