See artikkel kehtib Office Home & Businessi, Office Home & Studenti ja Office Professional kohta. See ei kehti Office'i programmide kohta, mis on installitudMicrosoft 365 tellimusest.
Kui olete juba installinud Office’i mitmesse arvutisse ja teil on probleeme nende aktiveerimisega, lugege artiklit Office’i tootevõtme muutmine.
Valige allolev versioon juhistega mitme ühekordse ostu installi haldamiseks sama Microsofti kontoga.
Näpunäide.: Kui teil on vaja installida Office mitmesse arvutisse, on neid lihtsam hallata, kui ostate Microsoft 365 ettevõtteversiooni või ostate Office'i hulgilitsentsimisversiooni .
-
Avage Office'i rakendus (nt Word) ja logige sisse selle Office'i versiooniga seostatud Microsofti kontoga.
-
Sarnaselt alltoodud akna kuvatõmmisega kuvatakse aknas Selle seadme jaoks Office'i valimine kõigi teie litsentside numberloend. Üks teie litsentsidest on eelvalitud. Valige see või valige selle seadme jaoks mõni muu litsents ja seejärel valige Edasi.
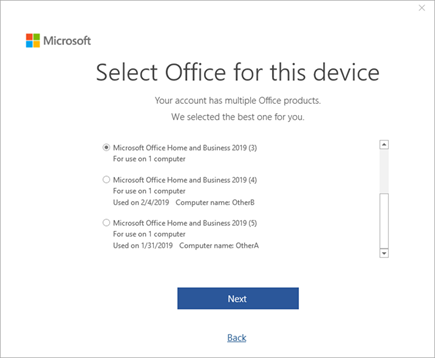
Näpunäide.: Pidage meeles, et enamik ühekordseid oste on mõeldud kasutamiseks ainult ühes seadmes. Ülaltoodud kuvatõmmise kasutamine näitena tähendab, et kui valisite microsoft Office Home and Business 2019 (3), ei saa te seda litsentsi uuesti kasutada, lisades selle mõnda muusse seadmesse.
-
Täitke ülejäänud juhised.
Kui ostate ja installite mitut eksemplari Office 2016 või Office 2013, soovitame teil igas arvutis kasutatud Office’i tootevõtme meelespidamiseks teha enda jaoks nendest loend. See loend aitab teid hiljem, kui soovite Office'i uuesti installida uude arvutisse (vanema arvuti kasutuselt kõrvaldamisel) või kui peate Office'i pärast kõvaketta ümbervormindamise või asendamist uuesti installima. Selle loendi abil saate vältida Office’i uuesti installimist kogemata juba teises arvutis kasutusel oleva tootevõtmega.
Alustamiseks looge lihtne tabel, milles on kaks veergu. Ühes veerus on arvuti nimi, kuhu Office on installitud, ja teises veerus on vastava installi jaoks kasutatud tootevõti.
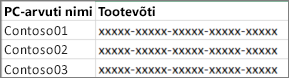
1. juhis Iga Office’i eksemplari täieliku tootevõtme üleskirjutamine
Esimese toiminguna peate sisestama oma loendi veergu Tootevõti lehel Teenused ja tellimused kuvatava täieliku tootevõtme.
-
Logige lehele Teenused ja tellimused sisse Office’i installimisel kasutatud Microsofti konto meiliaadressi ja parooliga.
-
Kõigi kuvatavate Office’i toodete juures valige Kuva tootevõti ja lisage iga tootevõti oma loendisse.
2. juhis Tootevõtme vaatamine igas arvutis, kuhu Office on installitud
Teise toiminguna vaatate igas arvutis, kuhu Office on installitud, järele tootevõtme viis viimast sümbolit. Selle teabe abil saate täita oma loendis igale tootevõtmele vastavalt veeru Arvuti nimi.
-
Avage arvuti, kuhu on installitud Office.
-
Avage käsuviiba aken.
Windows 11, 10 ja 8.1
-
Valige menüü Start

-
Tippige Käsuviip.
-
Paremklõpsake ikooni Käsuviip ja valige Käivita administraatorina.
-
-
Valige oma Office'i ja Windowsi versioon (32-bitine või 64-bitine) ja käivitage käsud kirjeldatud viisil.
Näpunäited:
-
Vaikeinstalli puhul on installitava Office’i bitiversiooniks määratud 32, aga kui teie arvutil on rohkem kui 4 GB muutmälu, siis on teil tõenäoliselt 64-bitine Windows.
-
Kui te ei tea, milline Office’i versioon on installitud, lugege artiklit Millist Office’i versiooni ma kasutan? Et kontrollida, kas teil on installitud 32- või 64-bitine Windows, lugege artiklit Millist Windowsi operatsioonisüsteemi ma kasutan?
-
Näpunäide.: Kui kuvatakse teade Sisestustõrge: skriptifaili ei leitud..., tähendab see seda, et kasutasite valet käsku. Olge mureta, vale käsu kasutamisest ei juhtu midagi. Kontrollige oma Office’i ja Windowsi versioonid uuesti üle ja proovige muud käsku.
Kopeerige järgmine käsk, kleepige see käsuviiba aknasse ja vajutage seejärel sisestusklahvi (Enter).
cscript "C:\Program Files\Microsoft Office\Office16\OSPP.VBS" /dstatus
Käsuviibal kuvatakse arvutisse Office’i installimisel kasutatud tootevõtme viis viimast märki. Allolevas näites kasutatakse nende märkide asemel „XXXXX“.
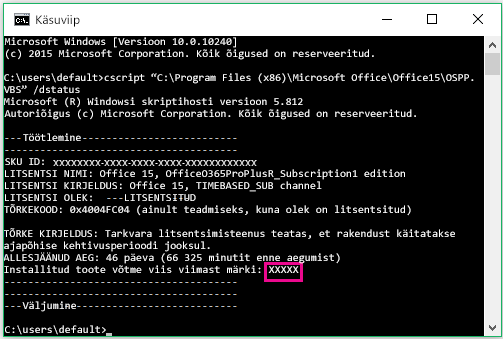
Näpunäide.: Kui kuvatakse teade Sisestustõrge: skriptifaili ei leitud..., tähendab see seda, et kasutasite valet käsku. Olge mureta, vale käsu kasutamisest ei juhtu midagi. Kontrollige oma Office’i ja Windowsi versioonid uuesti üle ja proovige muud käsku.
Kopeerige järgmine käsk, kleepige see käsuviiba aknasse ja vajutage seejärel sisestusklahvi (Enter).
cscript "C:\Program Files (x86)\Microsoft Office\Office16\OSPP.VBS" /dstatus
Käsuviibal kuvatakse arvutisse Office’i installimisel kasutatud tootevõtme viis viimast märki. Allolevas näites kasutatakse nende märkide asemel „XXXXX“.
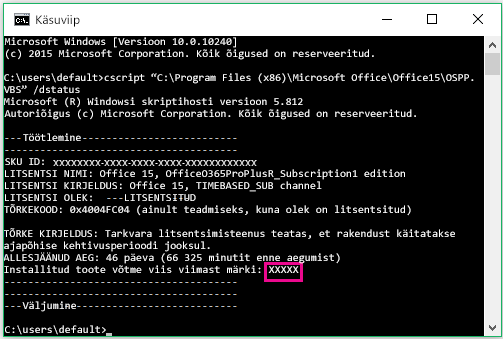
Näpunäide.: Kui kuvatakse teade Sisestustõrge: skriptifaili ei leitud..., tähendab see seda, et kasutasite valet käsku. Olge mureta, vale käsu kasutamisest ei juhtu midagi. Kontrollige oma Office’i ja Windowsi versioonid uuesti üle ja proovige muud käsku.
Kopeerige järgmine käsk, kleepige see käsuviiba aknasse ja vajutage seejärel sisestusklahvi (Enter).
cscript "C:\Program Files\Microsoft Office\Office16\OSPP.VBS" /dstatus
Käsuviibal kuvatakse arvutisse Office’i installimisel kasutatud tootevõtme viis viimast märki. Allolevas näites kasutatakse nende märkide asemel „XXXXX“.
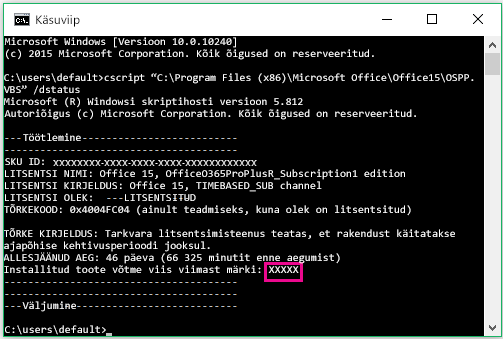
Kasutage loendi veeru Arvuti nimi sisestamiseks iga tootevõtme viit viimast märki.











