Lync pakub uut selget ilmet, mis aitab teil kiiresti ja hõlpsalt suhelda. Samuti märkate uusi funktsioone (nt püsivestluse jututoad, ühismärkmed ja mobiilsus), mis aitavad teil Lync kohandada oma isikliku töövooga sõltumata sellest, kas olete kontoris, kodus või liikvel.
Lugege edasi, et saada teavet uue kiirmenüü Lync, rühma Lemmikud, vahekaartidega vestluste, videofunktsioonide, koosoleku juhtelementide ja palju muu kohta.
Põhifunktsioonide ülevaade
Selge ilme kiirmenüüga Lync
Lync kasutab kiirmenüüd Lync, et pakkuda vähem segadust lisafunktsioone. Kiirmenüü Lync sisaldab nuppe, mis kuvatakse kursoriga üle kontakti pildi libistamisel. Ainult ühe hiireklõpsu abil saate alustada vestlust, kõnet või videokõnet või kuvada kontaktikaardi. Täiendavate suvandite kuvamiseks libistage kursoriga üle paremal pool oleva kolme punkti.
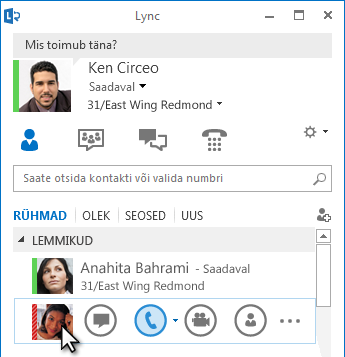
Püsivestluse
jututoad

Uus ikoon Täisekraan 
Nupu Lisa kontakt 
Püsivestluse jututoad ja teemakanalid
Lync sisaldab püsivestluse jututubasid, kus saate pidada valitud sõprade ja kolleegidega jätkuvaid arutelusid. Jututoa otsimiseks, jututoa tegevuste jälgimiseks ning sõnumite lugemiseks ja postitamiseks klõpsake nuppuJututoa s.
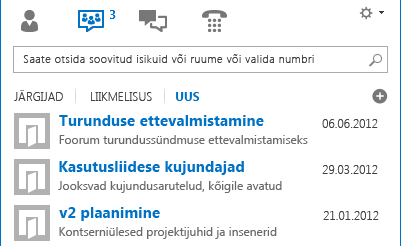
Jututoa loomisel saate sellele määrata ühe järgmistest privaatsustasemetest.
-
Avatud, kuhu igaüks saab sõnumeid otsida, lugeda või postitada. Liikmelisus pole nõutav.
-
Suletud – kõik saavad jututuba otsida, kuid vaid liikmed saavad seal sõnumeid lugeda ja postitada. (Vaiketase.)
-
Salajane – jututuba, mis kuvatakse ainult liikmetele.
Kui olete jututuppa sisenenud, kuvatakse ülaservas olevatel piltidel selle liikmed ja nende praegune võrgusolekuteave. Saate vaadata ka mis tahes liikme kontaktikaarti, kui viite kursori tema pildile ja klõpsate allanoolt.
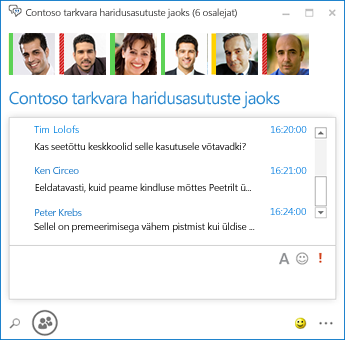
Saate isegi luua teemakanaleid, et teid teavitataks, kui keegi lisab ühes teie jututubadest kindlaid sõnu sisaldava postituse.
Püsivestluse suvandite lehel saab määrata, millised teatised ja helid esitatakse, kui keegi teie jututubadesse sõnumeid postitab.
Lemmikud on alati käepärast
Kiirema juurdepääsu loomiseks saate uue rühma Lemmikud abil koostada nende inimeste loendi, kellega te kõige sagedamini suhtlete. Loendi loomiseks paremklõpsake kontakti ja klõpsake seejärel ripploendis käsku Lisa lemmikute hulka.
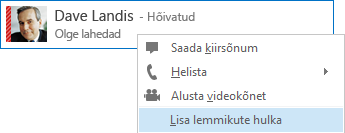
Uued kuvamissuvandid
Vaates Kontaktid on saadaval mitmesuguseid uusi kuvamisvõimalusi pakkuvad valikud.
Kontaktide ja jututubade kuvamiseks määratletud rühmade alusel klõpsake suvandit Rühmad. Kontaktide kuvamiseks saadavaloleku alusel (Võrgus, Eemal, Pole saadaval või Pole teada) klõpsake suvandit Olek. Kontaktide kuvamiseks määratletud privaatsussuhete alusel klõpsake suvandit Suhted või teie kontaktiloendiga liituda soovivate isikute loendi kuvamiseks suvandit Uus.
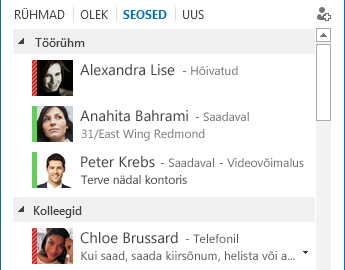
Uuel suvandilehel Kontaktiloend saate seadistada kontaktide sortimise ja kuvamise soovitud viisi. Saate valida laiendatud kaherealise vaate, kus kuvatakse kontaktide pildid, või tihendatud üherealise vaate. Saate kontakte sortida ka tähestiku või saadavaloleku järgi.
Vahekaartidega vestlused
Uue vahekaartidega vestluste funktsiooni abil saate kõik kõned, kiirsõnumid ja jututoad kuvada ühes vestlusaknas. Vestlusakna vasakus servas olevate vahekaartide abil saate hõlpsalt liikuda ühelt aktiivselt vestluselt teisele. (Kui aga eelistate iga vestluse jaoks eraldi akent, saate kontaktiloendi suvandite lehel valida vastava suvandi.)
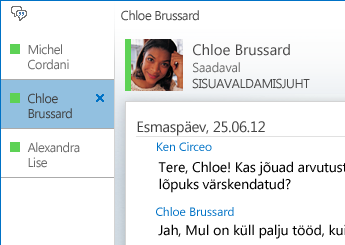
Eraldamisnupu 

Lync võib teie vestlusolekut meeles pidada ka siis, kui logite välja ja uuesti sisse.
Saate vestlusakna allosas olevate ikoonidega kiirelt teisi kiirsõnumsidevestlusse lisada või muuta vestluse heli- või videokõneks või failide ühiskasutuse ja veebikonverentsi tööriistadega (tahvel, koosolekumärkmed, ühismärkmikud ja manused) esitluseks. Ikoonile osutades kuvatakse selle suhtlusrežiim ja teile saadaolevad suvandid; ikooni klõpsamisel teisendatakse kiirsõnumside selleks režiimiks.

Uued videofunktsioonid
Kiirmenüü Lync abil saate alustada videokõnet kontaktiga vaid ühe klõpsuga.
Enne videokõne valimist või vastuvõtmist saate kuvada kutses oma video eelvaate.
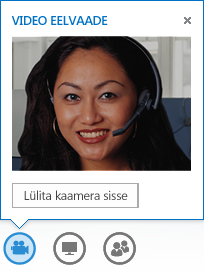
Uues Galeriivaates kuvatakse automaatselt kõik videokonverentsil osalejad. Kui video pole saadaval, kuvatakse kõneleja pilt. Galerii juhtelementide abil saate vaadata osalejate nimesid ja tuvastada aktiivseid esinejaid. Galeriis kuvatakse pidevalt koosoleku kõige olulisemad inimesed, tuues põhiesineja video esiplaanile (nn seisjate reas) ja kuvades vähem aktiivsete osalejate pildid istujate ridades.
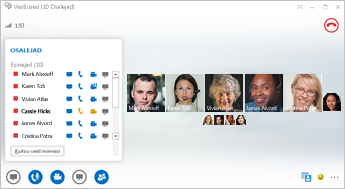
Kui videokonverentsil osaleb üle viie osaleja, kuvatakse ülemises reas viie kõige aktiivsema osaleja videoaknad ja allpool teiste osalejate pildid. Saate valida ka ühe või mitu osalejat, kes on kogu aeg nähtavad.
Sisemised hõlbustusfunktsioonid
Lync pakub suure eraldusvõime tuge, võimaldades teksti ja graafikat mastaapida 125% ja 150% (punkt tolli kohta). Kõrge kontrastsuse tugi tähendab, et Lync on visuaalselt köitev isegi siis, kui seda kasutatakse Windowsi erinevate kõrge kontrastsusega kujundustega.
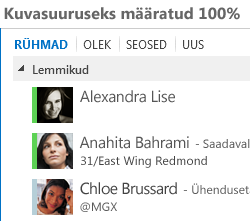
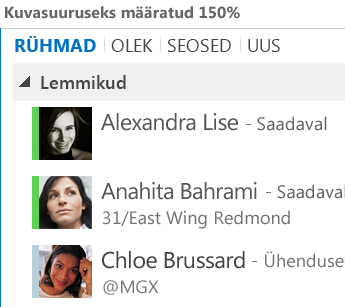
Lisaks pakub Lync olulistele funktsioonidele üle 100 kiirklahvi, andes teile otse juurdepääsu ilma hiireta. Näiteks saate nüüd kõne aktsepteerimiseks vajutada klahvikombinatsiooni ALT+C või eiramiseks klahvikombinatsiooni ALT + I, ilma et oleks vaja tabeldusklahvi (Tab) vajutada või fookust seada. Kõne lõpetamiseks (ALT+Q), OneNote'i käivitamiseks (CTRL+N) ja menüü Tööriistad (ALT+T) avamiseks saate kasutada ka klaviatuuri.
Lync lai ekraanilugeritugi tagab, et kõik teatised, sissetulevad taotlused ja kiirsõnumid loetakse valjusti ette, nii et olete alati tsüklis.
Uued koosolekufunktsioonid
Lync koosolekuga liitumine vaid ühe klõpsuga
Olenemata sellest, kas olete kontoris või reisil, saate Lync koosolekuga liituda ainult ühe klõpsu või puudutusega. Te ei pea enam sissehelistamisnumbreid ega pääsukoode üles kirjutama ega meeles pidama. Klõpsake lihtsalt arvutis Outlooki koosoleku meeldetuletuses või Windows Phone, iOS-i või Androidi seadme kalendris või koosolekupaanil nuppu Liitu Lync koosolekuga.
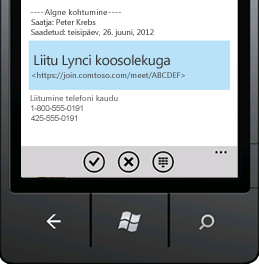
Koosolekuruumi suvandid
Koosolekut plaanides saate valida oma sihtotstarbelise ruumi või luua uue ID ja parooliga uue koosolekuruumi. See võimaldab teil koosoleku suvandeid vastavalt vajadustele, koosoleku tüübile või osalejatele kohandada. Näiteks, kui koosolekul osalevad ka välisosalejad või kindlad esinejad või käsitletakse konfidentsiaalset teavet, saate luua rangemini kontrollitud koosolekuruumi.
Olenevalt koosoleku tüübist saate nüüd koosoleku plaanimisel otsustada, kas soovite publiku mikrofonid vaigistada ja lubada või blokeerida video ühiskasutuse. Need suvandid on saadaval lehel Koosoleku suvandid ja neid on soovitatav kasutada siis, kui koosolekul osaleb üle 20 inimese.
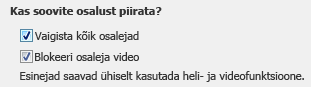
Koosoleku laiendatud juhtelemendid
Koosolekuruumi hõlpsalt kasutatavad helijuhtelemendid võimaldavad teil ennast vaigistada ja vaigistuse välja lülitada, muuta oma heliseadmeid ja isegi minna sujuvalt üle teisele numbrile.
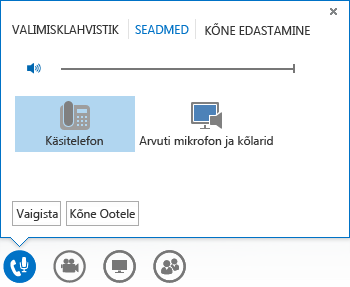
Menüü Esita kaudu pääsete ühest kohast juurde kogu esitatavale sisule (nt Töölaud, PowerPointi esitlused, Küsitlus, Tahvel ja OneNote).
Iga kord, kui annate sisu ühiskasutusse, teavitatakse teid sellest koosoleku ajal ülevaatliku hüpikuga.
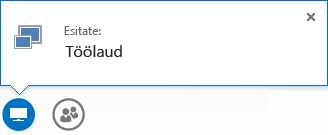
Kui peate töötama mitme programmiga, saate valida ühiskasutamiseks samuti mitu programmi.
Nüüd saate üles laadida ka videoklippe sisaldavaid esitlusi. Laadige PowerPointi esitlus üles ja libistage video esitamiseks, peatamiseks ja heli reguleerimiseks vajalike juhtelementide kuvamiseks kursoriga üle slaidi.
Kui teine osaleja esitab PowerPointi slaidipakki, saate slaide privaatselt uurida, tagasi esinejavaatesse liikuda või esitluse üle võtta, kui peate ühiselt esinema.
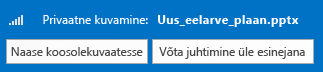
Saate koosoleku esinejana lubada või blokeerida videote saatmise. Suvand Osaleja videota võimaldab piirata video ühiskasutust vaid esinejatega. See suvand on kasulik suure koosoleku korral, kui teil on vaja anda juurdepääs vaid esinejatele.
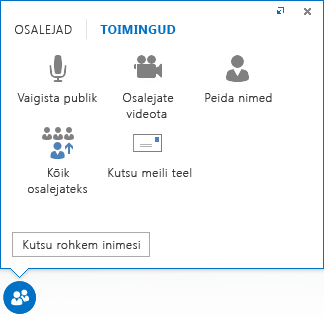
Kui soovite peita galeriis inimeste pildi või video all kuvatavad nimed, siis klõpsake nuppu Peida nimed.
Kõigi teiste esinejate koheseks osalejateks muutmiseks klõpsake suvandit Kõik osalejateks.
Valige paigutus... suvaline paigutus
Olenevalt koosoleku tüübist saate valida sisu, esineja või koosolekul osalejate kindla vaate, kasutades nuppu Vali paigutus 
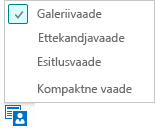
Galeriivaates kuvatakse kõigi osalejate pildid või videod. Esinejavaates kuvatakse koosoleku sisu ja koosolekuakna parempoolses allnurgas esineja video või pilt. Esitlusevaates kuvatakse ainult koosoleku sisu. Saate sisust täieliku ülevaate, kuid te ei näe osalejaid. Tihendatud vaates kuvatakse ainult osalejate pildid. Kontaktteabe vaatamiseks libistage hiirekursoriga üle pildi.
Koosoleku salvestamisel salvestatakse see automaatselt MP4-vormingus, mida saab esitada Windows Media Playeris. Soovi korral saate salvestise salvestada teistele kasutajatele vaatamiseks ühiskasutatavasse asukohta.
Tõhus koostöö tänu ühismärkmetele
OneNote pakub uusi võimalusi koosolekul koostöö tegemiseks. Saate koosolekul osalejatega reaalajas ühismärkmikke kasutada ja neid ühiselt redigeerida või teha isiklikke märkmeid, mida soovite pärast koosolekut kasutada. OneNote'i ühiskasutusfunktsioon lihtsustab suhtlemist ja järeltegevust ning vähendab tagantjärele üleskirjutamise tõttu tekkinud vigu.
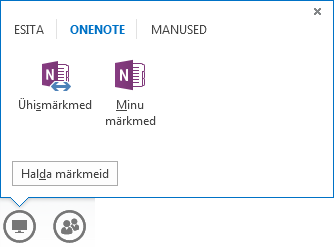
Kõigil meeskonnaliikmetel on teabe jagamiseks, ideede pakkumiseks või märkmikulehtede virtuaalse tahvlina kasutamiseks juurdepääs ühiskasutatavatele märkmetele. OneNote'i aken on automaatselt koosolekuaknale dokitud ning isikud ja koosolekul ühiskasutatud sisu lisatakse automaatselt märkmete hulka.
Menüü Halda esitatavat sisu abil saate muuta õigusi ja sisu ümber nimetada ning eemaldada.
Kui Lync tuvastab, et esitate esitluse, määratakse teile automaatselt olekuks Mitte segada – kohalolekuteave . See blokeerib kiirsõnumite ja muu häiriva suhtluse kuvamise.
Lync Veebirakendus
Lync Veebirakendus võimaldab PC- ja Mac-arvuti kasutajatel veebibrauseri kaudu liituda Lync koosolekuga ja pakub nüüd täielikku Lync koosolekufunktsiooni, sealhulgas järgmist.
-
HD-video, mis toob elu ja avaldise Lync, võimaldades inimestel näha, mida te mõtlete, uuel viisil.
-
Voice over IP (VoIP): saate luua kõikjalt koosolekuga ühenduse, ilma et peaksite tasuma kõnealustustasu.
-
Kiirsõnumid – saate vajaduse korral (nt kohvikus või rongis) vaikselt suhelda.
-
Töölaua, rakenduse ja PowerPointi ühiskasutus – teised koosolekul osalejad saavad teie sisu vaadata ja te olete koos töötades alati kõigega kursis.
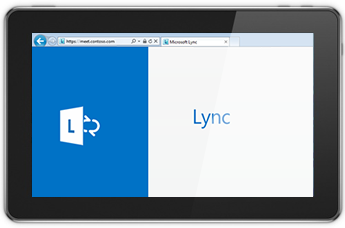
Juurdepääs kõikjal
Lync lihtsustab interneti- või mobiilsideühenduse kaudu suhtlemist, võimaldades teile nime abil kõikjal ühendust võtta. Saate soovi korral vaheldumisi erinevaid seadmeid kasutada ja olla kindel, et arvutis, telefonis, brauseris ja tahvelarvutis on kõikjal tuttavad ja sarnased kasutusvõimalused.
Lync mobiiliklientidele
mobiiliklientidele mõeldudLync võimaldab teil Windows Phone-,iPhone'i-, iPad- või Android-seadme kaudu hallata oma kohalolekuteavet kõikjal. Kuna saate ise määrata oma saadavaloleku ja vältida võimalikku segamist, saate oma aega tõhusamalt plaanida. Saate helikonverentsiga meili teel saata, kiirsõnumsidet saata, helistada või helikonverentsiga liituda vaid ühe puudutusega.
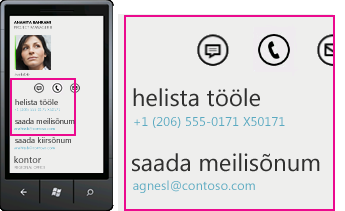
Lync mobiilklientidele tagab parima tööviljakuse kõigis seadmetes. Saate vaadata kolleegide kohalolekut reaalajas ja valida parima suhtlusviisi – kiirsõnumside, e-posti või helistamise. Kui helistate, kasutab Lync teie Enterprise Voice numbrit, et saaksite suhelda ühe ja ühtse identiteediga ning vältida kõne algatamistasusid.
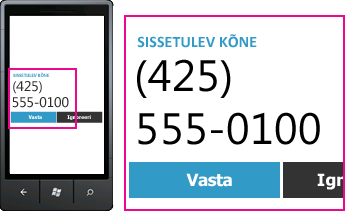
Ühenduvus on saadaval teie ettevõttevõrgus ja mobiilsideoperaatori andmekanalis ilma virtuaalse privaatvõrgu (VPN) vajaduseta. Saate ühe puutega helikonverentsiga liituda ega pea pääsu- ega PIN-koode meeles pidama.
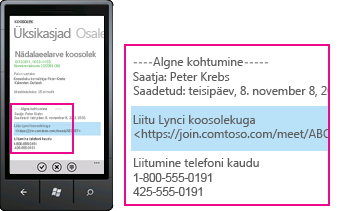
mobiiliklientideLync võimaldab teil ka otsida oma ettevõtte kataloogist ja luua ühenduse muude võrkude väliskontaktidega.










