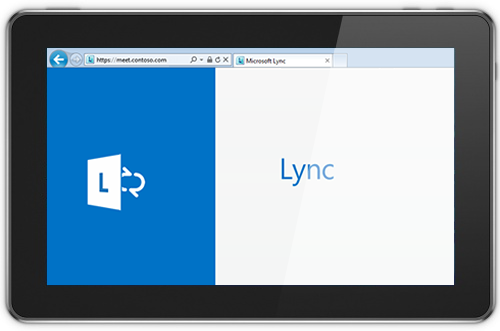Lync Basic 2013 pakub kiirsõnumside-, heli- ja videokõnesid, Lync koosolekuid, kättesaadavusteavet (kohalolekuteavet) ja ühiskasutusvõimalusi ühest hõlpsalt kasutatavast programmist.
Märkus.: Kas otsite Skype'i ärirakendus? Vt teemat Skype'i ärirakendus tutvustus.
Lync Basic 2013 on Lync 2013 täisversiooni versioon, mis pakub kõiki samu põhifunktsioone. Kui aga ettevõttes on vaja kasutada järgmisi funktsioone, tuleb üle minna versioonile Lync 2013:
-
Täpsemad kõnefunktsioonid: meeskonna helisemine, ümbersuunamine, samaaegne helisemine, kõnepost, kõnepark, kõnede delegeerimine, vastamisrühmad ja kõne kaugjuhtimine (pole saadaval kõigi Microsoft 365 tellimuste korral)
-
Kalendri delegeerimine
-
Videogaleriivaade
-
OneNote'i ühiskasutus
-
Salvestamine
-
Kaugtöölaua teenused (RDS) (pole saadaval koos Microsoft 365 )
-
Oskuste otsing (pole saadaval Microsoft 365 )
-
Virtuaaltöölaua taristu (VDI) (pole saadaval koos Microsoft 365 )
Kui soovite teada, kas kasutate versiooni Lync Basic, siis tehke ühte järgmistest.
-
Avage Lync. Kui kasutate versiooni Lync Basic, kuvatakse Lync põhiakna ülaservas Lync Basic .
-
Klõpsake nuppu Start> Juhtpaneel > Programmid ja funktsioonid ning otsige üles Microsofti Lync loend. Kui kasutate versiooni Lync Basic, siis näete teksti Microsoft Lync Basic 2013.
Järgmisena kirjeldatakse versiooni Lync Basic põhifunktsioone.
Uued funktsioonid
Järgmised funktsioonid on selle Lync väljaande jaoks uued.
SELGE ILME KIIRE Lync
Lync kasutab kontaktikirjete jaoks kiirmenüüd Lync, et pakkuda palju funktsioone ilma tarbetute asjadeta. Kiirmenüü Lync sisaldab nuppe, mis kuvatakse siis, kui viite kursor kontaktiloendis olevale kontakti pildile. Ainult ühe hiireklõpsu abil saate alustada vestlust, audio- või videokõnet või kuvada kontaktikaardi. Täiendavate suvandite kuvamiseks viige kursor paremal asuvale kolmele punktile.
Näpunäide.:
Kontaktiloendi kiireks koostamiseks kasutage ikooni Lisa kontakt 
HOIDKE OMA LEMMIKUD ENDA LÄHEDAL
Rühma Lemmikud abil saate koostada nende inimeste loendi, kellega te kõige sagedamini suhtlete. Loendi loomiseks paremklõpsake kontakti ja klõpsake seejärel ripploendis käsku Lisa lemmikute hulka.
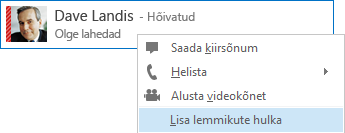
KUVAMISSUVANDID
Vaates Kontaktid on saadaval mitmesuguseid kuvamisvõimalusi pakkuvad valikud.
Kontaktide ja jututubade kuvamiseks määratletud rühmade alusel klõpsake suvandit Rühmad. Kontaktide kuvamiseks saadavaloleku alusel (Võrgus, Eemal, Pole saadaval või Pole teada) klõpsake suvandit Olek. Kontaktide kuvamiseks määratletud privaatsussuhete alusel klõpsake suvandit Suhted või teie kontaktiloendiga liituda soovivate isikute loendi kuvamiseks suvandit Uus.
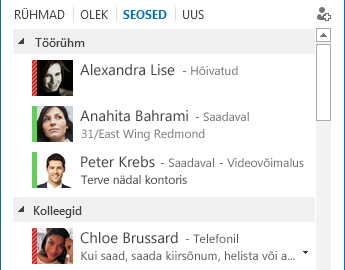
Suvandilehel Kontaktiloend saate seadistada kontaktide sortimise ja kuvamise eelistatud viisi. Saate valida laiendatud kaherealise vaate, kus kuvatakse kontaktide pildid, või tihendatud üherealise vaate. Lisaks saate kontakte sortida algustähe või saadavuse järgi.
VAHEKAARTIDEGA VESTLUSED
vahekaartidega vestluste abil saate kõik kõned, kiirsõnumid ja jututoad kuvada ühes vestlusaknas. Vestlusakna vasakus servas olevate vahekaartide abil saate hõlpsalt liikuda ühelt aktiivselt vestluselt teisele. (Kui aga eelistate iga vestluse jaoks eraldi akent, saate kontaktiloendi suvandite lehel valida vastava suvandi.)
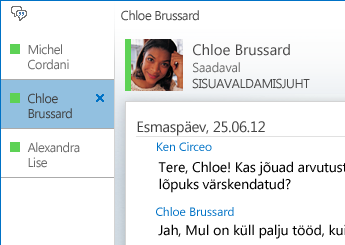
Eraldi aknas kuvamise nupu 

Lync võib teie vestlusolekut meeles pidada ka siis, kui logite välja ja uuesti sisse.
Saate vestlusakna allosas olevate ikoonide abil kiirelt teisi kiirsõnumivestlusse lisada või muuta vestluse heli- või videokõneks või failide ühiskasutuse ja veebikonverentsi tööriistade abil (nt tahvel, koosolekumärkmed, ühismärkmikud ja manused) esitluseks. Kui viite kursori ikoonile, siis kuvatakse selle suhtlusrežiim ja teile saadaolevad suvandid. Ikooni klõpsamisel teisendatakse kiirsõnumivestlus selleks režiimiks.

PÜSIVESTLUSE JUTUTOAD JA TEEMAKANALID
Lync sisaldab püsivestluse jututubasid, kus saate pidada valitud sõprade ja töökaaslastega käimasolevaid arutelusid. Jututubade otsimiseks, jututoa tegevuste jälgimiseks ning sõnumite lugemiseks ja postitamiseks klõpsake Lync põhiaknas (otsinguvälja kohal) nuppu Jututoad.
Märkus.: Jututoad pole versioonis Lync Basic 2013 for Microsoft 365 saadaval. Lisateavet muude Microsoft 365 kasutajate erinevuste kohta leiate teemast KKK rakenduse Lync Basic kasutamise kohta koos Office 365.
Jututoa loomisel saate sellele määrata ühe järgmistest privaatsustasemetest.
-
Avatud, kuhu igaüks saab sõnumeid otsida, lugeda või postitada. Liikmelisus pole nõutav.
-
Suletud – kõik saavad jututuba otsida, kuid vaid liikmed saavad seal sõnumeid lugeda ja postitada. (Vaiketase.)
-
Salajane – jututuba, mis kuvatakse ainult liikmetele.
Pärast jututoa avamist kuvatakse ülaservas olevatel piltidel selle liikmed ja nende praegune võrgusolekuteave. Samuti saate vaadata mis tahes liikme kontaktikaarti, kui viite kursuse tema pildile ja klõpsate allanoolt.
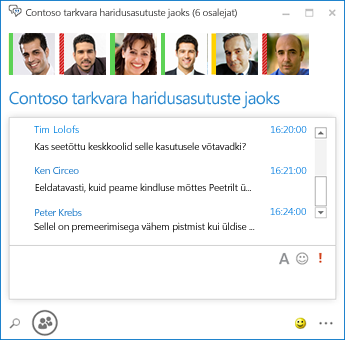
Saate isegi luua teemakanaleid, et teid teavitataks, kui keegi lisab ühes teie jututubadest kindlaid sõnu sisaldava postituse.
Püsivestluse suvandite lehel saab määrata, millised teatised ja helid esitatakse, kui keegi teie jututubadesse sõnumeid postitab.
VIDEOFUNKTSIOONID
Kiirmenüü Lync abil saate alustada videokõnet kontaktiga vaid ühe klõpsuga.
Enne videokõne valimist või vastuvõtmist saate kuvada kutses oma video eelvaate.
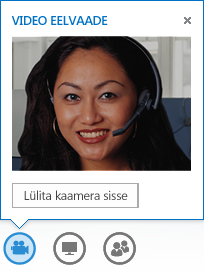
VALMIS HÕLBUSTUSFUNKTSIOONID
Lync pakub suure eraldusvõime tuge, võimaldades teksti ja graafikat mastaapida 125% ja 150% (punkt tolli kohta). Kõrge kontrastsuse tugi tähendab, et Lync näeb hea välja isegi siis, kui seda kasutatakse Windowsi erinevate kõrge kontrastsusega kujundustega.
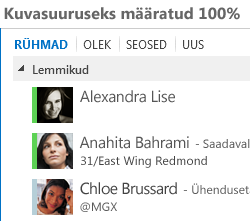
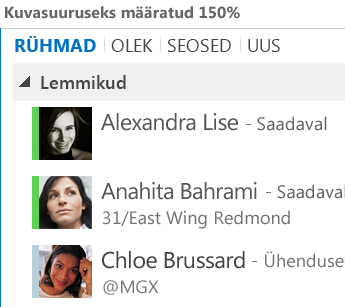
Samuti pakub Lync olulistele funktsioonidele üle 100 kiirklahvi, andes teile otse juurdepääsu ilma hiireta. Näiteks saate vahekaarti loomata või fookust seadmata vajutada kõne aktsepteerimiseks klahvikombinatsiooni Alt+C ja ignoreerimiseks klahvikombinatsiooni Alt+I. Samuti saate kõne lõpetamiseks vajutada klaviatuuril klahvikombinatsiooni Alt+Q ja menüü Tööriistad avamiseks klahvikombinatsiooni Alt+T.
Lync lai ekraanilugeritugi tagab, et kõik teatised, sissetulevad taotlused ja kiirsõnumid loetakse valjusti ette, nii et olete alati tsüklis.
Koosolekufunktsioonid
Lync KOOSOLEKUGA LIITUMINE KÕIGEST ÜHE KLÕPSUGA
Olenemata sellest, kas olete kontoris või teel, saate Lync koosolekuga liituda ainult ühe klõpsuga. Te ei pea enam sissehelistamisnumbreid ega pääsukoode üles kirjutama ega meeles pidama. Klõpsake lihtsalt Outlooki koosoleku meeldetuletuses nuppu Liitu Lync Koosolek .
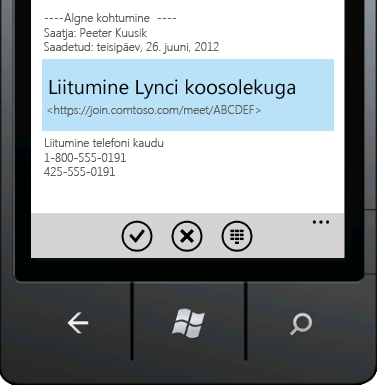
Samuti võite Lync põhiaknas liituda vaate Koosolekud kaudu, klõpsates nuppu Liitu.
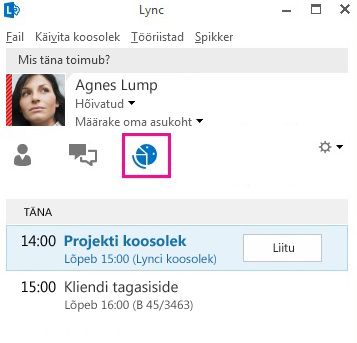
Liituge Lync koosolekutega ka siis, kui teil pole Lync Web Appi kaudu Lync installitud. Lisateavet leiate selle jaotise jaotisest Lync Web App.
Kui vaadet Koosolekud ei kuvata, on teil vaja uusimat Lync värskendamist. Minge Windows Update‘i lehele ja installige värskendused sealt või otsige üles oma töökoha tehniline tugi, et saada teada, millal värskendus aset leiab.
KOOSOLEKURUUMI SUVANDID
Koosolekut plaanides saate valida oma sihtotstarbelise ruumi või luua uue ID ja parooliga uue koosolekuruumi. See võimaldab teil koosoleku suvandeid vastavalt oma vajadustele, koosoleku tüübile või osalejatele kohandada. Näiteks, kui koosolekul osalevad ka välisosalejad või kindlad esinejad või käsitletakse konfidentsiaalset teavet, saate luua rangemini kontrollitud koosolekuruumi.
Märkus.: Rakenduses Lync Basic 2013 for Microsoft 365 pole sihtotstarbelist ruumi saadaval.
Kui kasutate koosoleku kavandamisel Outlooki saate olenevalt koosoleku tüübist otsustada, kas soovite keelata kiirsõnumside, vaigistada publiku mikrofonid ja lubada või blokeerida video ühiskasutuse. Need suvandid on saadaval lehel Koosoleku suvandid ja neid on soovitatav kasutada siis, kui koosolekul osaleb üle 20 inimese.
Näpunäide.: Kui te ei kasuta Outlooki, saate Lync koosolekuid häälestada Lync veebiplaanuri abil, mis on saadaval aadressil https://sched.lync.com.
Märkus.: Kui kiirsõnumside keelamise suvandit ei kuvata, on teil vaja uusimat Lync värskendust. Minge lehele Windows Update ja installige värskendused sealt kaudu või otsige üles töökoha tehniline tugi, et saada teada, millal värskendus aset leiab.
KOOSOLEKU JUHTELEMENDID
Koosolekuruumi hõlpsalt kasutatavad helijuhtelemendid võimaldavad teil ennast vaigistada ja vaigistuse välja lülitada, muuta oma heliseadmeid ja isegi minna sujuvalt üle teisele numbrile.
Menüü Esita kaudu pääsete ühest kohast juurde kogu esitatavale sisule (nt Töölaud, PowerPointi esitlused, Hääletus ja Tahvel).
Iga kord, kui annate sisu ühiskasutusse, teavitatakse teid sellest koosoleku ajal ülevaatliku hüpikuga.
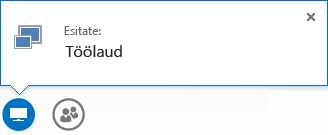
Kui peate töötama mitme programmiga, saate valida ühiskasutamiseks samuti mitu programmi.
Saate üles laadida ka videoklippe sisaldavaid esitlusi. Laadige PowerPointi esitlus üles ja libistage video esitamiseks, peatamiseks ja heli reguleerimiseks vajalike juhtelementide kuvamiseks kursoriga üle slaidi.
Kui teine osaleja esitab PowerPointi slaidipakki, saate slaide privaatselt uurida, tagasi esinejavaatesse liikuda või esitluse üle võtta, kui peate ühiselt esinema.
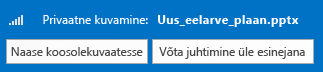
Saate koosoleku esinejana kasutada suvandit Keela koosoleku kiirsõnumside, et keelata kiirsõnumside ja võimaldada inimestel keskenduda koosoleku kontaktile. Samuti saate lubada või blokeerida videote saatmise. Suvand Osalejate videota võimaldab piirata video ühiskasutust vaid esinejatega. See suvand on kasulik suure koosoleku korral, kui teil on vaja anda juurdepääs vaid esinejatele.
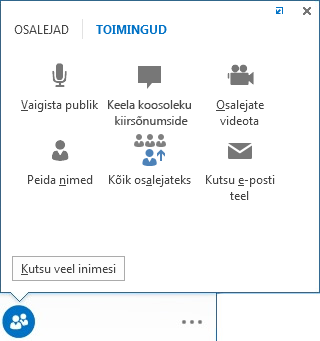
Kui soovite peita galeriis inimeste pildi või video all kuvatavad nimed, siis klõpsake nuppu Peida nimed.
Kõigi teiste esinejate koheseks osalejateks muutmiseks klõpsake suvandit Kõik osalejateks.
Märkus.: Kui kiirsõnumside keelamise suvandit ei kuvata, on teil vaja uusimat Lync värskendust. Minge lehele Windows Update ja installige värskendused sealt kaudu või otsige üles töökoha tehniline tugi, et saada teada, millal värskendus aset leiab.
VALI PAIGUTUS... SUVALINE PAIGUTUS
Olenevalt koosoleku tüübist saate sisu, esineja või koosolekul osalejate kuvamiseks valida kindla vaate, kasutades nuppu Vali paigutus .
Esinejavaates kuvatakse koosoleku sisu ja koosolekuakna parempoolses allnurgas esineja video või pilt. Sisuvaates kuvatakse ainult koosoleku sisu. Saate sisust täieliku ülevaate, kuid te ei näe osalejaid. Kompaktses vaates kuvatakse ainult osalejate pildid. Kontaktteabe vaatamiseks libistage hiirekursoriga üle soovitud kontakti pildi.
Lync VEEBIRAKENDUS
Lync Veebirakendus võimaldab PC- ja Mac-arvuti kasutajatel veebibrauseri kaudu liituda Lync koosolekuga ja pakub täielikku Lync koosolekukogemust, sealhulgas järgmist.
-
HD-video, mis toob elu ja avaldise Lync, võimaldades inimestel näha, mida te mõtlete, uuel viisil.
-
Voice over IP (VoIP): saate luua kõikjalt koosolekuga ühenduse, ilma et peaksite tasuma kõnealustustasu.
-
Kiirsõnum: võimaldab teil vajadusel vaikselt suhelda, näiteks kohvikus või rongis olles.
-
Töölaua, programmi ja PowerPointi ühiskasutus, et teised koosolekul osalejad näeksid teie sisu, võimaldades teil koostööd jätkata ilma löögita!