SharePointi minirakendused on hõlpsasti kasutatavaid väiksed autonoomsed rakendused, mis teevad teatud toiminguid või vastavad spetsiifilistele ärivajadustele. Minirakendusi saate lisada oma saidile, et kohandada seda kindla funktsiooniga või kuvada teavet (nt aja- ja kulude jälgimiseks). Või näiteks lisada minirakendusi, mis teevad dokumendipõhiseid toiminguid. Saate lisada ka minirakendusi, mis kuvavad muude ettevõtete veebisaitidelt pärit uudiseid või teavet, või minirakendusi, mis on ühendatud suhtlusveebisaitidega.
Võimalik, et saate oma saidile rakendusi lisada mitmesugustest allikatest. Näiteks kui teie ettevõte on ettevõttesiseseks kasutamiseks välja töötanud kohandatud rakendused, saate need lisada, sirvides rakendusi jaotisest Ettevõttest. Samuti saate taotleda või osta rakendusi muude tootjate arendajatelt, sirvides SharePoint.
Asutuse lubatud rakenduste lisamine
-
Avage saidil, kuhu soovite rakenduse lisada, Sätted

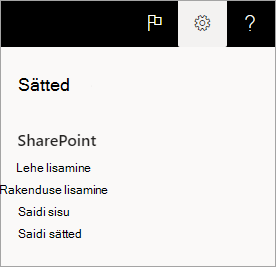
-
Valige lehel Minu rakendused rakendus rakendus, mille soovite lisada.
Märkus.: Mõned rakendused on saadaval ainult SharePoint klassikalises kasutuskogemuses. Nende soovitud soovitud soovitud kasutuskogemuse soovitud soovitud lingi valimiseks valige pealkirja "Minu rakendused" all klassikaline kasutuskogemus.
Kui soovite vaadata ainult neid rakendusi, mille teie ettevõte on lisanud, valige vasakul jaotises Filtrid käsk Minu asutuselt. Kui soovite vaadata ainult SharePoint poes saadaolevaid rakendusi, valige vasakul SharePoint pood. -
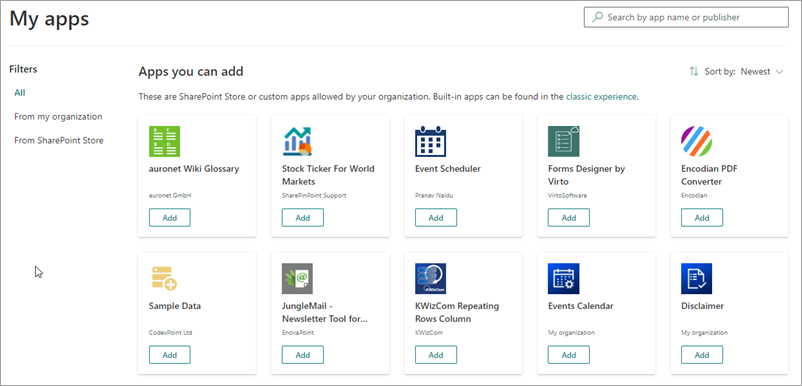
Mõned rakendused on saadaval ainult SharePoint klassikalises kasutuskogemuses. Nende soovitud soovitud soovitud kasutuskogemuse soovitud soovitud lingi valimiseks valige pealkirja "Minu rakendused" all klassikaline kasutuskogemus. -
Otsige üles rakendus, mille soovite lisada, kerides sirvides saadaolevaid rakendusi või otsides ülaservas otsinguväljalt konkreetset rakendust ja seejärel valige Lisa.
-
Vaadake üle rakenduse andmetele juurdepääs jaõigused. Kui nõustute, valige Usalda seda.
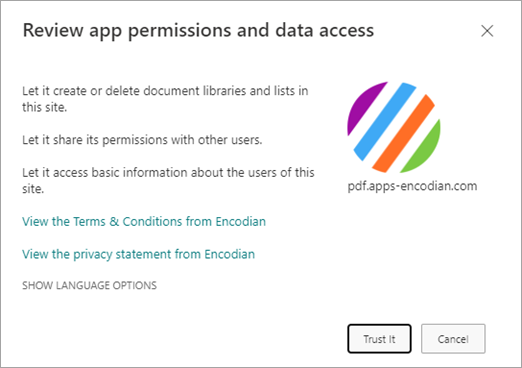
-
Kui rakendus lisatakse saidile, kuvatakse lehe ülaservas teateriba, kus on kirjas, et rakendus on lisatud. Selle leiate saidi sisulehelt.
-
Kui olete rakenduse installinud, leiate selle saidi sisu lehelt. Avage Sätted

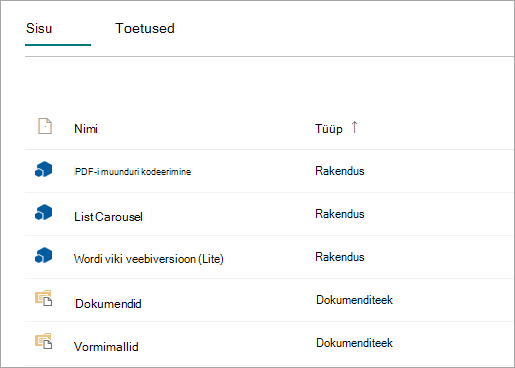
Olenevalt sellest, milliseid toiminguid rakendus teeb, võib see teha näiteks käskude lisamine loendisse ja teekidesse või sisaldada veebiosa, mille saate lehele lisada.
Rakenduse taotlemine SharePoint poest
Saate taotleda rakendust SharePoint poest, mida teie ettevõte pole veel lubanud. Kui see on kinnitatud, saate selle saidile lisada.
-
Avage saidil, kuhu soovite rakenduse lisada, Sätted

-
Valige menüüribal lehe ülaservas SharePoint Pood.
-
Otsige otsinguribalt rakendust või valige vasakul kategooria, et sirvida saadaolevaid rakendusi.
-
Valige rakendus, mille soovite lisada. Mõnel juhul võib rakenduse lisamine olla toetatud ainult SharePoint poe klassikalises kasutuskogemuses. Sel juhul näete linki, mis annab teile võimaluse minna üle klassikalisele poele.
-
Valige Taotle.
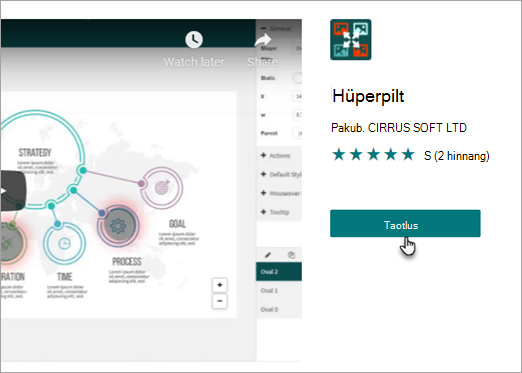
-
Soovi korral saate lisada oma taotluse põhjuse. Seejärel valige Saada taotlus.
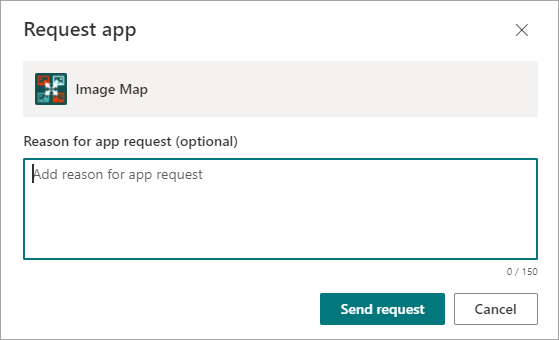
-
Kui rakendus on kinnitatud, saate selle oma saidile lisada.
Minirakenduse lisamine saidile
-
Avage saidil, kuhu soovite rakenduse lisada, Sätted

-
Valige lehel Minu rakendused pealkirja Minu rakendused all klassikaline kasutuskogemuse link ja seejärel tehke ühte järgmistest.
Toiming
Tehke järgmist
SharePointi siserakenduse (nt dokumenditeek) lisamine
-
Tippige otsinguväljale lisatava siserakenduse nimi (näiteks dokumenditeek). Vajutage sisestusklahvi (Enter).
-
Minirakenduse lisamiseks klõpsake seda ja seejärel sisestage kohustuslik teave.
Lisateavet levinud siserakenduste kohta leiate järgmistest allikatest:
NB!
-
Erinevate vajaduste rahuldamiseks saab saidile lisada ühe siserakenduse mitu eksemplari.
-
Siserakenduse lisamiseks peavad teil olema vähemalt kujundajaõigused.
Asutuse minirakenduse lisamine
-
Klõpsake suvandit Asutuse loodud.
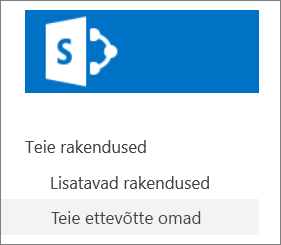
-
Sirvige minirakenduste filtreeritud loendit ja klõpsake lisatavat minirakendust.
SharePointi poest minirakenduse allalaadimine
-
Klõpsake nuppu SharePointi pood.
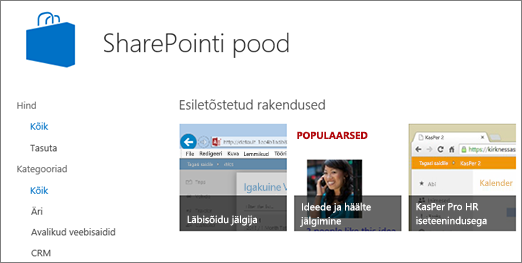
-
Kui teilt küsitakse, kas soovite minirakenduse usaldusväärseks määrata, siis lugege teavet selle kohta, mida minirakendus teeb, ja seejärel klõpsake minirakenduse lisamiseks nuppu Usalda seda.
-
Kasutage SharePointi poe lehel vasakul pool olevaid kategooriaid valiku filtreerimiseks ja otsige sirvides üles soovitud minirakendus.
Kui teate juba soovitud rakenduse nime või silti, saate selle otsinguväljale tippida ja seda otse otsida. -
Klõpsake lisatavat minirakendust. Minirakenduse lisateabe saamiseks klõpsake linki Üksikasjad või Arvustused.
-
Rakenduse lisamiseks klõpsake nuppu Lisa. Võimalik, et peate esmalt taotlema rakendust oma asutuselt. Sel juhul klõpsake nuppu Taotle.
-
Kui küsitakse, kas soovite minirakenduse usaldusväärseks määrata, siis lugege läbi minirakenduse arendaja tingimused ja privaatsusavaldus ning klõpsake seejärel nuppu Usalda seda.
-
Nüüd kuvatakse minirakendus lehel Saidi sisu. Minirakenduse saate avada, klõpsates seda lehel Saidi sisu, pärast mida avaneb rakendus.
NB!
-
SharePointi poest minirakenduste lisamiseks peavad teil olema täielikud kasutusõigused. Kui olete saidiomanik, siis on teil need olemas.
-
Microsofti konto pole sama, mis töö- või koolikonto seotud Microsoft 365. Kui olete Microsoft 365 klient ja teil pole veel Microsofti kontot, saate selle kasutajaks registreeruda oma Microsoft 365 kaudu.
-
Kui teie ettevõte pole SharePoint poest rakendust lubanud. Teie asutuse kasutaja, kes haldab rakendusekataloogi saiti, saab rakenduste taotlusi kinnitada või tagasi lükkada.
-
Sõltuvalt sellest, mis toiminguks on minirakendus ette nähtud, võib see näiteks lisada teekide lindile käske, lisada loendite või teekide üksuse viikteksti funktsioonide hulka käske või lisada lehele rakenduseosa.
-
Kui olete minirakenduse installinud, siis pääsete selle juurde lehe Saidi sisu kaudu. Avage Sätted 










