Näpunäide.: Vaadake lisateavet Microsoft Formsi kohta või võtke see kohe kasutusele ning looge uuring, viktoriin või küsitlus. Kas soovite rikkalikumaid ettevõtte sümboolika, küsimuste tüüpide ja andmeanalüüsiga funktsioone? Proovige Dynamics 365 Customer Voice’i.
Kui lisate saidile uudse lehe, saate lisada ja kohandada lehe koosteüksusteks olevaid veebiosi (nt Microsoft Formsi). Veebiosa Microsoft Forms abil saate SharePoint Microsoft 365-si lehele lisada vormi või vormi tulemused.
Märkus.: Microsoft Formsi veebiosa pole saadaval SharePoint Server 2019, SharePoint, GCC, GCC või DoD keskkondades.
-
Viige hiirekursor mõnele olemasolevale veebiosale ja seejärel kuvatakse joon, millel on ringiga ümbritsetud +. See näeb välja umbes järgmine:

-
Klõpsake ikooni + ja teile kuvatakse veebiosade loend, mille seast saate teha oma valiku. Klõpsake veebiosa Microsoft Forms.

Lehe lisamine ja avaldamine
Kui teil pole veel veebiosadega lehte, tehke selle ettevalmistamine järgmiselt.
-
Avage see koht,kuhu soovite lehe lisada.
-
Avage saidi avaleht.
-
Valige + Uusja seejärel valige Leht.
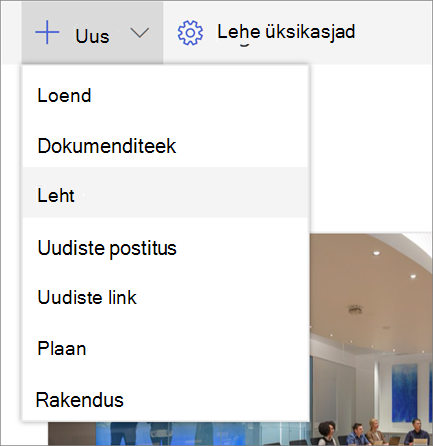
Teise võimalusena saate minna olemasolevale lehele, valida + Uusja valida tühjalt lehelt Avakuva. Või valige Selle lehe koopia, et luua uus leht, millel on samad veebiosad ja sisu nagu olemasoleval lehel.
-
Valige lehemall, millega alustada.
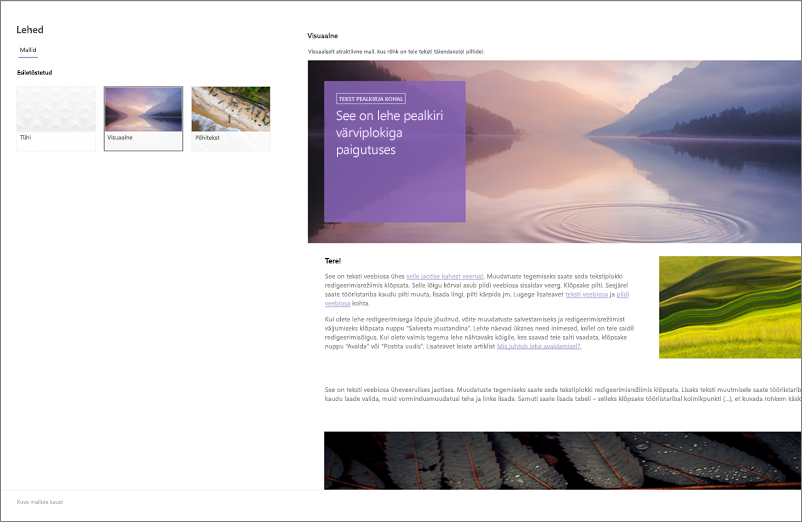
-
Lisage tiitlialale lehe nimi. Lehe salvestamiseks on vaja lehe nime. Vaadake jaotist Pealkirja kohandamine.
-
Veebiosade lisamine
Viige hiirekursor pealkirjaala alla ja teile kuvatakse ringis olev plussmärk +.
-

Sisu (nt teksti, dokumentide, video jm) lisamiseks klõpsake nuppu +. Kui soovite lisateavet veebiosade leidmise ja kasutamise kohta, lugege teemat Veebiosade kasutamine.
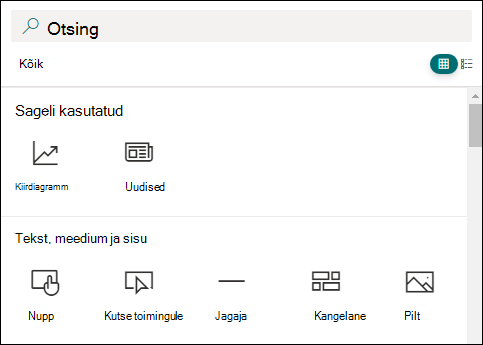
Samuti saate lehele lisada jaotisi ja veerge. Lisateavet leiate teemast Lehele jaotiste või veergude lisamine.
-
Kui olete redigeerimise lõpetanud, saate muudatuste salvestamiseks ja redigeerimisrežiimi sulgemiseks klõpsata käsku Salvesta mustandina. Teie publik ei näe lehte enne, kui olete selle avaldada saanud. Seda näevad ainult inimesed, kellel on teie saidil redigeerimisõigused.
-
Kui olete valmis, et publik näeks lehte, klõpsake nuppu Avalda.
Lisateavet lehe avaldamise ja elutsükli kohta leiate teemast SharePoint.
Kas soovite vastuste kogumiseks lisada uue või olemasoleva vormi?
-
Klõpsake nuppu Lisa uus vorm.
-
Pange vormile nimi paremal oleval paanil.
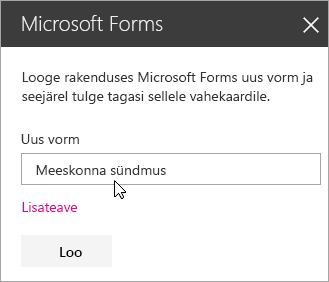
-
Klõpsake nuppu Loo.
-
Microsoft Forms avatakse uuel vahekaardil. Uue vormi loomise juhised leiate allpoolt.
-
Kui olete vormi koostamisega valmis, avage uuesti oma SharePoint Microsoft 365-s‘i leht. Veenduge, et tehtud oleks valik Kogu vastused ja klõpsake siis viimati värskendatud sisu nägemiseks nuppu OK.
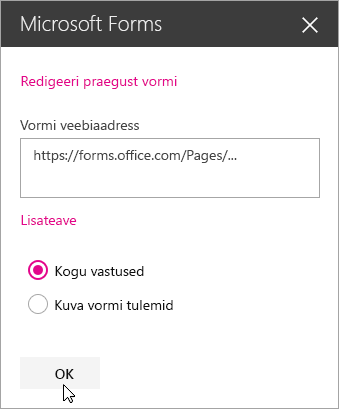
Märkus.: Äsja koostatud vormi veebiaadress lisatakse väljale Vormi veebiaadress.
-
Klõpsake nuppu Lisa olemasolev vorm.
-
Mõne oma vormi jagamiseks külastage veebilehte https://forms.office.com ja avage vorm, mida soovite oma SharePoint Microsoft 365-s‘i lehel jagada.
-
Kopeerige veebiaadress brauseri aadressiribalt.
Märkus.: Microsoft Formsis saate avada ka vahekaardi Ühiskasutus. Vormi veebiaadressi kopeerimiseks klõpsake jaotises Saatmine ja vastuste kogumine nuppu Kopeeri.
-
Avage uuesti oma SharePoint Microsoft 365-s‘i leht. Kleepige vormi veebiaadress väljale Vormi veebiaadress.
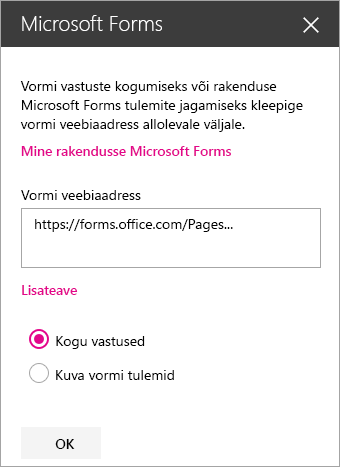
Näpunäide.: Veebiaadressi kleepimiseks vajutage klahvikombinatsiooni Ctrl+V.
Märkus.: Väljale Vormi veebiaadress saate kleepida ka mõne teiega jagatud veebiaadressi.
-
Veenduge, et tehtud oleks valik Kogu vastused ning klõpsake siis lehe värskendamiseks ja vormi nägemiseks nuppu OK.
Vormi redigeerimine
-
Valige SharePoint Microsoft 365-s lehel Vormid veebiosa ja seejärel klõpsake ikooni Redigeeri veebiosa.
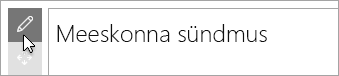
-
Vormi muutmiseks klõpsake paremal oleval paanil käsku Redigeeri praegust vormi.
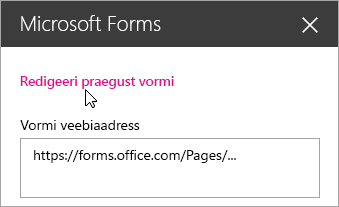
Vormi tulemuste kuvamine
Kui vastused on kogutud, saate vaadata tulemusi.
-
Valige parempoolsel paanil käsk Kuva vormi tulemused.
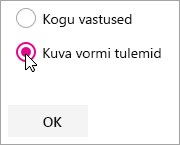
Märkus.: Jaotises Vormi veebiaadresson vaikimisi märgitud järgmine teade: luuakse veebiaadress. Kõik, kellel see on, saavad vaadata vastuste kokkuvõtet. Microsoft Forms loob küsitluse tulemuste jagamiseks veebiaadressi. Saate selle küsitluse vastuste kokkuvõtte kuvamiseks anda veebiaadressi ühiskasutusse kõigile.
Märkus.: Ühiskasutusse antava veebiaadressi saavad luua ainult vormi omanikud ja/või kaasomanikud.
-
Klõpsake nuppu OK. Nüüd saate vastuste kokkuvõtet vaadata SharePoint Microsoft 365-s‘is.
Microsoft Forms tagasiside
Soovime kuulda teie arvamust! Rakenduse Microsoft Forms kohta tagasiside saatmiseks minge vormi parempoolsesse ülanurka ja valige Veel vormisätteid 
Lisateave
Lehe lisamine SharePoint Online'i saidile










