Outlook meilisõnumi loomine pakub teile kõigi Outlook funktsioonide jaoks kõige rohkem võimalusi ja konfiguratsioone. Olenemata sellest, kas kirjutate sõnumit era- või äritarbeks, leiate alati viisi, kuidas oma isikupära edasi anda.
Märkus.: Outlook kasutab meilisõnumite Word põhinevat redaktorit. Kui vajate abi funktsioonide redigeerimisel, käivitage Word, vajutage klahvi F1 ja seejärel otsige Word spikrist.
Kohaletoimetamissuvandite määramine
Kohaletoimetamisvõimalused hõlmavad sõnumi tähtsuse määramist, aegumiskuupäeva esitamist ning sõnumi saatmise aja ja kuupäeva viivitust.
Saate määrata sõnumi tähtsusastme selliselt, et adressaadid näevad indikaatorit oma postkastis olevat enne kirja avamist. Tähtsusastme säte võimaldab retsipientidel oma sõnumeid tähtsuse järgi sorteerida.
-
Klõpsake menüü Sõnum jaotises Sildid nuppu Kõrge tähtsus või Madal tähtsus. Valitud ikoon on esile tõstetud, et näidata, et see on seotud.
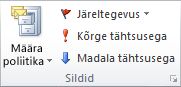
Kui sõnum aegub, jääb sõnumi päis nähtavaks Outlook kaustades. Kuigi sõnum kuvatakse läbikriipsutamisega, saab seda siiski avada.
-
Valige menüü Suvandid jaotises Veel suvandeiddialoogiboksi käiviti

-
Märkige dialoogiboksi Atribuudid jaotises Kohaletoimetamissuvandid ruut Aegub pärast ja seejärel valige kuupäev ja kellaaeg.
Kui kasutate Microsofti Exchange meilikontot, saate ühe sõnumi kohaletoimetamisega viivitada. Olenemata meilikonto tüübist saavad kõik reeglite abil kõigi sõnumite kohaletoimetamisega viivitada, hoides neid pärast käsu Saada valimist määratud aja jooksul kaustas Välja.
Ainult Exchange kontode meilisõnumi kohaletoimetamisega viivitamine
-
Klõpsake menüü Suvandid jaotises Rohkem suvandeid nuppu Viivita kohaletoimetamisega. Kuvatakse dialoogiboks Atribuudid , kus on märgitud ruut Ära saada enne .
-
Valige soovitud kohaletoimetamiskuupäev ja -kellaaeg.
Märkus.: Peate iga viivitussõnumi puhul valima viivitusega kohaletoimetamise . Kõigi sõnumite viivitusega viivitamiseks järgige järgmisi juhiseid, et viivitada kõigi meilikontode meilisõnumite kohaletoimetamisega.
Meilisõnumi kohaletoimetamisega viivitamine kõigi meilikontode jaoks
Saate reegliviisardi sätteid kohandada, et piirata viivituse määramise kriteeriume.
-
Valige mis tahes Outlook vaates menüü Fail .
-
Valige Halda reegleid & Teatised > Uus reegel.
-
Valige jaotises 1. juhis: valige mall jaotises Alusta tühjast reeglist käsk Rakenda reegel minu saadetavatele sõnumitele ja seejärel valige Edasi.
-
Klõpsake uuesti nuppu Edasi ja kui näete sõnumit See reegel rakendatakse igale saadetavale sõnumile, valige Jah.
-
Märkige jaotises 1. juhis: valige toimingud ruut Viivita kohaletoimetamisega mitu minutit .
-
Valige jaotises 2. juhis: redigeerige reegli kirjeldust (klõpsake mõnda allakriipsutatud väärtust) allakriipsutatud fraasi, mitu.
-
Sisestage arv vahemikus 1–120 ja seejärel valige OK.
-
Valige Valmis ja kui kuvatakse teade See reegel on kliendipoolne reegel ja töötleb ainult Siis, kui Outlook töötab, valige OK.
Märkus.: See uus reegel lükkab kõik saadetavad sõnumid edasi 7. juhises sisestatud minutite võrra. Outlook peab pärast määratud viivituse jaoks nuppu Saada klõpsamist jääma nende minutite jooksul tööle.
Sõnumi ilme muutmine
Sõnumi ilme muutmiseks on vähemalt kaheksa võimalust.
-
Klõpsake menüü Suvandid jaotises Kujundused nuppu Lehe värv.
Märkus.: Viige kursor sõnumi sisuossa, et suvand Lehe värv oleks saadaval.
-
Tehke ühte järgmistest.
-
Valige värv paletist Kujunduse värvid või Standardvärvid .
-
Üksikasjalikuma paleti hankimiseks valige Veel värve .
-
Värvi eemaldamiseks valige Värvita .
-
-
Astmiku, tekstuuri, mustri või pildi lisamiseks valige Täiteefektid ja seejärel valige soovitud täitesuvandid.
Märkus.: Kui valisite 2. juhises värvi, põhineb astmik, tekstuur või muster sellel värvil.
Sõnumi fondi muutmiseks on mitu võimalust.
-
Menüü Sõnum jaotises Põhitekst saate valida fondi, fondi suuruse, fondilaadi (paks, kursiiv ja allakriipsutus), fondi värvi ja teksti esiletõstmise.
-
Menüü Tekstivorming jaotises Font saate valida fondi ja fondi suuruse ning suurendada või vähendada suurust ühe astme võrra. Samuti saate muuta fondi laadi (paks, kursiiv, allakriipsutus, läbikriipsutus, allindeks, ülaindeks); täheregistri, fondi värvi ja esiletõstmise muutmine; ja eemaldage kogu fondivorming.
-
Minitööriistaribal, mis kuvatakse teksti valimisel, saate valida fondi, suurendada või vähendada suurust ühe astme võrra, valida kujunduse, kasutada vormingupintslit, valida fondilaadi (paks, kursiiv ja allakriipsutus) ning teksti esile tõsta.
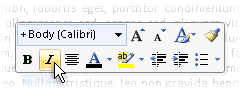
-
Menüü Tekstivorming jaotises Laadid saate valida laade.
Näpunäide.: Laadide abil saate luua professionaalse ilmega sõnumeid.
Graafika võib teie sõnumi adressaatidele tähelepanu tõmmata, kuid samuti võivad nad suurendada teie sõnumi failimahtu. See on üks põhjus, miks graafikat tuleks modereerimisel kasutada. Sõnumi tausta ilme muutmise kohta leiate teavet teemast Taustavärvi, astmiku, tekstuuri, mustri või pildi lisamine.
Pildi lisamine
-
Valige menüü Lisa jaotises Illustratsioonid üks järgmistest illustratsioonitüüpidest.
Pilt
-
Valige Pilt ja liikuge sirvides kausta, kuhu soovitud pilt salvestatakse.
-
Valige pilt ja seejärel valige Lisa.
Pildi lohistamispidemete abil saate pildi suurust muuta või seda pöörata. Täiendavate pildisuvandite kuvamiseks paremklõpsake pilti ja seejärel valige käsk.
Lõikepildid
Lõikepiltide teek pole saadaval Outlook 2016 ega Outlook 2013; Kuid Outlook aitab teil siiski lõikepilte lisada. Lisateavet leiate teemast Lõikepiltide lisamine faili.
Outlook 2010 loodud sõnumile lõikepiltide lisamiseks tehke järgmist.
-
Valige Lõikepilt, tippige otsitava pildi kirjeldus ja seejärel valige Mine.
-
Office.com saadaolevate lõikepiltide kaasamiseks märkige ruut Kaasa Office.com sisu .
-
Valige pilt, mille soovite lisada.
Shapes
-
Valige Shapes (Kujundid) ja seejärel valige soovitud kujund.
Täiendavate kujundisuvandite kuvamiseks paremklõpsake kujundit ja seejärel valige käsk.
SmartArt-pildid
-
Valige SmartArt-objekt.
-
Valige SmartArt-pildi paigutus ja seejärel ok.
-
Valige teksti lisamiseks SmartArt-pilt.
Täiendavate suvandite kuvamiseks paremklõpsake SmartArt-pilti ja seejärel valige käsk.
Diagramm
-
Valige Diagramm.
-
Valige diagrammitüüp ja seejärel klõpsake nuppu OK.
-
Sisestage kuvatavale Microsoft Excel 2010 töölehele oma diagrammi andmed.
Täiendavate diagrammisuvandite kuvamiseks paremklõpsake diagrammi ja seejärel valige käsk.
Screenshot
-
Valige Kuvatõmmis.
-
Valige mõni eelvaatepilt või valige Kuvalõige.
-
Valige ekraani ala, mille soovite jäädvustada.
-
WordArt-objekti lisamine
-
Valige menüü Lisa jaotises Tekst nupp WordArt.
-
Valige menüü Sõnum jaotises Põhitekst nupp Täpploend või Nummerdus .
-
Järgmise loendiüksuse lisamiseks vajutage sisestusklahvi (Enter). Outlook lisab automaatselt järgmise täpi või numbri.
-
Tehke ühte järgmistest.
-
Loendi lõpetamiseks vajutage sisestusklahvi (Enter) kaks korda.
või
-
Loendi viimase täpi või numbri kustutamiseks vajutage tagasilükkeklahvi (Backspace).
-
Näpunäited: Kiirklahvi abil saate luua täpp- või numberloendi.
-
Täpploendi loomiseks tippige * (tärn) ja vajutage tühiku- või tabeldusklahvi (Tab).
-
Numberloendi loomiseks tippige 1.ja seejärel vajutage tühiku- või tabeldusklahvi (Tab).
Tabel koosneb lahtriridadest ja -veergudest, mida saate teksti ja piltidega täita. Tabeleid kasutatakse sageli teabe korraldamiseks ja esitamiseks.
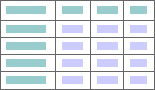
Tabelite abil saate luua ka huvitavaid leheküljendeid või luua teksti, graafikat ja täpsemaid tabelipaigutusi.
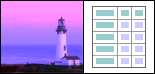
Tabeli lisamine
-
Valige koht, kuhu soovite tabeli lisada.
-
Klõpsake menüü Lisa jaotises Tabelid nuppu Tabel.
-
Tehke ühte järgmistest.
-
Osutage suvandile Kiirtabelid, valige soovitud tabel ja asendage tabeli andmed oma andmetega.
-
Uue tühja tabeli loomiseks valige tabeliruudustik ja valige ridade ja veergude arv.
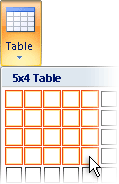
-
Valige käsk Joonista tabel , et saada kursor, mis võimaldab teil muuta lisatavate tabelilahtrite suurust.
-
Sõnumis uue arvutustabeli avamiseks valige Excel arvutustabel. Arvutustabeli suuruse muutmiseks saate kasutada pidemepunkte.
Märkus.: Kui valite Excel arvutustabeli, võidakse kuvada dialoogiboks, kus küsitakse, kas usaldate Excel töövihiku allikat. Enamasti, eriti juhul, kui dokumendi allikas Excel teie arvutisse installitud, saate valida Jah. Kui olete kõhklev, kuna Excel töötab muust allikast või võrgust, pöörduge oma võrguadministraatori poole.
-
Saate luua vaikesignatuuri, mis lisatakse kõigile väljaminevatele sõnumitele, või lisada signatuuri käsitsi väljaminevatele sõnumitele eraldi.
Signatuuri automaatne lisamine
-
Klõpsake menüü Sõnum jaotises Kaasamine nuppu Allkiri ja valige käsk Allkirjad.
Märkus.: Samuti pääsete juurde signatuurisuvanditele, mis on saadaval menüüs Sõnum , kui valite avatud sõnumis käsu Vasta, Vasta kõigile või Saada edasi .
-
Valige dialoogiboksi Signatuurid ja kirjaplank vahekaardi Meilisignatuur loendist Redigeeritava signatuuri valimine soovitud signatuur. Või valige signatuuri loomiseks Uus .
-
Valige dialoogiboksi paremas ülanurgas jaotises Vaikesignatuuri valimine loendist Uued sõnumid soovitud signatuur.
-
Kui soovite signatuuri lisada sõnumitele, millele vastate, ja edasi saadetavatesse sõnumitesse, valige signatuur loendist Vastused/edasisaatmised . Kui te ei soovi nendes sõnumites signatuuri, valige pole.
-
Valige OK.
-
Vaikesignatuuri lisamiseks praegusele sõnumile klõpsake menüü Sõnum jaotises Kaasamine nuppu Signatuur ja seejärel valige signatuur.
Allkirja käsitsi lisamine
-
Klõpsake menüü Sõnum jaotises Kaasamine nuppu Signatuur ja seejärel valige soovitud signatuur.
Märkus.: Samuti pääsete juurde signatuurisuvanditele, mis on saadaval menüüs Sõnum , kui valite avatud sõnumis käsu Vasta, Vasta kõigile või Saada edasi .
Menüü Lisa jaotises Sümbolid on nupud, mille abil saate meilisõnumisse lisada võrrandi, sümboli ja horisontaaljoone.
Võrrand
Sõnumile saate kiiresti lisada keerukaid võrrandeid. Nupu Võrrand valimisel pääsete juurde menüüle Kujundus ning tööriistade ja matemaatiliste sümbolite ja struktuuride kogumile.
Sümbol
Nupu Sümbol abil saate lisada:
-
Sümbolid (nt 1/4), © mida klaviatuuril pole.
-
Erimärgid, näiteks mõttekriips (—) või kolmikpunkt (...), mida klaviatuuril pole.
-
Unicode'i märgid.
Kui kasutate laiendatud fonti (nt Arial või Times New Roman), kuvatakse loend Alamhulk. Sellest loendist saate valida keelemärkide laiendatud loendi. Alamhulga loend sisaldab võimaluse korral kreeka ja vene (kirillit) loendit.
Horisontaaljoon
Nupu Horisontaaljoon abil saate sõnumi osi eraldada. Joone laius (paksus) on 1/2 p. ja see kasutab vaikimisi automaatset värvi.
Kujundus – ühtsete kujunduselementide ja värviskeemide komplekt – aitab teil luua professionaalse ilmega ja hästi kujundatud sõnumeid. Kui rakendate dokumendile kujunduse, Outlook kohandab taustvärvid ja -pildid, keha- ja pealkirjalaadid, loendid, horisontaaljooned, hüperlingi värvid ja tabeli äärisvärvid. Samuti on kohandatud ühe- ja mitmetasemelised loendid.
Kujunduse muutmine
-
Klõpsake menüü Suvandid jaotises Kujundused nuppu Kujundused.
-
Tehke ühte järgmistest.
-
Valige Kujundused ja lähtestage praegune kujundus mallist, otsige mõnda muud kujundust või määrake vaikesätteks kujundus, mida kasutate.
-
Valige Värvid ja seejärel valige kujunduse jaoks valmisvärvipalett või looge ise oma värvipalett.
-
Valige Fonts (Fondid) ja seejärel valige font vaikeloendist või valige oma font.
-
Valige Efektid ja seejärel üks eelseadistatud efektidest.
-
Valige Lehe värv ja seejärel valige eelseadistatud kujunduse värvipaletist või värvi või kohandatud värvita või lisage täiteefektid.
-
Sõnumile jälituse lisamine
Menüü Sõnum jaotises Sildid saadaolevate suvandite abil saate jälgida sõnumeid lipuga, kohaletoimetus- või lugemisteatisega. Samuti saate kasutada hääletussuvandeid.
Lipuga märgitud meilisõnumid aitavad teil meilisõnumeid paremini hallata. Lipuga märgitud sõnumid loovad tehaoleva töö üksusi kas ainult teile või teile ja meilisõnumi adressaatidele. Näiteks saate lipuga märkida meilisõnumi, mis taotleb soovitud teavet teatud kuupäevaks. Kui adressaat saab sõnumi kätte, kuvatakse sellega lipp ja teaberiba kuvatakse sõnum lugemispaanil ja sõnumi ülaosas, kui see avatakse Outlook.
Enda jaoks lipuga märgitud sõnum aitab teil jälgida, kes on sõnumile vastanud. Eelmises stsenaariumis saatsite lipuga märgitud meilisõnumi teabe taotlemiseks teatud kuupäevaks. Kui märgite sõnumi ise lipuga, tuletatakse teile meelde, et otsiksite vastuseid. Outlook aitab teil isegi automaatselt leida vastuseid algsele lipuga märgitud sõnumile.
-
Klõpsake menüü Sõnum jaotises Sildid nuppu Järeltegevus ja seejärel valige järeltegevuse tähtaeg või Kohandatud.
-
Kui soovite selle lipuga märgitud sõnumi kohta meeldetuletust, valige menüü Sõnum jaotises Sildid nupp Järeltegevus ja seejärel valige Lisa meeldetuletus. Soovi korral saate muuta meeldetuletuse kuupäeva ja kellaaega.
-
Soovi korral saate adressaatidele lisada lipu, et neile teatataks tähtajast. Klõpsake menüü Sõnum jaotises Sildid nuppu Järeltegevus ja seejärel käsku Lipuga adressaatidele. Kui soovite adressaadile lisada selle lipuga märgitud sõnumi kohta meeldetuletuse, märkige ruut Meeldetuletus ja seejärel muutke vajaduse korral kuupäeva ja kellaaega.
Outlook on lihtne hääletust luua, lisades meilisõnumisse hääletusnupud.
Märkus.: Kui krüptite hääletusnuppe sisaldava Outlooki sõnumi, ei näe sõnumi adressaadid neid. See funktsioon pole praegu toetatud.
-
Klõpsake menüü Suvandid jaotises Jälitus nuppu Kasuta hääletusnuppe.
-
Valige üks järgmistest:
-
Kinnitada; Tagasi lükata
Kui teil on näiteks probleem või sündmus, mis tuleb heaks kiita või tagasi lükata. -
Jah; Ei
Kui kõik, mida soovite, on kas jah või ei, on see hea viis kiireks küsitluseks. -
Jah; Ei; Võibolla
Kui te ei soovi valikutega piirduda jah ja ei, pakub see hääletusvalik alternatiivset vastust. -
Kohandatud
Valige see suvand, et luua oma hääletusnuppude nimed. Näiteks saate paluda kolleegidel valida töötajate korduva iganädalase koosoleku jaoks üks kolmest nädalapäevast.-
Dialoogiboksi Atribuudid kuvamisel märkige jaotises Hääletus- ja jälitussuvandid ruut Kasuta hääletusnuppe .
-
Valige ja kustutage nupu vaikenimed ning tippige soovitud tekst. Eraldage nupunimed semikooloniga.
-
-
Vastuvõtuteatis annab teile teada, et teie meilisõnum toimetati adressaadi postkasti, kuid mitte seda, kas adressaat on seda näinud või lugenud. Lugemisteatis näitab, et sõnum on avatud. Mõlemal juhul saadetakse teile sõnumiteatis sõnumi kohaletoimetamise või lugemise kohta. Seejärel salvestatakse sõnumiteatiste sisu automaatselt algsesse sõnumisse kausta Saadetud .
Ärge lootke siiski ainult nendele kviitungitele. Sõnumi adressaat võib määratleda, kas taotleti lugemistaotlust, ja keeldus seda saatmast. Kui sõnum on lugemispaanil kirjutuskaitstud, ei pruugita lugemisteatist saata. Lisaks ei pruugi adressaadi meiliprogramm lugemisteatisi toetada.
Vastuvõtuteatise või lugemisteatise lisamine
-
Valige meilisõnumi menüü Suvandid jaotises Jälitus ruut Taotle vastuvõtuteatist või Taotle lugemisteatist.
Kõigi saadetavate meilisõnumite jälgimissuvandite sisselülitamine
-
Valige menüü Fail > Suvandid > Meil.
-
Valige jaotises Jälitus soovitud suvandid.
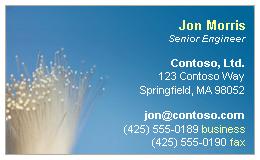
Elektroonilised visiitkaardid muudavad kontaktteabe jagamise lihtsamaks. Elektroonilisi visiitkaarte saab kiiresti lisada saadetavatesse sõnumitesse ja adressaat on need kohe äratuntavad. Saate saata oma ettevõtte elektroonilise visiitkaardi või isikliku kohandatud kaardi. Teise võimalusena saate kellegi teise kontaktteabe saata elektroonilise visiitkaardina. Samuti saate edastada elektroonilisi visiitkaarte.
Elektrooniliste visiitkaartide kohta leiate lisateavet teemast Kontaktide loomine ja jagamine elektrooniliste visiitkaartidena.
-
Klõpsake menüü Sõnum jaotises Kaasamine nuppu Manusta üksus > visiitkaardid ja seejärel valige loendist nimi. Menüüs Visiitkaart kuvatakse kümme viimast kontaktinime, mille sõnumites elektrooniliste visiitkaartidena sisestasite.
Sõnumisse saate lisada mitu elektroonilist visiitkaarti.
-
Kui soovitud nime ei kuvata, valige Muud visiitkaardid, valige nimi loendist Nimena ja seejärel valige OK.
Märkused:
-
Topeltnimede eristamiseks menüüs Visiitkaart valige Muud visiitkaardid. Dialoogiboksis Visiitkaardi lisamine kuvatakse rohkem teavet (nt kaardi eelvaade).
-
Kui lohistate visiitkaardi vaatest Visiitkaardid uude sõnumisse, kaasatakse sõnumi saatmisel ainult vCard (.vcf). Manustatud .vcf fail avab kontaktivormi kogu teabega, mida adressaadid saavad oma kontaktiloendisse salvestada. Elektrooniline visiitkaart on kontaktivormil nähtav.
-










