Märkus.: See artikkel on oma töö ära teinud ja aegub peagi. Kuna soovime vältida tõrketeateid selle kohta, et ühte või teist lehte ei leitud, eemaldame lingid, millest oleme teadlikud. Kui olete ise loonud sellele lehele viivaid linke, eemaldage need. Üheskoos aitame tagada veebi korraspüsimise.
Selles lühijuhendis antakse ülevaade suhtlustarkvara Microsoft® Lync™ 2010 põhifunktsioonidest. Muu hulgas selgitatakse seda, kuidas kasutada rakendust Lync 2010 kolleegidega suhtlemiseks ja nendega koos töötamiseks.
Selle artikli teemad
Sisselogimine ja alustamine
Kui olete juba oma ettevõtte võrku sisse logitud, tehke Lynci sisselogimiseks järgmist.
-
Valige Windows®-i tegumiribal Start > Kõik programmid > Microsoft Lync ja klõpsake siis valikut Microsoft Lync 2010. Kui Lynci põhiaknas kuvatakse teie nimi ja võrgusolekuteave, olete juba sisse logitud.
-
Lynci sisselogimise kohta leiate teavet teemast Lync 2010: sisse- ja väljalogimine.
-
-
Klõpsake oma nime all võrgusolekuteabe menüüd ja seejärel oma võrgusolekurežiimi või nuppu Lähtesta olek, et Lync määraks teie võrgusolekurežiimi automaatselt teie aktiivsuse ja Microsoft® Outlook®-i kalendri põhjal.
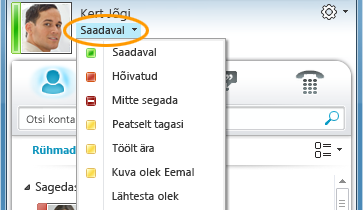
Järgmises tabelis antakse ülevaade võrgusolekurežiimide tähistest, nende tähendusest ja aktiveerimise põhimõtetest.
|
Võrgusolekurežiim |
Kirjeldus |
Oleku määramise viis |
|
|
Olete võrgus ja suhtlemiseks saadaval. |
Lync määrab selle oleku, kui te parasjagu arvutit kasutate. Ent saate selle oleku määrata ka siis, kui teie arvuti on jõudeolekus, aga viibite kontoris ja soovite sellest teistele teada anda. |
|
|
Olete hõivatud ja ei soovi, et teid segataks. |
Lync määrab selle režiimi, kui olete Outlooki kalendri järgi koosolekul. Saate valida selle režiimi ka rippmenüüst. |
|
|
Teil on pooleli Lynci kõne või koosolek ja ei soovi, et teid segataks. |
Lync määrab selle oleku siis, kui tuvastab, et osalete Lynci kõnes või võrgukoosolekul. |
|
|
Te ei soovi, et teid segataks, ning saate teatisi ainult oma töörühma liikmetelt. |
Selle režiimi saate valida rippmenüüst. |
|
|
Lähete mõneks ajaks arvutist eemale. |
Selle režiimi saate valida rippmenüüst. |
|
|
Olete sisse logitud, kuid teie arvuti on olnud teatud aja jõudeolekus või olete arvutist teatud aja eemal olnud. |
Kui teie arvuti on olnud viis minutit jõudeolekus, määrab Lync teie olekuks Passiivne ja oleku eemal, kui teie olek on olnud viis minutit passiivne. (Nende vaikeväärtuste muutmiseks klõpsake nuppu Suvandid |
|
|
Te ei tööta ja teiega ei saa ühendust võtta. |
Selle režiimi saate valida rippmenüüst. |
|
|
Te pole sisse logitud. Inimestele, kelle jaoks olete oma võrgusoleku kuvamise blokeerinud, kuvatakse teie olekuks Võrgust väljas. |
Lync määrab selle oleku siis, kui logite arvutist välja. |
|
|
Teie võrgusolekuteave pole teada. |
See olek võidakse kuvada kontaktidele, kes ei kasuta kiirsõnumsiderakendusena Lynci. |
Märkus.: Punane tärn kontakti oleku kõrval tähendab, et ta on Outlookis sisse lülitanud kontorist väljas oleku teate.
Võrgusolekurežiimi seadmise kohta leiate lisateavet teemast Võrgusolekuteabe muutmine.
Kontaktteabe isikupärastamine
Saate isikupärastada oma kontaktteavet (nt asukoht, telefoninumbrid ja võrgusolekuteave). Näiteks saate lisada mobiiltelefoninumbri ja muuta selle nähtavaks ainult lähimatele tuttavatele.
-
Isikliku märkuse lisamiseks, mis teavitab teisi teie tänastest plaanidest, tehke järgmist.
-
Klõpsake Lynci põhiaknas enda nime kohal olevat märkusevälja ja seejärel tippige märkus (nt „Töötan kodus” või „Tähtaeg kukub, saada külastamise asemel kiirsõnum”).
-
Isikliku märkuse eemaldamiseks tühjendage märkuseväli, et see oleks tühi (kustutage välja sisu).
-
Kui soovite inimestele teada anda, kus te täna asute, klõpsake väärtuse Sea oma asukoht kõrval olevat noolt või oma praegust asukohta ja seejärel klõpsake asukohamenüü (˅) käsku Kuva teistele minu asukoht. Lisateavet asukoha määramise kohta leiate teemast Asukoha määramine.
-
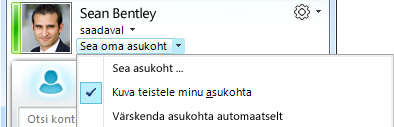
-
Telefoninumbri lisamiseks klõpsake nuppu Suvandid

-
Klõpsake lisatavale telefoninumbrile vastavat nuppu (nt Töötelefon või Mobiiltelefon).
-
Tippige dialoogiboksis Telefoninumbri redigeerimine number ja klõpsake nuppu OK. Lisateavet telefoninumbrite lisamise ja muutmise kohta leiate teemast Telefonisuvandite ja -numbrite määramine.
-
Märkige ruut Lisa minu kontaktikaardile ja klõpsake siis nuppu OK.
-
Nende inimeste privaatsussuhte muutmiseks, kellele peaks kuvatama teie isiklikud telefoninumbrid, paremklõpsake vastava kontakti nime oma kontaktiloendis, klõpsake käsku Muuda privaatsussuhet ja seejärel valige Sõbrad ja pere.
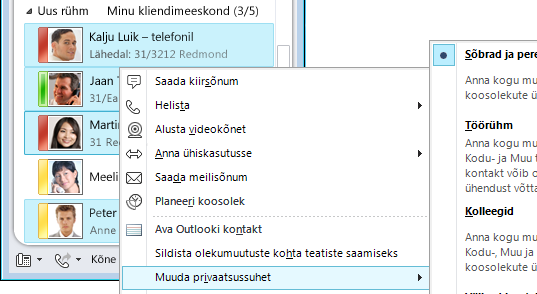
Võrgusolekuteabe ja privaatsussuhete kohta leiate lisateavet teemast Võrgusolekuteabele juurdepääsu reguleerimine.
Pildisätete muutmine
Saate ise otsustada, kas soovite kontaktide pilte näha või mitte. Samuti saate oma pilti vahetada või pildi hoopis ära jätta.
Kontaktide piltide peitmine
-
Klõpsake Lynci põhiaknas nuppu Suvandid

-
Dialoogiboksis Lync – Suvandid klõpsake suvandit Isiklik.
-
Teiste inimeste fotode peitmiseks tühjendage jaotises Kuvatav foto ruut Kuva kontaktide fotod ja seejärel klõpsake nuppu OK.
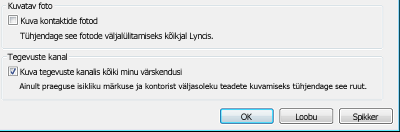
Oma pildi peitmine või muutmine
-
Klõpsake Lynci põhiaknas nuppu Suvandid

-
Klõpsake dialoogiboksis Lync – Suvandid valikut Minu pilt.
-
Tehke ühte järgmistest.
-
Pildi peitmiseks valige Ära kuva minu pilti.
-
Pildi vahetamiseks valige Kuva pilti veebiaadressilt, tippige fotosaidi (nt OneDrive või Facebook) aadress koos failinimega ja klõpsake siis nuppu Loo ühendus pildiga.
-
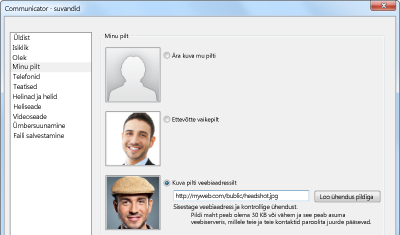
Märkus.: Fotofaili maht ei tohi olla suurem kui 30 kB. Kui soovitud foto maht ületab 30 kB, lugege artiklit Foto ettevalmistamine rakenduse Lync 2010 jaoks.
Kontaktiloendi koostamine
Lisage inimesed oma loendisse Kontaktid, kui soovite nendega sageli suhelda või lihtsalt nende tegemisi jälgida.
-
Tippige Lynci põhiaknas otsinguväljale soovitud inimese nimi või meiliaadress.
-
Paremklõpsake inimese nime otsingutulemites.
-
(Valikuline) Kui kavatsete selle inimesega sageli suhelda, klõpsake käsku Kinnita populaarsete kontaktide hulka.
-
Kontakti lisamiseks rühma klõpsake käsku Lisa kontaktiloendisse ja siis soovitud rühma nime või kui te pole veel rühmi loonud, klõpsake käsku Lisa uude rühma ja pange rühmale nimi. Hiljem saate sellesse rühma veel kontakte lisada.
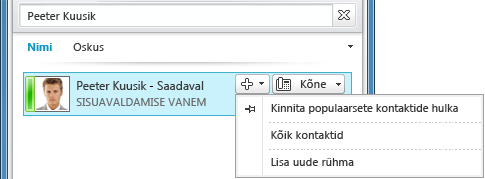
Kontaktide importimiseks ja kontaktiloendi sünkroonimiseks peate võib-olla konfigureerima Lync Server 2010-e. Oma andmetöötluskeskkonna jaoks saadaolevate võimaluste kohta teabe saamiseks pöörduge oma tugimeeskonna poole.
Kontakti kustutamine või eemaldamine
-
Paremklõpsake kontaktiloendis eemaldatavat kontakti ja seejärel klõpsake käsku Eemalda kontaktiloendist.
Kontaktide haldamise kohta leiate lisateavet teemast Kontaktide ja kontaktiloendi haldamine.
Kiirsõnumside kaudu suhtlemine
Kiirsõnumside (IM) vestluse alustamiseks isiku või rühmaga loendis Kontaktid tehke järgmist.
-
Topeltklõpsake Lynci põhiakna kontaktiloendis kontakti, kellega soovite kiirsõnumeid vahetada. Kui te seda teete, kuvatakse vestlusaken.
-
Tippige vestlusakna allossa oma sõnum ja seejärel vajutage sõnumi saatmiseks sisestusklahvi (Enter).
Kui teine inimene saab sõnumi kätte, tipib ta teile vastussõnumi. Kui ta kirjutama hakkab, antakse teile märku, et teine isik tipib sõnumit.
Saate kasutada vestlusakna allservas olevaid ikoone Font ja Emotikon, et muuta fonti, rõhutust, värvi või muud vormingut või lisada kiirsõnumile emotikon. (Lynci emotikonid on eelseadistatud ja neid ei saa muuta ega lisada.) Samuti saate kopeerida teksti, tabeleid või linke muudest Microsoft Office rakendustest ja kleepida need kiirsõnumisse. Kuigi kuvatõmmiseid, fotosid või muid pilte ei saa otse kiirsõnumivestlusaknasse kleepida, saate kuvagraafikat kiirsõnumivestlusakna kaudu jagada mitmel viisil.
-
Valige Jaga, seejärel Töölaud. Kõik teie ekraanil kuvatav on kiirsõnumsideseansi ajal nähtav ka teistele.
-
Valige Jaga, Uus tahvel, klõpsake tahvli allosas nuppu Lisa pilt ja seejärel liikuge sirvides pildini. Topeltklõpsake pilti, mille soovite kuvada.
Lynci kiirsõnumite õigekirja ei kontrollita, sest rakendus on mõeldud kiireks ja mitteametlikuks suhtlemiseks.
Kiirsõnumi saatmise kohta leiate lisateavet teemast Kiirsõnumi koostamine ja saatmine.
Kui soovite sõnumsidevestlusse kutsuda veel inimesi, tehke järgmist.
-
Lohistage Lynci põhiaknas kontaktiloendis olev kontaktinimi vestlusaknasse. Väljaspool ettevõtet olevate kontaktide (kellele te ei saa saata kiirsõnumit) meili teel vestlusse lisamiseks klõpsake vestlusaknas menüüd Inimeste suvandid ja seejärel käsku Kutsu meili teel.
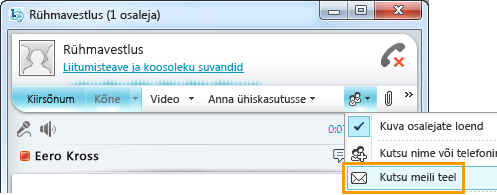
-
Liitumiseks klõpsake meilisõnumis olevat linki (väliskasutajad saavad vestlusega liituda ka siis, kui neil pole Lync installitud).
Kiirsõnumile vastamiseks topeltklõpsake sissetulevat teatist, klõpsake allpool oleval tekstiväljal (alal, kus asuvad fondi- ja emotikoniikoonid) suvalist kohta, tippige vastus ja seejärel vajutage sisestusklahvi (Enter).
Näpunäited: Kui olete seadnud teated, et teatisi ei kuvataks, kui olete režiimis Mitte segada, saadab Lync teile vaikimisi alati nii visuaalse teatiste kui ka heliteatise niipea, kui keegi proovib teiega kiirsõnumside kaudu ühendust võtta. Mõnikord võib teil jääda kiirsõnumitaotlust märkamata. Kiirsõnumi kahe silma vahele jätmise vältimiseks tehke järgmist.
-
Häälestage kuva nii, et Lync oleks alati esiplaanil. Selleks klõpsake suvandite nupu kõrval olevat rippnoolt, siis käsku Tööriistad ja seejärel käsku Alati pealmiseks.
-
Kui kasutate mitut kuvarit, tõstke Lynci põhiaken kuvarile, millega töötate.
-
Veenduge, et arvuti kõlarites ja muudes heliseadmetes oleks määratud piisav helitugevus.
-
Veenduge, et Lyncis oleks määratud heliteatiste saatmine. Selleks klõpsake nuppu Suvandid, kategooriat Helinad ja helid, märkige ruut Esita Lynci helisid (kaasa arvatud sissetulevate kõnede helinaid ja kiirsõnumite märguandehelisid) ja veenduge, et paani muud ruudud oleks märkimata.
-
Kaaluge vaiketeatise asemel mõne lihtsamini eristatava kiirsõnumi teatiseheli valimist. Selleks tehke järgmist.
-
Klõpsake nuppu Suvandid, suvandit Helinad ja helid, nuppu Helisätted ja seejärel klõpsake vahekaarti Helid.
-
Lohistage liugur kuvapaanilt Programmisündmused Microsoft Lync 2010 loenditele.
-
Klõpsake valikutSissetulev kiirsõnum. Akna alaosas oleval kuval Helid peaks olema kuvatud failinimi COMMUNICATOR_iminvite.
-
Klõpsake selle kõrval olevat rippnoolt ja kuulake loendis toodud näidishelisid.
-
Kui leiate heli, mida soovite sissetulevate kiirsõnumite teatiste jaoks kasutada, klõpsake nuppu Rakenda (kuvapaanil Programmisündmused peaks nüüd olema esitatud kirje Sissetulev kiirsõnum ning paanil Helid valitud WAV-faili nimi). (Saate WAV-faili ka ise salvestada. Sel juhul liikuge sirvides failini ning valige see oma kiirsõnumi teatiste heliks.)
Kiirsõnumivestluste ajaloo kuvamine
Lync salvestab vaikimisi automaatselt teie kiirsõnumivestluste ajaloo. Varasemate kiirsõnumivestluste vaatamiseks või jätkamiseks tehke järgmist.
-
Klõpsake ikooni Vestlused (otsinguvälja kohal).
Lync kuvab teie vestluste ajaloo.
-
Topeltklõpsake vestlust, mida soovite jätkata.
Lisateavet varasemate vestluste kohta leiate teemast Varasema vestluse otsimine – Lync.
Kiirsõnumivestluste ajaloost üksuste kustutamiseks või eemaldamiseks tehke järgmist.
-
Paremklõpsake vestluse ajaloos kiirsõnumit, mille soovite eemaldada, ja seejärel klõpsake käsku Kustuta vestlus.
Kiirsõnumivestluste ajaloo automaatse salvestamise keelamiseks tehke järgmist.
-
Klõpsake Lynci põhiaknas nuppu Suvandid

-
Dialoogiboksis Lync – Suvandid klõpsake suvandit Isiklik.
-
Tühjendage ruut Salvesta kiirsõnumivestlused minu meilivestluste ajaloo kausta.
















