Märkus.: Soovime pakkuda teie keeles kõige ajakohasemat spikrisisu niipea kui võimalik. See leht on tõlgitud automaatselt ja sellel võib leiduda grammatikavigu või ebatäpsusi. Tahame, et sellest sisust oleks teile abi. Palun märkige selle lehe allservas, kas sellest teabest oli teile kasu või mitte. Soovi korral saab ingliskeelset artiklit lugeda siit.
Lync on teenus, mille abil saate ühenduses olla oluliste inimestega. See hõlmab ühe puutega juurdepääsu kiirsõnumsidele (IM), e-postile, heli- ja videokõnedele ning võrgukoosolekutele ja -esitlustele.
Selles artiklis viib teid tutvustatakse Lynci kasutamise alustamiseks põhitoiminguid. Kui te ei näe, mida peate siin, saate otsida kindlate Spikriteemades otsing või vaadake teemat on rakenduse Lync for Office 365 kohta lindi.
NB!: Lynci kasutamiseks tuleb see rakendus esmalt Office 365 portaali kaudu installida ja siis arvutis avada. Üksikasjalikku teavet leiate teemadest Lynci installimine ja Lynci avamine.
Kontakti otsimine ja lisamine
Lyncis on kontaktid nende isikute võrguidentiteedid, kellega kõige rohkem suhtlete. Nad on Lyncis kõige olulisemad. Esimene toiming Lynci kasutama hakkamisel on kontaktiloendi loomine.
-
Tippige Lynci põhiaknas otsinguväljale loendisse lisatava inimese nimi või meiliaadress. Lisada saate töökaaslasi ja kui teie asutuses on vastav võimalus häälestatud, saate lisada ka inimesi, kes ei tööta teie asutuses.
-
Otsingutulemites osutage selle inimesele kirjele ja valige Veel suvandeid.

NB!: Kui te ei leia otsitud inimest (näiteks kui ta ei tööta teie asutuses), proovige see inimene lisada kontaktiloendi parempoolses ülanurgas asuva kontaktilisamisikooni abil. Lisateabe saamiseks vt teemat Inimeste lisamine kontaktiloendisse.
-
Osutage käsule Lisa kontaktiloendisseja seejärel valige oma uue kontakti jaoks rühm, kuhu kuuluvad.
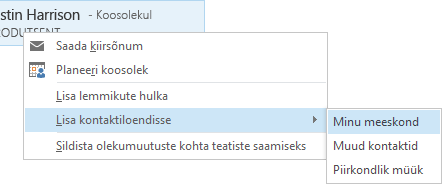
Kiirsõnumi saatmine
Kiirsõnumivestluse alustamiseks tehke järgmist.
-
Leidke otsingu kaudu või kontaktiloendist isik, kellele soovite kiirsõnumi saata ja seejärel tehke ühte järgmistest.
-
Topeltklõpsake isiku kontaktikirjes suvalist kohta.
-
Paremklõpsake kontaktikirjet ja seejärel klõpsake käsku Saada kiirsõnum.
-
Viige kursor tema pildile ja klõpsake seejärel ikooni Kiirsõnum.

-
Tippige vestlusakna allservas olevale tekstisisestusalale soovitud sõnum ja vajutage klaviatuuril sisestusklahvi (ENTER).
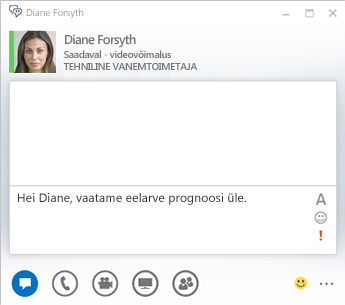
Näpunäide.: Saate sõnumile lisada faile ja pilte, muuta fonti ja kasutada emotikone või lippu Tähtis, et muuta sõnum üksikasjalikumaks ja väljendusrikkamaks. Lisateavet leiate teemast Kiirsõnumite saatmine (Lynci kiirsõnumifunktsiooni abil).
Heliseadme kontrollimine
Enne Lynci abil helistamist, kõnega liitumist või Lynci koosoleku alustamist häälestage oma heliseade ja kontrollige helikvaliteeti. Saate kasutada arvuti mikrofoni ja kõlareid või ühendada peakomplekti.
-
Klõpsake Lynci põhiakna vasakus allnurgas menüüd Valige oma põhiseade
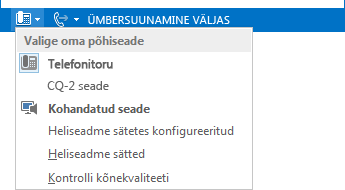
-
Klõpsake käsku Heliseadme sätted.
-
Kui teil on mitu heliseadet, valige jaotisest Valige helikõnedeks kasutatav seade, mida soovite kasutada.
-
Jaotises Seadme kohandamine saate liuguri lohistamisega reguleerida kõlareid ja mikrofoni.
-
Kontrollige menüüs Kõlar kõlari helitugevust, klõpsates näidisheli esitamiseks rohelist noolt.
-
Rääkige seadet te kasutate Voice – telefoni või telefonitorusse, peakomplekti või arvuti mikrofoni – ja kontrollige helitugevust, jälgides menüü mikrofon all olevat sinist näidikut.
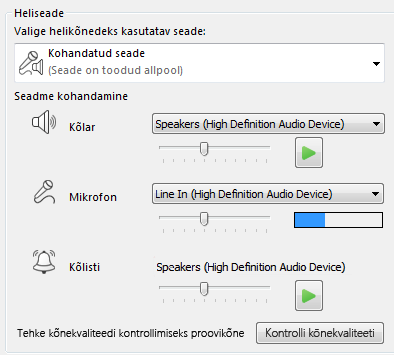
Märkus.: Lynci jaoks optimeeritud heli- ja seadmete loendi, minge Lynci jaoks sobivad telefonid ja seadmed TechNeti veebisaidil.
Helistamine
Lynci abil saate helistada kontaktikaardi kaudu.
-
Viige kursor selle isiku kontaktikirjele isik, kellele soovite helistada.
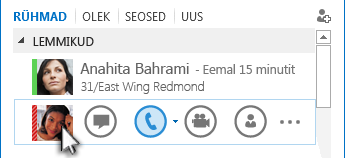
-
Klõpsake kontaktile helistamiseks telefoniikooni.
Kõnele vastamine
Kui keegi teile helistab, kuvatakse teade ekraanile.
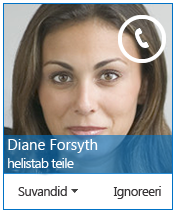
Tehke ühte järgmistest.
-
Kõnele vastamiseks klõpsake fotoala.
-
Kõnest keeldumiseks klõpsake nuppu Ignoreeri.
-
Muude toimingute tegemiseks klõpsake käsku Suvandid ja seejärel tehke ühte järgmistest.
-
Heli või video asemel kiirsõnumiga vastamiseks klõpsake käsku Vasta kiirsõnumiga.
-
Kõnest keeldumiseks ja muude kõnede vältimiseks klõpsake käsku Määra olekuks Mitte segada.
-
Videokõnele heli ja video asemel ainult heliga vastamiseks klõpsake käsku Vasta ainult heliga.
-
Töölaua või programmi ühiskasutusse andmine
Lynci abil saate arvutis olevat teavet mitmel viisil ühiskasutusse anda.
-
Töölaua ühiskasutus – programmide vaheldumisi aktiveerimiseks või erinevates programmides olevate failidega töötamiseks.
-
Programmi ühiskasutus – kui peate kasutama esitamiseks mõnda kindlat programmi või faile, kuid te ei soovi oma arvutist midagi muud teistele näidata.
-
Osutage vestlus- või koosolekuaknas kursoriga esitusikoonile (kuvariikoonile).
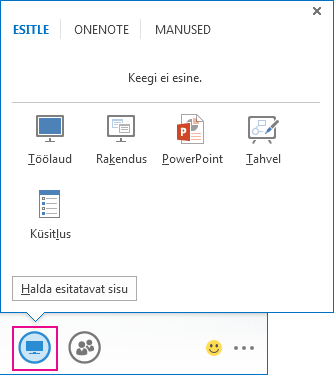
-
Tehke vahekaardil Esitle ühte järgmistest.
-
Töölaual oleva sisu ühiskasutusse andmiseks klõpsake valikut Töölaud.
-
Kindla programmi või faili ühiskasutusse andmiseks klõpsake vahekaarti Rakendus ja seejärel valige programm või fail.
Lynci olekuks saab Esinemas ja te ei saa rohkem kiirsõnumeid ega kõnesid.
Kasutage kuva ülaservas olevat ühiskasutuse tööriistariba ühiskasutuse peatamiseks või teistele osalejatele juhtimise üleandmiseks.










