Lynci koosolekute plaanimisel saate kasutada vaikesuvandeid, mis sobivad töökaaslastega peetavate igapäevaste lühikoosolekute jaoks.
Suvandeid on mõistlik muuta järgmistel juhtudel.
-
Kutsute koosolekule üle 10–15 inimese. Lubate koosolekule kuni 250 osalejat.
-
Soovite reguleerida osalejate õigusi (kiirsõnumside, heli, video).
-
Soovite uut koosoleku ID-d, mis võimaldab liituda ainult teie kutsutud inimestel (suurem turvalisus).
-
Kutsute inimesi teistest ettevõtetest.
Näpunäide.: Interaktiivse juhendi Lync koosolekute häälestamiseks (sh tõrkeotsingu näpunäited) leiate teemast Skype'i ärirakendus (Lync) koosoleku plaanimine ja ettevalmistamine.
Klõpsake Outlooki kalendris nuppu Uus Lynci koosolek ja siis klõpsake lindil nuppu Koosoleku suvandid. Siin saate plaanitava koosoleku jaoks valida sobivaid sätted.
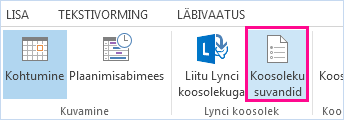
Suvandid
-
Kus soovite veebis kohtuda? (teie koosoleku vaike-ID või uus ID)
-
Need inimesed ei pea ooteruumis ootama (inimeste liitumise jälgimine)
-
Kas soovite osalejate arvu piirata? (publiku vaigistamine, sõnumside keelamine, video blokeerimine)
-
Muud ressursid (salvestamine, PIN-kood, esitlustööriistad, koosolekusisesed suvandid jne)
Kus soovite veebis kohtuda?
Siin saate valida, kas soovite kasutada määratud koosolekuruumi või luua uue ruumi (koosoleku ID) ning seada piiranguid ja õigusi.
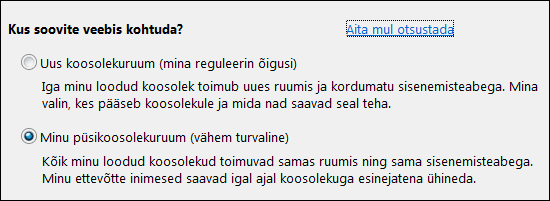
-
Uus koosolekuruum (mina reguleerin õigusi)
See suvand pakub suuremat turvalisust ja sobib konfidentsiaalse teabe esitlemise korral. Saate uue kordumatu ID-ga koosoleku ja võite õigusi kohandada – nt valida esinejad, vaigistada osalejad või blokeerida nende jaoks video ühiskasutuse.
Kui kasutate seda suvandit ja loote uue koosolekuruumi, ei saa teie eelmisel koosolekul osalejad, kellel on ikka võrguühendus, kogemata teie järgmise koosolekuga liituda. Lisaks pakub uus koosolekuruum suuremat turvalisust, kuna saate lubada koosolekuga liituda ainult teie enda valitud inimestel.
Kui soovite alati kasutada seda suvandit, klõpsake akna allosas nuppu Jäta sätted meelde, et kõigil teie tulevastel koosolekutel oleks automaatselt uus ID ja teie valitud õigused.
-
Minu püsikoosolekuruum (vähem turvaline)
See on lihtsalt teie koosolekuruum ja sellel on alati sama ID ja Õigused. Sisu (nt PowerPointi esitlused või muud failid) jäävad kustutamiseni koosolekusse. See on hea võimalus kolleegidega tavakoosolekuid pidada, sest nad saavad suvalisel ajal esinejaõigustega sisse logida.
Need inimesed ei pea ooteruumis ootama
Saate ise otsustada, kes pääseb kohe koosolekule ja kes peab selleks teie luba ootama. Koosoleku algamisel kuvatakse koosolekuga liituda soovivate isikute loend ja te saate neile juurdepääsu lubada või keelata.
|
Kes pääseb otse koosolekule? |
Mis juhtub? |
Soovitatav kasutus… |
|
Ainult mina kui koosoleku korraldaja |
Ainult teie pääsete otse koosolekule. Kõik teised kasutajad peavad ootama vastavat luba. |
Koosolek on turvatud ja seal käsitletakse konfidentsiaalset teavet. |
|
Minu ettevõttest kutsutud inimesed |
Koosolekuga saavad otse liituda ainult kutsutud osalejad. Kõik teised kasutajad peavad ootama vastavat luba. |
Koosolekul käsitletakse konfidentsiaalset teavet ja te soovite lubada koosolekuga liituda ainult kindlatel inimestel. |
|
Kõik minu ettevõtte töötajad |
Ettevõtte kõik töötajad pääsevad otse koosolekule isegi siis, kui nad pole kutsutud. |
Väliseid osalejaid pole ja koosolekul ei käsitleta konfidentsiaalset teavet. |
|
Kõik (piiranguteta) |
Kõik kasutajad, kes pääsevad koosolekulingile juurde, saavad otse koosolekuga liituda. |
Kutsute osalema ka inimesi väljastpoolt ettevõtet ja koosolekul ei käsitleta konfidentsiaalset teavet. |
Märkused: Ärge unustage märkida või tühjendada vastavaid ruute ka sissehelistajate jaoks
-
Helistajad saavad otse sisse – sissehelistajad ühendatakse otse koosolekuga.
-
Teavita, kui inimesed liituvad või lahkuvad – kõik osalejad kuulevad liitujate ja lahkujate nimesid. See suvand pole suurte koosolekute korral soovitatav.
Kes on esineja?
Siin saate valida, kes võib olla koosolekul esineja. Pidage meeles, et kõik esinejad saavad koosolekut täielikult hallata, sh sisu ühiskasutusse anda, koosolekut salvestada (v.a versiooni Lync Basic korral, kus salvestamist ei toetata), koosoleku suvandeid muuta, osalejaid vaigistada ja teha muid koosolekuga seotud toiminguid.
Vaatame lähemalt.
|
Kes on esineja? |
Mis juhtub? |
Soovitatav kasutus… |
|
Ainult mina kui koosoleku korraldaja |
Vaid teil kui koosoleku korraldajal on esinejaõigused. |
Kasutage siis, kui osalejad ei pea koosoleku sisuga interaktiivselt töötama. Kui muudate meelt, saate koosoleku ajal määrata täiendavaid esinejaid. |
|
Kõik minu ettevõtte töötajad |
Kõik teie ettevõttes võivad olla esinejad. |
Sobiv meeskonnaliikmetega peetavate mitteametlike koosolekute jaoks, kus kõik osalejad saavad sisu ühiskasutada ja muuta. |
|
Kõik (piiranguteta) |
Kõik kutsutud on esinejad. |
Kasutage seda siis, kuid teil on välisosalejaid ja soovite, et nad esineksid. |
|
Minu valitud inimesed |
Teie ja teie valitud isikud. |
Valige see suvand, kui soovite teatud isikud esinejateks määrata. |
Märkus.: Kui valite valiku Minu valitud inimesed, klõpsake käsku Vali esinejad ja teisaldage osalejad jaotisest Osaleja jaotisse Esinejad. Selle valiku korral ei saa väliselt kutsutud osalejaid ega leviloendeid esinejatena lisada, kuid saate koosolekul isikutele esinejaõigused anda.
Kas soovite osalejate arvu piirata?
Kui häälestate suurt sündmust või soovite vältida katkestamist, saate kõik osalejad vaigistada, keelata koosoleku kiirsõnumside või blokeerida neil veebikaamera kasutamise. Selleks märkige allolevad ruudud.
-
Keela sõnumside
-
Vaigista kõik osalejad
-
Blokeeri osalejate video
Need sätted rakendatakse vaid osalejatele. Esinejad saavad koosolekul alati heli ja videot ühiskasutada.
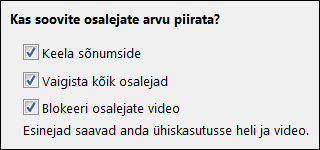
Telefon
Sõltuvalt teie konto sätetest ei pruugi see menüü olla teie jaoks saadaval.
-
Kust enamik inimesi sisse helistab?
Mõnikord kasutavad inimesed koosolekule sissehelistamiseks arvutiheli asemel telefoni. Kui valite piirkonna, kust enamik inimesi ilmselt sisse helistavad, saate aidata neil kiiresti leida kohaliku numbri ja vältida kaugekõnetasusid.
Klõpsake koosolekusuvandites vahekaarti Telefon ja valige piirkond jaotises Kust enamik inimesi sisse helistab?. Kutsel kuvatakse selle piirkonna kohalik number.
-
Kas unustasite oma sissehelistamise PIN-koodi?
Enamasti pole koosolekule telefoni kaudu sissehelistamisel PIN-koodi vaja. Teid ühendatakse otse ja teie number kuvatakse osalejate loendis. Kuid kui soovite sisse helistada korraldaja või autenditud helistajana, küsitakse teilt teie PIN-koodi ja/või töötelefoni- või suunanumbrit.
Autenditud helistajana sissehelistamine tähendab lihtsalt, et koosoleku puhul kasutatakse turbefunktsiooni ja teie isiku peab enne koosolekuga liitumist tuvastama. Seejärel kuvatakse osalejate loendis teie nimi, mitte teie number.
Kui te ei mäleta oma PIN-koodi, klõpsake koosolekusuvandites käsku Hangi PIN-kood kohe ja täitke lehel kuvatavad juhised PIN-koodi lähtestamiseks. Lisateavet leiate teemast PIN-koodi lähtestamine.
Muud ressursid
Lynci koosoleku salvestamine ja taasesitamine
Lynci koosolekuruumi tutvustus (esitlustööriistad, osalejate haldamine, heli- ja videojuhtelemendid jne)










