Skype‘i ärirakenduse (Lync) koosoleku häälestamisel, sellega liitumisel või selle läbiviimisel saate kasutada mitmesuguseid suvandeid. Head tavad aitavad funktsioone ära kasutada, lihtsustades teie tööd ja pakkudes koosolekuks meeldivat keskkonda.
Näpunäide.: Interaktiivse juhendi levinumate esinejaülesannete kohta leiate teemast Lynci koosoleku plaanimine ja ettevalmistamine ning Lynci koosoleku haldamine.
Skype‘i ärirakenduse (Lync) koosoleku häälestamine
Koosoleku plaanimine
-
Ettevõttesisese väikse vabas vormis koosoleku jaoks kasutage koosoleku vaikesuvandeid ja ärge muutke sätteid. Võtke arvesse, et vaikesuvandite korral saavad kõik olla esinejad ja koosolekuga otse liituda.
-
Kui teil on näiteks suurema publiku, konfidentsiaalsete andmete või välisklientidega seotud koosoleku jaoks kindel nõue, siis muutke kindlasti selle nõude täitmiseks koosoleku suvandeid. Lisateavet leiate teemast Lynci koosolekute suvandite määramine.
-
Kui teil on nii reaalselt kohal olevad kui ka veebis osalejad, saate Lynci koosolekuid pidada konverentsiruumis. Kutsele konverentsiruumi lisamiseks klõpsake Outlookis nuppu Ruumiotsija ja valige soovitud hoones vaba ruum. Teise võimalusena saate ruumi eraldi broneerida ja lisada teabe ruumi kohta koosolekukutse väljale Asukoht.
Varuesineja määramine
Valige varuesineja juhuks, kui te ei saa koosolekuga liituda või jääte hiljaks. Varuesineja saab ka käivitada salvestamise, publikut aidata ja hallata või jälgida koosolekul esitatud küsimusi, et teie saaksite oma esitlusele keskenduda. See on eriti oluline suure koosoleku või ürituse korral.
PIN-koodi meelespidamine
Enamasti pole koosolekule telefoni kaudu sissehelistamisel PIN-koodi vaja. Teid ühendatakse otse ja teie number kuvatakse osalejate loendis. Kuid kui soovite sisse helistada korraldaja või autenditud helistajana, küsitakse teilt teie PIN-koodi ja/või töötelefoni- või suunanumbrit.
Autenditud helistajana sissehelistamine tähendab seda, et koosolekul kasutatakse turbefunktsiooni ja teie isik on vaja enne koosolekuga liitumist tuvastada.
Soovitame hoida PIN-koodi käepärast juhuks, kui seda on vaja. Kui te ei mäleta oma PIN-koodi, siis klõpsake koosolekukutse linki Kas olete sissehelistamise PIN-koodi unustanud? ja järgige kuvatavaid juhiseid koodi lähtestamiseks.
Koolitusdokumendi või lingi lisamine koosolekukutsele
Kui kutsute osalejaid, kes pole Skype‘i ärirakendust (Lync) varem kasutanud, siis lisage koosolekukutsele juhistega koolitusdokument või Skype‘i ärirakenduse (Lync) koolituse link, et nad saaksid enne koosolekuga liitumist tutvuda koosoleku funktsioonidega.
Märkmete lisamine koosolekukutsele
Kui plaanite koosolekut, saate OneNote’i abil lisada isiklikke või ühismärkmeid. Kutsutud inimesed saavad ühismärkmeid vaadata ja enne koosolekut muuta, kui neil on vastavad õigused. Klõpsake lihtsalt kutse lindil nuppu Koosoleku märkmed ja lisage koosolekukutse ühismärkmed või isiklikud märkmed (teised ei näe neid).
Skype‘i ärirakenduse (Lync) koosolekuga liitumine
Näpunäide.: Interaktiivse juhendi Lync koosolekuga liitumise kohta (sh tõrkeotsingu näpunäited) leiate teemast Lynci koosolekuga liitumine.
-
Logige koosolekule 10 kuni 15 minutit varem sisse, et saaksite teha vajaliku häälestuse ja teil jääks vajadusel aega tõrkeotsinguks.
-
Enne koosolekut otsustage, kas kasutate koosoleku heli jaoks arvutiheli (Skype‘i ärirakenduse (Lync) integreeritud heli ja video) või telefoni.
-
Kui kasutate arvutiheli, siis häälestage oma heli- ja videoseadmed ning kontrollige kvaliteeti. Saate kasutada arvuti mikrofoni ja kõlareid või ühendada peakomplekti. Lisateavet leiate teemadest Lynci heli häälestamine ja testimine ja Lynci video häälestamine ja tõrkeotsing.
-
Kui kasutate koosoleku heli jaoks telefoni, siis kasutage Lynci funktsiooni Helista mulle. Valige aknas Koosoleku heliga liituminesuvand Helista mulle numbril ja tippige telefoninumber, kuhu soovite helistada.
Kui kasutate seda funktsiooni, siis ei pea te sisestama koosoleku ID-d ega PIN-koodi. Vajutage klahve *1 koosoleku jaoks saadaolevate käskude kuulamiseks.
-
Kvaliteetsema heli tagamiseks soovitame võimaluse korral kasutada arvuti mikrofoni ja kõlarite asemel peakomplekti.
-
Helikvaliteet sõltub väga palju võrguühenduse kvaliteedist. Soovitatav on kasutada kaabelvõrguühendust ja lülitada arvutis kindlasti raadiovõrk välja.
-
Pärast koosolekuga liitumist vaigistage mikrofon, kui te ei räägi. Lugege teemat Heli kasutamine Lynci koosolekul.
Esinemine Skype‘i ärirakenduse (Lync) koosolekul
-
Laske koosoleku heli- ja videokvaliteedi kontrollimiseks mõnel kolleegil lisaks teile koosolekule sisse logida.
-
Kontrollige koosolekusiseseid suvandeid, et veenduda, et oleksite õiged publikufunktsioonid (nt osalejate õigused, sisu kuvamine või marginaalide õigus) välja või sisse lülitanud.
-
Kui kasutate PowerPointi.
-
Kasutage esitluses kuni 15 slaidi, suuremat kirjasuurust (üle 30 punkti) ja lihtsat tausta, et vältida tähelepanu hajumist.
-
Laadige esitlus varem üles ja harjutage juhtelementide abil slaididel liikumist ja marginaalide lisamist. Näiteks saate olulise teabe laserkursori või templite abil esile tõsta.
-
Esinejamärkmed aitavad meeles pidada esitluse olulisi punkte.
Lisateavet leiate teemast PowerPointi slaidide esitamine Lynci koosolekul.
-
Töölaua või rakenduse ühiskasutus
-
Pidage meeles, et rakenduse ühiskasutusel näevad osalejad ainult neid rakendusi ja dokumente, mille olete andnud ühiskasutusse. Kui liigute mõnda teise rakendusse, pole seda näha.
-
Kui soovite vaheldumisi aktiveerida mitut rakendust, kasutage töölaua ühiskasutust.
-
Klõpsake Lync koosolekul nuppu Eelvaade , et näha, mida teie osalejad töölaua või programmi ühiskasutusse andmisel näevad.
-
Andke publikule teada, et nad saavad oma vaateala suurendada, kasutades täisrežiimi.
Lisateavet leiate teemast Töölaua ja programmide ühiskasutus Lynci koosolekul.
-
-
Plaanige piisavalt aega küsimusteks ja andke publikule teada, et nad saavad oma küsimused või kommentaarid tippida koosoleku kiirsõnumside jaotisesse.
-
Kui te ei räägi, vaigistage oma mikrofon, ja uurige kindlasti, kuidas vajadusel Skype‘i ärirakenduse (Lync) või telefoni toonvalimiskäskude abil osalejate heli vaigistada või see uuesti aktiveerida (käskude kuulamiseks vajutage telefoni valimisklahvistikul *1).
-
Tuletage osalejatele koosoleku alguses meelde, kuidas nad oma heli saavad vaigistada ja uuesti sisse lülitada.
-
Koosoleku lõppemisel klõpsake nuppu Rohkem suvandeid(…) ja siis käsku Lõpeta koosolek. Jätkamiseks klõpsake viibas nuppu OK. Aken suletakse ja kõigi (sh sisse helistanud osalejate) ühendus koosolekuga katkestatakse.
Kui soovite lihtsalt ise koosolekult lahkuda, kuid teiste säilitada ühenduse, sulgege koosolekuaken.
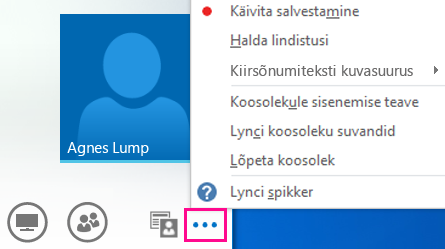
Koosoleku korraldamine konverentsiruumis
Selleks, et saaksite kontrollida, kas Lync on ruumi heli- ja videoseadmetega toimimiseks õigesti seadistatud, on kasulik võtta enne koosoleku algust veidi aega ruumi kordaseadmiseks.
-
Ühendage vajaduse korral sülearvuti projektori ja konverentsiruumi telefoniga.
-
Kaja korral vaigistage arvuti mikrofon ja kõlarid. Paluge ka teistel ruumis olijatel pärast Skype‘i ärirakendusse (Lync) sisselogimist mikrofon ja kõlarid vaigistada.
-
Saate arvutiga ühendada ruumi telefoni või kasutada koosoleku heliga liitumiseks telefoniga sissehelistamist.
-
Ruumi projektori kasutamise korral ühendage projektori kaabel arvutiga ja valige sobiv kuvamisviis.
Klahvikombinatsiooni Windowsi klahv + P vajutamisel kuvatakse aken, kus saate valida ühe järgmistest suvanditest.
-
Dubleeri – arvuti töölaud kuvatakse nii teie arvuti kuvaris kui ka ruumi projektoris.
-
Laienda – arvuti töölaud laiendatakse nii teie arvuti kuvaris kui ka ruumi projektoris.
-
Ainult projektor – arvuti töölaud kuvatakse ainult ruumi projektoris.
Soovitatav on valida suvand Dubleeri, sest nii näete koosolekut nii oma arvuti kuvarilt kui ka ruumikuvalt.










