Saate luua dokumenditeegis kohandatud vaateid, et kuvada üksused teie jaoks mõistlikul viisil. Näiteks saate valida veerud, mida soovite kuvada, ja korraldada need soovitud järjestuses. Samuti saate üksusi sortida, filtreerida või rühmitada, et luua teie vajadustele sobiv vaade. Kui olete lõpetanud, pange vaatele nimi ja salvestage see. Kohandatud vaate link kuvatakse vaatemenüüs selle dokumenditeegi lehe paremas ülanurgas, kus te vaate lõite.
Dokumenditeegi kohandatud vaate loomiseks kasutage ühte või enamat järgmistest meetoditest. Kui olete lõpetanud, saate vaatele nime anda ja selle salvestada. Salvestatud vaate link kuvatakse selle teegi vaatemenüüs, kus lõite kohandatud vaate.
-
Avage dokumenditeek, kus soovite luua kohandatud vaate.
-
Klõpsake dokumenditeegi lehel nuppu + või + Lisa veerg.
-
Kohandatud vaatesse kaasamiseks uue veerutüübi loomiseks ja lisamiseks valige lisatav veerutüüp, andke sellele nimi ja muud vajalikud andmed ning klõpsake nuppu Salvesta. Kui teil on teegi omaniku- või administraatoriõigused teegis, kus soovite uue veerutüübi luua ja lisada, klõpsake teegi sätete lehele, kus saate luua ja lisada muud tüüpi veerge, nuppu Rohkem.... Lisateavet muud tüüpi veergude loomise ja lisamise kohta leiate teemast Vaate loomine.
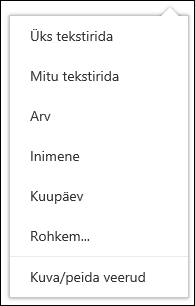
-
Kuvatavate veergude valimiseks klõpsake nuppu Kuva/peida veerud,valige kuvatavad või peidetud veerud ja seejärel klõpsake nuppu Rakenda.
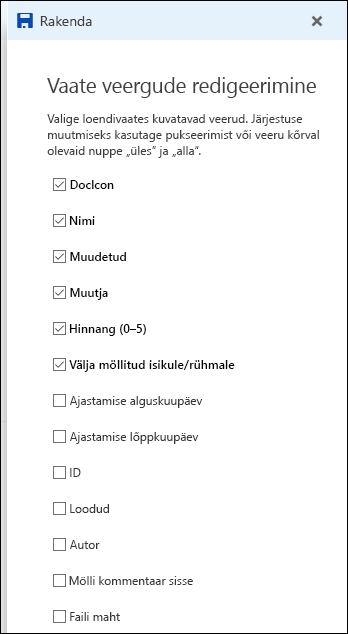
Märkus.: Kas teie ekraanil on teistsugune kuva? Administraator võib olla määranud dokumenditeegile klassikalise režiimi. Sel juhul lugege teemat Vaate loomine.
-
Klõpsake dokumenditeegi lehe pealkirjaribal nuppu + või + Lisa veerg.
-
Klõpsake loendi allservas nuppu Kuva/peida veerud.
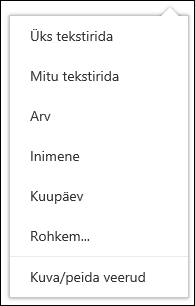
-
Valige paanil Vaate veergude redigeerimine loendist veerg ja lohistage või kasutage üles- või allanoolt veergude kuvamise järjestuse muutmiseks.
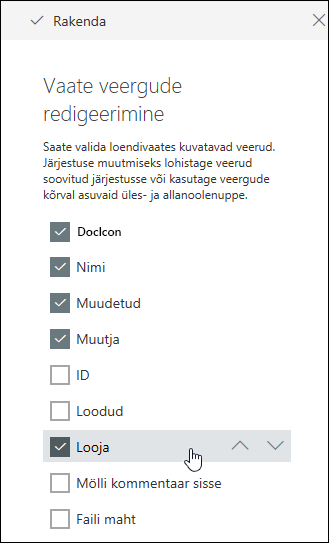
-
Kui olete veergude korraldamine lõpetanud, klõpsake nuppu Rakenda.
Märkus.: Kas teie ekraanil on teistsugune kuva? Administraator võib olla määranud dokumenditeegile klassikalise režiimi. Sel juhul lugege teemat Vaate loomine.
-
Osutage dokumenditeegi lehel selle veeru nimele, mille alusel soovite sortida, ja klõpsake veeru nime kõrval olevat allanoolt.
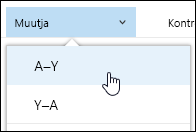
-
Dokumenditeegi üksuste sortimiseks klõpsake menüüloendi ülaosas ühte kahest sortimissuvandeid. Saadaolevad suvandid olenevad veeruandmete tüübist. Näiteks veerg "Muudetud alusel" sorditakse tähestikuliselt, samal ajal kui veerg Muudetud sorditakse kuupäeva järgi – vanem uuemaks või uuemaks. Samuti saate sortida suuruse järgi – väiksemaks või suuremaks või väiksemaks.
-
Osutage dokumenditeegi lehel selle veeru nimele, mille alusel soovite filtreerida, ja klõpsake veeru nime kõrval olevat allanoolt.
-
Klõpsake nuppu Filtreerimisast ja valige väärtus, mida soovite kasutada üksuste filtreerimiseks paanil Filtreerimisast. Seejärel kuvatakse loendis ainult need üksused, mis vastavad teie valitud väärtusele.
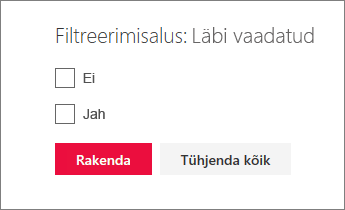
-
Samuti võite klõpsata käsku Ava filtripaan

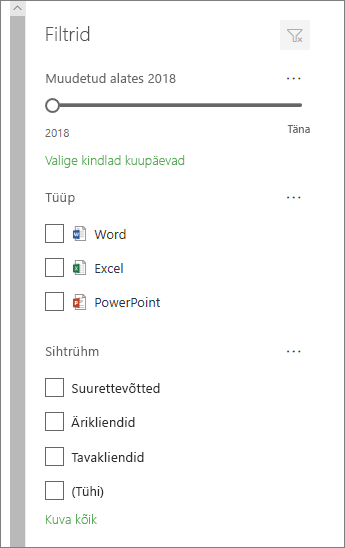
-
Filtri eemaldamiseks klõpsake veerupäist ja seejärel käsku Eemalda filtrid.
-
Osutage dokumenditeegi lehel selle veeru nimele, mille alusel soovite rühmitada, ja klõpsake veeru nime kõrval olevat allanoolt.
-
Klõpsake käsku Rühmitamisast, et rühmitada üksused dokumenditeegis valitud veeru järgi.
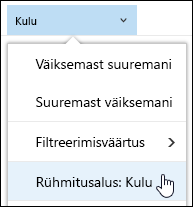
-
Rühmitamise eemaldamiseks klõpsake uuesti nuppu Rühmitamisast.
-
Kui olete kohandatud vaate loonud, kuvatakse dokumenditeegi lehe paremas ülaservas vaate nime kõrval *, mis näitab, et vaadet on muudetud. Muudatuste salvestamiseks klõpsake nuppu Vaatesuvandid ja seejärel käsku Salvesta vaade nimega.
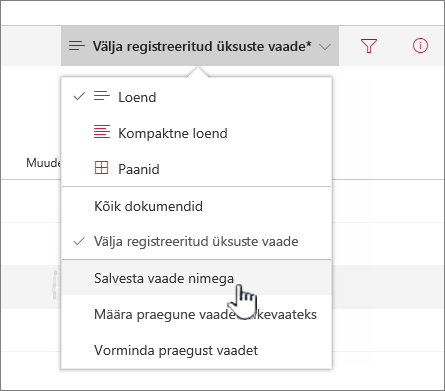
-
Tippige väljale Salvesta nimega oma vaate nimi ja seejärel klõpsake nuppu Salvesta. Kohandatud vaate link kuvatakse nüüd selle teegi vaatemenüüs, kus te vaate lõite ja kus * kaob.
Dokumenditeegi kohandatud vaate muutmiseks:
-
Liikuge kohandatud vaatele, mida soovite muuta.
-
Uue veerutüübi lisamiseks klõpsake nuppu Lisa veerg + Lisa veerg või+. Siit saate lisada levinud veerutüübi või klõpsata kohandatud tüüpide loomiseks nuppu Rohkem.... Kui veerg on juba olemas, klõpsake nuppu Kuva/peida veerud.
Lisateavet leiate teemast Veeru loomine SharePoint või teegis.
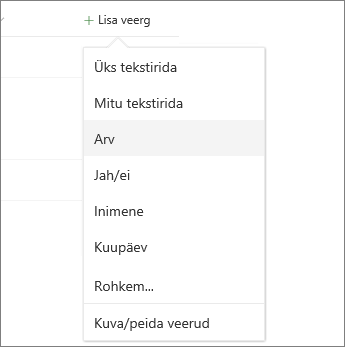
-
Tehke soovitud kohandatud vaates muudatusi ja seejärel klõpsake nuppu Kuvasuvandid

-
Klõpsake menüüs Vaatesuvandid käsku Salvesta vaade nimega.
-
Värskendage või muutke nime dialoogiboksis Nimega salvestamine ja klõpsake nuppu Salvesta.
Dokumenditeegis vaikevaate määramine
Dokumenditeegi vaikevaate avamiseks liikuge vaatele, mille soovite vaikevaateks määrata, ja seejärel klõpsake vaatemenüü käsku Sea praegune vaade vaikevaateks.
Dokumenditeegis kohandatud vaate kustutamine
Dokumenditeegi kohandatud vaate kustutamiseks peavad teil olema selle teegi omaniku- või administraatoriõigused, kus soovite kohandatud vaate kustutada. Dokumenditeegi kohandatud vaate kustutamise juhised leiate teemast Dokumenditeegi kohandatud vaate kustutamine.










