Animatsiooniefekti suvand Lõigu kaupa võimaldab loendiüksusi ükshaaval kuvada. Seda tüüpi animatsiooni nimetatakse mõnikord koosteslaidiks.
Teksti kuvamine reahaaval
-
Valige slaidil teksti sisaldav väli.
-
Valige menüü Animatsioonid ja seejärel valige animatsioon (nt Ilmumine, Sissehajutus või Sisselendumine).
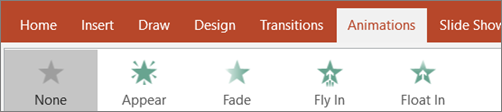
Mõne animatsiooni (nt Sisselend) puhul valige Efektisuvandid, kuna teil tuleb valida täppide sisselendmise suund (nt alumine, ülemine, vasak või parem).
-
Teksti lõikude ükshaaval kuvamiseks valige Efektisuvandid ja seejärel lõigukaupa . (Teise variandi Kõik korraga valimisel kuvatakse kõik tekstiread korraga.)
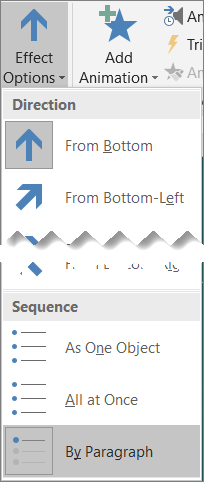
PowerPoint kuvatakse kohe animatsiooni eelvaade.
Slaidiseansivaates esitamisel kuvatakse iga lõik vaikimisi siis, kui klõpsate slaidi. Sel viisil saate lõikude kuvamist ise juhtida. Seda sätet saate muuta lindimenüü Animatsioon parempoolses servas olevate juhtelementide Start, Duration ja Delay abil.
Teksti tähthaaval kuvamine
Saate luua ka visuaalse efekti "tippimine", muutes lõigus tähemärgid ükshaaval ilmuma.
-
Valige slaidil teksti sisaldav väli.
-
Valige menüü Animatsioonid ja seejärel valige animatsiooni (nt Kuva) valimiseks rippmenüü Lisa animatsioon.
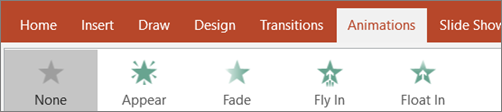
-
Valige menüü Animatsioonid ja seejärel valige Animatsioonipaan.
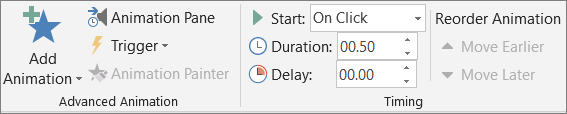
Animatsioonipaan avatakse PowerPointi aknas paremal.
-
Valige animatsioonipaanil oma animatsiooni kõrval olev nool ja valige Efektisuvandid.
-
Valige dialoogiboksi menüü Efekt jaotises Täiustused nupu Teksti animeerimine kõrval olev nool ja seejärel valige Tähe kaupa. Seejärel saate muuta väljal Tähtede vaheline viivitusaeg sekundites .
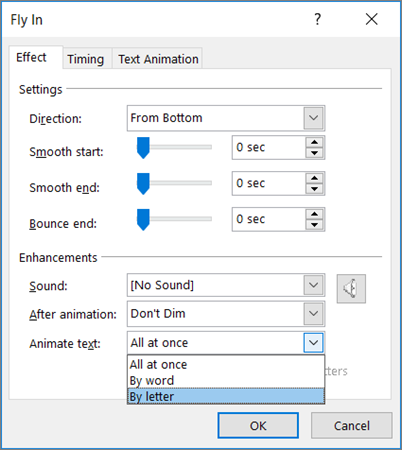
PowerPoint kuvab teie jaoks kohe animatsiooni eelvaate, et näeksite ükshaaval ilmuvate tähtede ajastust. Eelvaate kordamiseks valige animatsioonipaanil animatsioon ja valige Esita valitud.
Lisateave
Animatsiooniefektide muutmine, eemaldamine või väljalülitamine
Teksti kuvamine reahaaval
-
Valige slaidil teksti sisaldav väli.
-
Valige menüü Animatsioonid ja seejärel valige animatsioon (nt Ilmumine, Lahusta või Sisselendu).
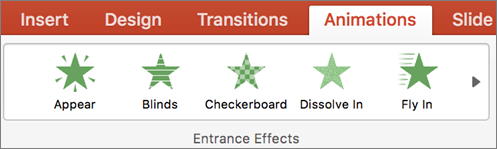
Mõne animatsiooni (nt Sisselend) korral valige menüüsAnimatsioonid nupp Efektisuvandid, et valida täppide sisselendmise suund (nt alumine, ülemine, vasak või parem).
-
Teksti lõikude ükshaaval kuvamiseks valige uuesti Efektisuvandid ja seejärel lõigukaupa . (Teine suvand Kõik korraga animeeritud kõik tekstiread kohatäites või tekstiväljal samaaegselt.)
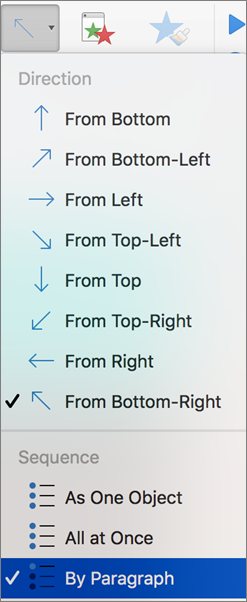
PowerPoint kuvatakse kohe animatsiooni eelvaade.
Slaidiseansivaates esitamisel kuvatakse iga lõik vaikimisi siis, kui klõpsate slaidi. Sel viisil saate lõikude kuvamist ise juhtida. Seda sätet saate muuta kaanimatsioonipaani suvandite Algus, Kestus ja Viivitus abil.
Teksti tähthaaval kuvamine
Saate luua ka visuaalse efekti "tippimine", muutes lõigus tähemärgid ükshaaval ilmuma.
-
Valige slaidil teksti sisaldav väli.
-
Valige menüüs Animatsioonid rippmenüü Lisa animatsioon ja seejärel valige soovitud animatsioon, näiteks Ilmumine, Sissehajutamine või Sisselend.
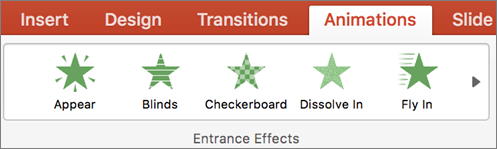
-
Valige menüü Animatsioonid ja seejärel valige Animatsioonipaan.
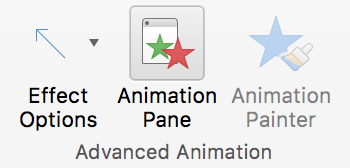
( PowerPoint for Mac 2011: Valige menüüs Vaade käsk Oma animatsioon).
Animatsioonipaan avatakse PowerPointi aknas paremal.
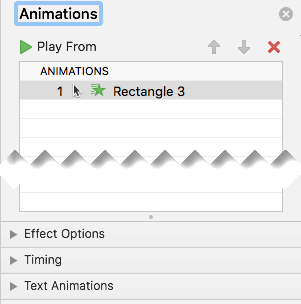
-
Valige animatsioonipaanil animatsiooniefekt, mida soovite muuta, ja seejärel klõpsake nupu Tekstianimatsioonid kõrval olevat noolt.
-
Valige tekstiväljal Animeerimine väärtus Tähe kaupa.
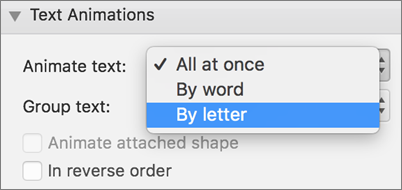
Tähtede kuvamise vahelise aja vaikeviivitusväärtus on 0,5 sekundit, kuid seda saate muuta, kui valite nupu Ajastus kõrval asuva noole ja seejärel valite väljal Viivitus uue väärtuse.
PowerPoint kuvab teie jaoks kohe animatsiooni eelvaate, et näeksite ükshaaval ilmuvate tähtede ajastust. Eelvaate kordamiseks valige animatsioonipaanil animatsioon ja valige Esita valitud.
Kujundi teksti animeerimine
Nüüd lisame tekstile animatsioonid Sisselend ja Keerle .
-
Valige kujundi tekst ja seejärel menüü Animatsioonid .
-
Valige sisenemisefektidesSisselendu.

-
Valige tekst uuesti ja valige jaotises Rõhutusefektid nupp Spin .Atribuudipaan Animatsioonid näeb nüüd välja selline:
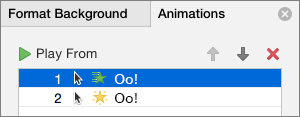
-
(Valikuline) Valige atribuudipaanil Animatsioonid iga animatsioonitoiming ning kohandage vastavalt vajadusele suvandeid Efektid ja Ajastus . Lisateave.
-
Animatsiooni eelvaate kuvamiseks valige esimene animatsioon ja valige Esita saatja.
Lisateave
Teksti kuvamine reahaaval
-
Valige slaidil teksti sisaldav väli.
-
Valige menüü Animatsioonid ja seejärel valige animatsioon (nt Ilmumine, Sissehajutus või Sisselendumine).
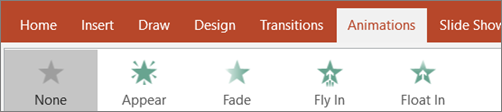
Mõne animatsiooni (nt Sisselend) puhul valige Efektisuvandid, kuna teil tuleb valida täppide sisselendmise suund (nt alumine, ülemine, vasak või parem).
-
Teksti lõikude ükshaaval kuvamiseks valige Efektisuvandid ja seejärel lõigukaupa . (Teise variandi Kõik korraga valimisel kuvatakse kõik tekstiread korraga.)
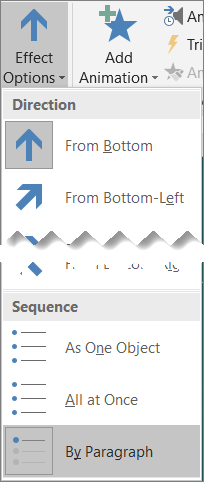
-
Animatsiooni eelvaate kuvamiseks klõpsake lindi menüü Vaade jaotises Slaidiseansi käivitamine nuppu Praeguselt slaidilt ja seejärel valige, et iga tekstilõik kuvataks ükshaaval.

Slaidiseansivaates esitamisel kuvatakse iga lõik vaikimisi siis, kui klõpsate slaidi. Sel viisil saate lõikude kuvamist ise juhtida.










