Kasulik võib olla aruandes sisalduvate kirjete arv kokku lugeda. Rühmitatud või kokkuvõttearuannetes saate kuvada iga rühma kirjete arvu. Samuti saate igale kirjele lisada reanumbri, et hõlbustada igale kirjele viitamist. Selles artiklis selgitatakse samm-sammult, kuidas lisada aruandesse loendus- ja reanumbreid.
Selle artikli teemad
Aruande või rühma kirjete loendamine
Küljendivaates saate kiiresti aruandesse loendusi lisada.
Kirjete loendamine küljendivaate abil
-
Paremklõpsake navigeerimispaanil aruannet ja seejärel klõpsake kiirmenüü käsku Küljendivaade .
-
Klõpsake välja, mida soovite loendada. Kõigi kirjete loendamise tagamiseks klõpsake välja, mis ei sisalda tühiväärtusi (nt ID-väli).
-
Klõpsake menüü Kujundus jaotises Rühmitamine ja kokkuvõtted nuppu Kogusummad.
-
Tehke ühte järgmistest.
-
Kõigi aruande kirjete loendamiseks olenemata sellest, kas valitud väljal on väärtus, klõpsake käsku Loenda kirjeid.
-
Ainult nende kirjete loendamiseks, mille jaoks on valitud väljal väärtus, klõpsake käsku Loenda väärtused.
Märkus.: Loendusväärtused pole saadaval järgmiste andmetüüpidega väljade jaoks:
-
Pikk tekst (Memo)
-
OLE-objekt;
-
Hüperlink
-
Manus;
-
-
-
Access lisab jaotisesse "Aruande jalus" tekstivälja ja määrab selle atribuudiks Juhtelemendi allikas avaldise, mis teostab funktsiooni Count . Kui aruandes on rühmitamistasemeid, lisab Access igale rühmajalusele tekstivälja, mis teeb sama arvutuse.
Märkus.: Kui kasutate küljendivaadet kindla välja jaoks loendamiseks, koostab Access avaldise, mis loendab ainult need kirjed, milles see väli pole tühi. Näiteks kui aruandes on 10 kirjet ja lisate arvu väljale, mis sisaldab kolme tühiväärtust, kuvatakse tekstiväljal loendus 7 – mittenullväärtusi sisaldavad kirjed. Selle vältimiseks lisage loendused ainult väljadele, mis ei luba tühiväärtusi (nt ID-välju) või redigeerida tekstivälja juhtelemendi allikat nii, et kõik kirjed loendatakse alati olenemata sellest, kas need sisaldavad tühiväärtusi või mitte. Selleks tehke järgmist.
-
Valige tekstiväli, kus loendus kuvatakse. Kui atribuudileht pole veel avatud, vajutage selle kuvamiseks klahvi F4.
-
Klõpsake vahekaarti Andmed.
-
Kustutage atribuudiväljalt Juhtelemendi allikas avaldis ja tippige =Count(*).
-
Tulemuste vaatamiseks salvestage aruanne ja aktiveerige aruandevaade.
Kirjete loendamine kujundusvaates
-
Paremklõpsake navigeerimispaanil aruannet ja klõpsake kiirmenüü käsku Kujundusvaade .
-
Klõpsake menüü Kujundus jaotises Juhtelemendid nuppu Tekstiväli.
-
Tehke ühte järgmistest.
-
Aruande kõigi kirjete arvu lisamiseks klõpsake jaotist Aruande päis või Aruande jalus, kuhu soovite tekstivälja paigutada.
-
Rühmitatud aruande iga rühma kõigi kirjete arvu lisamiseks klõpsake jaotist Rühma päis või Rühma jalus, kuhu soovite tekstivälja paigutada.
-
-
Valige tekstiväli ja vajutage atribuudilehe kuvamiseks klahvi F4.
-
Klõpsake vahekaarti Andmed.
-
Tippige atribuudiväljale Juhtelemendi allikasväärtus =Count(*).
See avaldis loendab funktsiooni Count abil kõik aruande või rühma kirjed, isegi kui mõne kirje mõned väljad on tühiväärtusega. Kirjete loendamiseks ainult juhul, kui kindel väli pole tühi (nt TarnijaNimi), kasutage selle asemel järgmist avaldist: =CDbl(Nz(Count([TarnijaNimi]);0)).
Aruande või rühma iga kirje reanumbri lisamine
Saate aruande üksusi nummerdada. Näiteks võite soovida aruandes Müük toote järgi, et "1" eelneks tooterühma esimesele kaubale, "2" teise kauba ette jne. Kui algab järgmine tooterühm, algab loendus uuesti ja esimesele üksusele eelneb "1".
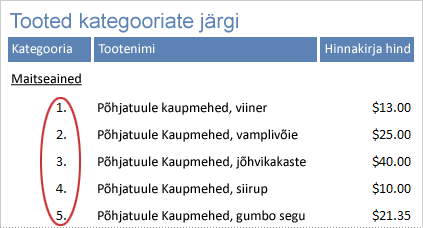
Aruande üksusi saate nummerdada arvutatud juhtelemendi abil ja määrata selle atribuudi Jooksev summa .
-
Paremklõpsake navigeerimispaanil aruannet ja seejärel klõpsake kiirmenüü käsku Kujundusvaade .
-
Klõpsake menüü Kujundus jaotises Juhtelemendid nuppu Tekstiväli.
-
Lohistage kursorit aruande jaotises Üksikasjad, et luua tekstiväli, veendudes, et see on piisavalt lai, et mahutada suurimat üksusenumbrit.
Näiteks kui teil on tõenäoliselt sada tellimust, on teil vaja ruumi vähemalt kolme märgi jaoks (100). Kui tekstivälja kõrval kuvatakse silt, kustutage silt, klõpsates seda ja vajutades kustutusklahvi (DELETE). Kui paigutasite tekstivälja vasakveerise lähedale, võib silt olla tekstivälja all peidetud. Lohistage tekstivälja vasakus ülanurgas asuva teisalduspideme abil tekstiväli paremale, et silti näeksite. Seejärel saate silti klõpsata ja vajutada kustutusklahvi (DELETE).
-
Valige tekstiväli. Kui atribuudileht pole veel avatud, vajutage selle kuvamiseks klahvi F4.
-
Klõpsake vahekaarti Kõik . Tippige atribuudiväljale Nimi nimi(nt txtItemNumber).
-
Klõpsake vahekaarti Andmed.
-
Valige atribuudiväljal Jooksev summa väärtus Üle rühma.
-
Tippige atribuudiväljale Juhtelemendi allikasväärtus =1.
-
Klõpsake menüüd Vorming.
-
Tippige atribuudiväljale Vormingväärtus #. (naelamärk, millele järgneb punkt).
See vormindab reanumbri koos arvule järgneva punktiga.
-
Tulemuste vaatamiseks salvestage aruanne ja aktiveerige aruandevaade.










