Internetist ja muudest ebaturvalistest asukohtadest pärit failid võivad sisaldada viirusi, ussviirusi või muud ründevara, mis võib teie arvutit kahjustada. Teie arvuti kaitsmiseks avatakse need potentsiaalselt ebaturvalistest kohtadest pärit failid kirjutuskaitstuna kaitstud vaates. Kaitstud vaate abil saate faili lugeda, selle sisu vaadata ja redigeerimise lubada, vähendades samal ajal riske.
Märkus.: Kui teie arvutis on lubatud Application Guard Microsoft 365 jaoks, avatakse varem kaitstud vaates avatud dokumendid nüüd Microsoft 365 Application Guard.
Selle artikli teemad
Miks avatakse failid kaitstud vaates?
Kuidas kaitstud vaatest väljuda, et faili saaks redigeerida, salvestada või printida?
Miks ei saa kaitstud vaatest väljuda?
Soovin kaitstud vaate sätteid muuta
Usalduskeskuses olevate kaitstud vaate sätete selgitused
Mis juhtub kaitstud vaates lisandmoodulitega?
Miks avatakse failid kaitstud vaates?
Kaitstud vaade on kirjutuskaitstud režiim, milles enamik redigeerimisfunktsioone on keelatud. Fail võidakse avada kaitstud vaates mitmel põhjusel.
-
Fail avati Interneti-asukohast . Kui kaitstud vaates kuvatakse teade "Olge ettevaatlik – Interneti failid võivad sisaldada viirusi. Kui teil pole vaja redigeerida, on kaitstud vaates püsimine ohutum.", avatakse fail Internetist. Internetist pärit failidesse võivad olla manustatud viirused ja muu kahjulik sisu. Soovitame dokumenti redigeerida ainult juhul, kui usaldate selle sisu.

-
Fail võeti vastu Outlook manusena ja teie arvutipoliitika on saatja määratlenud ebaturvaliseks . Kui kaitstud vaates kuvatakse teade "Olge ettevaatlik – meilimanused võivad sisaldada viirusi. Kui teil pole vaja redigeerida, on kaitstud vaates püsimine ohutum.", saadi fail potentsiaalselt ebaturvaliselt saatjalt. Soovitame dokumenti redigeerida ainult juhul, kui usaldate selle sisu.

-
Fail avati ebaturvalisest asukohast . Kui kaitstud vaates kuvatakse teade "See fail avati potentsiaalselt ebaturvalisest asukohast. Klõpsake lisateabe saamiseks.", avati fail ebaturvalisest kaustast. Ebaturvalise asukoha näide on ajutiste Interneti-failide kaust. Soovitame dokumenti redigeerida ainult juhul, kui usaldate selle sisu.

-
Faili blokeerimine blokeerib faili . Näited on järgmised pildid. Lisateave failiploki kohta

Redigeerimine pole lubatud.

Redigeerimine on lubatud, kuid mitte soovitatav, kui te ei usalda sisu täielikult.
-
Faili valideerimistõrge – kui kaitstud vaates kuvatakse teade "Microsoft 365 on tuvastanud selle failiga seotud probleemi. Selle redigeerimine võib teie arvutit kahjustada. Klõpsake lisateabe saamiseks.", ei läbinud fail faili valideerimist. Faili valideerimine otsib failist turbeprobleeme, mis võivad tuleneda failistruktuuri muudatustest.

-
Fail avati kaitstud vaates suvandi Ava kaitstud vaates abil . Kui kaitstud vaates kuvatakse teade "See fail avati kaitstud vaates. Klõpsake lisateabe saamiseks.", valisite faili avamise kaitstud vaates. Selleks saate kasutada suvandit Ava kaitstud vaates .
1. Valige Fail > Ava.
2. Klõpsake dialoogis Avamine nupu Ava kõrval olevat noolt.
3. Klõpsake loendis käsku Ava kaitstud vaates.

-
Fail avati kellegi teise OneDrive'i salvestusruumist. Kui kaitstud vaates kuvatakse teade "Olge ettevaatlik – see fail on pärit kellegi teise OneDrive'ist. Kui te ei usalda seda inimest ja soovite temaga koostööd jätkata, on kaitstud vaates püsimine turvalisem.", avasite dokumendi mõnest muust OneDrive'i kaustast kui teie oma , näiteks siis, kui keegi on andnud teile OneDrive'is faili ühiskasutusse. Need failid ei pruugi olla usaldusväärsed ja neid võidakse kasutada teie arvutile kahju tekitamiseks. Soovitame dokumente usaldada ainult juhul, kui usaldate isikut, kellele see OneDrive'i asukoht kuulub.
Märkused:
-
See funktsioon on praegu saadaval ainult Microsoft 365 klientrakendustes.
-
Kui klõpsate käsku „Usalda sellelt inimeselt pärinevaid dokumente“, ei avata sellest OneDrive’i asukohast ühiskasutusse antud dokumente enam kaitstud vaates.

-
NB!: Administraatorid saavad potentsiaalselt ebaturvaliste asukohtade loendit kohandada ja sinna potentsiaalselt ebaturvalisi kaustu lisada.
Kuidas kaitstud vaatest väljuda, et faili saaks redigeerida, salvestada või printida?
Kui peate faili lugema, kuid teil pole vaja seda redigeerida, võite selle jätta kaitstud vaatesse. Kui olete kindel, et see fail on pärit usaldusväärsest allikast ja soovite seda redigeerida, salvestada või printida, saate kaitstud vaatest väljuda. Pärast kaitstud vaate sulgemist eemaldatakse kirjutuskaitse ja fail muudetakse usaldusväärseks dokumendiks.
Kaitstud vaatest väljumine ja redigeerimine pärast kollase teateriba kuvamist
-
Klõpsake teateribal nuppu Luba redigeerimine.
Kaitstud vaatest väljumine ja redigeerimine pärast punase teateriba kuvamist
-
Valige Fail > Redigeeri ikkagi.
Ettevaatust!: Soovitame seda teha ainult siis, kui faili allikas ja sisu on teie jaoks usaldusväärsed.
Miks ei saa kaitstud vaatest väljuda?
Kui te ei saa kaitstud vaatest väljuda, siis on võimalik, et süsteemiadministraator on määranud reeglid, mis takistavad kaitstud vaatest väljumist. Küsige administraatorilt, kas sellised reeglid on määratud.
Failis tuvastati probleem
Microsoft 365 tuvastanud failiga seotud probleemi ja see võib olla turbeoht. Faili avamine kaitstud vaates aitab teie arvutit kaitsta ja soovitame faili redigeerida ainult juhul, kui usaldate faili teile saatnud isikut ja kui fail ei näi kahtlane.
Miks kuvatakse selline teade?
See teade võidakse kuvada pahatahtliku faili puhul, mille häkker on loonud teie arvuti nakatamiseks viirusega või olulise teabe varastamiseks. See teade tähendab, et faili redigeerimine võib olla ohtlik. Mõnikord kuvatakse teade failide puhul, mis on kahjustatud, näiteks:
-
Ketas, kus faili säilitatakse, on kulunud või katki.
-
Fail loodi või seda redigeeriti probleemse programmiga.
-
Faili kopeerimisel arvutisse ilmnes ootamatu tõrge, mille võis põhjustada probleem Interneti-ühendusega.
-
Probleem võib olla selles, kuidas Microsoft 365 otsib probleeme failides. Teeme tööd selle nimel, et seda funktsiooni paremaks muuta, kuid praegu pole see veel täiuslik.
Kas faili saab redigeerida?
Kui fail on pärit kelleltki, keda tunnete ja usaldate, saate seda redigeerida. Soovitame siiski vältida kahtlasena näiva faili redigeerimist. Siin on mõned näited.
-
Fail pärineb kelleltki, keda te ei tunne või usalda.
-
Te ei oodanud faili või see ei näi olevat fail, mida see isik teile saadaks.
-
Faili sisu näib olevat ebatavaline. Näiteks arve millegi eest, mida te pole kunagi ostnud, või see tekitab arvutis tõrkeid.
Kui fail on kahtlane, sulgege fail ja kustutage see arvutist. Soovitame teil seda mitte redigeerida. Kahtluste hajutamiseks võite faili saatnud isikule helistada või saata meili kinnituse saamiseks.
Järgmisel pildil on toodud näide nupust Redigeeri ikkagiMicrosoft 365’i Backstage’i vaates.
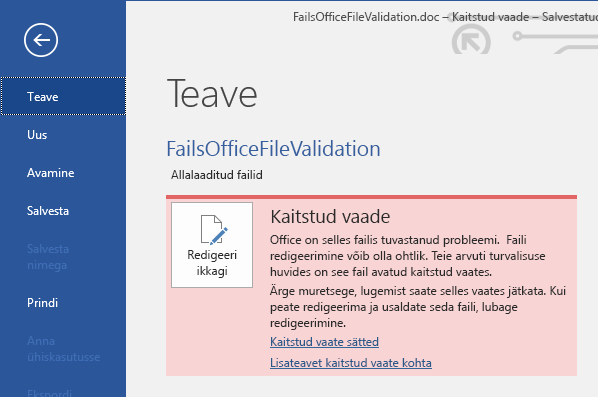
Mis tüüpi failid põhjustavad failide valideerimise tõrkeid?
-
Word 97–2003 failid (.doc, .dot)
-
Excel 97–2003 failid (.xls, .xla, .xlt, .xlm, .xlb, .xlt)
-
PowerPoint 97–2003 failid (.ppt, .pot., pps, .ppa)
Soovin kaitstud vaate sätteid muuta
Enne kaitstud vaate sätete muutmist on soovitatav seda oma administraatoriga arutada.
-
Klõpsake menüüd Fail ja siis nuppu Suvandid.
-
Valige Usalduskeskus > Usalduskeskuse sätted > Kaitstud vaade.
-
Valige soovitud sätted.
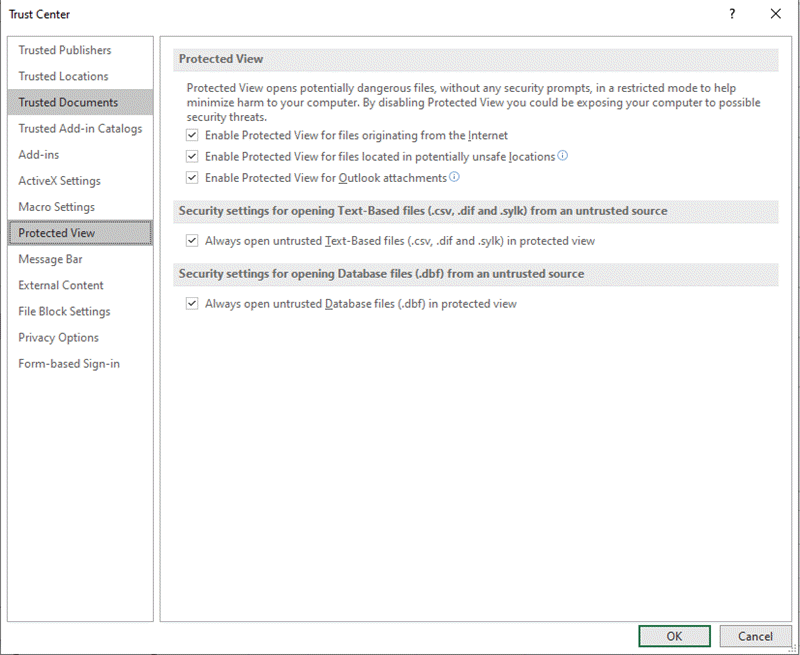
Usalduskeskuses olevate kaitstud vaate sätete selgitused
-
Luba kaitstud vaade Internetist pärinevate failide jaoks – Internetti käsitletakse ebaturvalise asukohana, kuna see sisaldab arvukalt võimalusi ründevara hankimiseks.
-
Luba kaitstud vaade potentsiaalselt ebaturvalistes asukohtades asuvate failide jaoks – see viitab teie arvutis või võrgus asuvatele ebaturvalistele kaustadele (nt ajutiste Interneti-failide kaust või muud kaustad, mille teie administraator on märkinud ebaturvaliseks).
-
Luba kaitstud vaade Outlooki manuste jaoks – meilisõnumitega saadetavad manused võivad olla pärit mitteusaldusväärsetest või tundmatutest allikatest.
-
Ava alati ebausaldusväärsed Text-Based failid (.csv, .dif ja .sylk) kaitstud vaates Kui see Exceli-spetsiifiline säte on lubatud, avatakse ebausaldusväärsest asukohast avatud tekstipõhised failid alati kaitstud vaates. Kui keelate selle sätte või ei konfigureeri seda, ei avata ebausaldusväärsest asukohast avatud tekstipõhiseid faile kaitstud vaates.
Seda sätet saab konfigureerida ka administraator poliitikana Rühmapoliitika või Microsoft 365 pilvpoliitikateenuse kaudu.
Märkus.: See poliitikasäte kehtib ainult Microsoft 365 toodetele.
-
Ava alati mitteusaldusväärsed andmebaasifailid (.dbf) kaitstud vaatesKui see Exceli-spetsiifiline säte on lubatud, avatakse ebausaldusväärsest asukohast avatud andmebaasifailid alati kaitstud vaates. Kui keelate selle sätte või ei konfigureeri seda, ei avata kaitstud vaates mitteusaldusväärsest asukohast avatud andmebaasifaile.
Seda sätet saab konfigureerida ka administraator poliitikana Rühmapoliitika või Microsoft 365 pilvpoliitikateenuse kaudu.
Märkus.: See poliitikasäte kehtib ainult Microsoft 365 toodetele.
Soovin tagasi võtta otsuse usaldada dokumenti/dokumente, mida olen varem otsustanud mitte avada kaitstud vaates
Kui otsustasite varem dokumenti või dokumente usaldada nende avamiseks väljaspool kaitstud vaadet kas (1) käsu „Luba redigeerimine“ või „Usalda sellelt inimeselt pärinevaid dokumente“ abil või (2) käsu „Redigeeri ikkagi“ abil, kui faili valideerimine nurjus, siis vaadake teema Usaldusväärsed dokumendid juhiseid usaldusotsuse eemaldamise ja dokumentide uuesti kaitstud vaates avamise kohta.
Mis juhtub kaitstud vaates lisandmoodulitega?
Lisandmoodulid võidakse faili kaitstud vaates avamisel käivitada, kuid need ei pruugi oodatult töötada. Kui lisandmoodulid ei tööta õigesti, pöörduge lisandmooduli autori poole. Võimalik, et peate installima kaitstud vaatega ühilduva värskendatud verisooni.
Mis juhtub kaitstud vaates pilvefontidega?
On võimalik, et teile saadetud dokumendis kasutatakse pilvefonti, mis ei ole kohe Windowsis ega Microsoft 365’is saadaval ja tuleb esimesel kasutamisel Internetist alla laadida. Kui kasutatakse pilvefonti, mida te pole veel installinud, ei laadita seda fonti kaitstud vaates alla. Word püüab kasutada asendusfonti, mis loodetavasti sobib. Kui olete dokumendi turvalisuses veendunud ja soovite seda vaadata autori loodud kujul, peate lubama dokumendi redigeerimise, et Word saaks õige fondi alla laadida ja installida.
Märkus.: Kui Word ei leia asendamiseks sobilikku fonti, võib juhtuda, et teksti asemel kuvatakse musti kaste. Redigeerimise lubamine õige fondi allalaadimiseks peaks probleemi lahendama.
Kuidas kasutada kaitstud vaadet koos ekraanilugeriga?
Kui olete kaitstud vaates, on redigeerimine lukus, nii et te ei saa dokumendi ümber ootuspäraselt kursorit kasutada. Kui teil on aga vaja ekraanilugeri abil kaitstud vaates dokumendis liikuda, saate klahvi F7 vajutades nooltega sirvimise sisse lülitada. See toiming peaks võimaldama teil tekstis liikuda redigeerimisrežiimis viibimata.
Lisateave
Dokumendi avamine pärast rikutud faili tõrke ilmnemist
Vanema versiooni vormingus olevate failide ühilduvuse kontrollimine
Kaitse lisamine dokumendile, töövihikule või esitlusele või selle eemaldamine










