Märkus.: Soovime pakkuda teie keeles kõige ajakohasemat spikrisisu niipea kui võimalik. See leht on tõlgitud automaatselt ja sellel võib leiduda grammatikavigu või ebatäpsusi. Tahame, et sellest sisust oleks teile abi. Palun märkige selle lehe allservas, kas sellest teabest oli teile kasu või mitte. Soovi korral saab ingliskeelset artiklit lugeda siit .
Saate uudistekanali postitusse lisaks tekstile ka pildid, videod, lingid, dokumendid, sildid ja mainimised lisada.
Märkus.: Teie ettevõte võib kohandada või piirata mõnda selles artiklis kirjeldatud funktsiooni.
Selle artikli teemad
Postituses veebisaidi lehe lingi lisamine
Saate postitusse veebisaidi lehe lingi lisada. Saate kuvada saidi veebiaadressi või asendada veebiaadressi soovitud tekstiga.
-
Kopeerige soovitud lingi veebiaadress.
-
Klõpsake tekstiväljal, kuhu soovite lingi lisada.
Näiteks tuleb tavaliselt paigutada link sõnumi teksti:
-
Kleepige kopeeritud veebiaadress.
The veebiaadress kuvab sõnumi teksti ja avaneb aken, kus all kuvatakse sellist suvandit asendamiseks URL-i abil teksti kuvamine: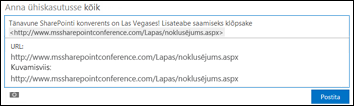
-
Soovi korral tippige veebilingi jaoks kuvatav tekst ja seejärel klõpsake märkeruutu.
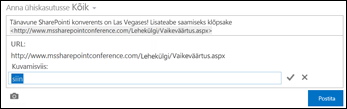
-
Kuvatava tekstiga vormindatud lingiga kirje lõpetamiseks nuppu Postita .

Postitusse video manustamine
Saate uudistekanali postitusse YouTube'ist või sarnastest teenustest videod manustada. See toiming sarnaneb ülal kirjeldatud veebilehtede linkide lisamisega. Kleepige video link postitusse ja saate selle soovi korral kuvatava tekstiga asendada. Postituses kuvatakse video pisipilt, mida teie ja teised kasutajad saavad videopleieris esitada.
Märkus.: Mõned videod võivad piirata koodi kasutamist, mis on vajalik video muudes kohtades manustamiseks.
-
Avage video selle teenuses ja kopeerige video URL lõikelauale.
-
Teie uudistekanalis video URL-i kleepida uue postituse ja vajutage sisestusklahvi Enter.
Näete pisipilt video ja video URL-i ja kuvatava teksti vormindamine soovitud suvand.
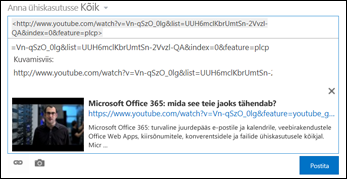
-
Soovi korral tippige video URL-i jaoks kuvatav tekst ja seejärel klõpsake märkeruutu.
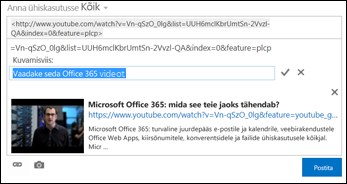
-
Klõpsake nuppu Postita uudistekanali kirje lõpetamiseks.
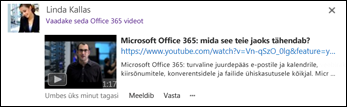
Postituses SharePointi dokumendi lingi lisamine
SharePointi dokumentide linkide lisamine sarnaneb veebilehtede linkide lisamisega. Kleepige dokumendi link postitusse ja seejärel saate selle soovi korral kuvatava tekstiga asendada.
-
Avage dokumenti sisaldav SharePointi teek.
-
Klõpsake dokumendi viikteksti avamiseks dokumendi kõrval olevat kolmikpunkti (…).
-
Kopeerige dokumendi URL lõikelauale.
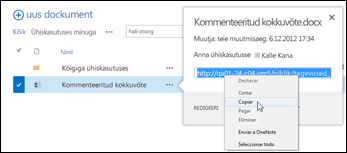
-
Klõpsake uudistekanalis tekstiväljal, kuhu soovite dokumendis lingi lisada.
-
Klõpsake lingiikooni.
-
Dokumendi URL-i kleepida, ja klõpsake märkeruutu.
Sõnumi tekst kuvatakse dokumendi URL: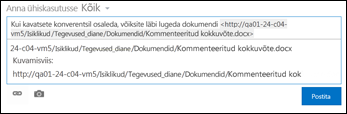
-
Kui soovite kuvada kuvatava teksti asemel dokumendi URL-i, sisestage see väljale Kuva tekst ja seejärel klõpsake märkeruutu.
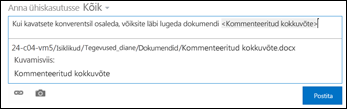
-
Klõpsake nuppu Postita kirje lõpetamiseks ja kuvatava teksti lingina esitamiseks.

Postitusse mainimiste lisamine
Kui soovite uudistekanali postituses ettevõttes töötajale tähelepanu juhtida, saate neid mainida.

Postituses kellegi mainimisel on järgmine tulemus.
-
Teie mainitud isikud saavad meilisõnumi, mis teatab nende mainimisest.
Märkus.: Meiliteatised peavad olema mainitud isiku profiilis lubatud.
-
Kui mainite teie jälgitud isikuid, saavad nad oma uudistekanalis värskenduse.
-
Kui mainite isikudi, keda te ei jälgi, lisatakse nende uudistekanalis lingile Mainimised arv, mis tähistab nende mainimist.
-
Ettevõtte teised isikud näevad teie mainitud isikut lingina ja saavad tema saidilehele liikuda.
Postitusse mainimise lisamine
-
Klõpsake tekstiväljal.
-
Sisestage märk @ ja alustage isiku nime sisestamist, keda soovite @mainida.
Alguses märgi @ sisestamisel kuvatakse kogu nende isikute loend, keda praegu jälgite. Sisestamise jätkamisel kuvatakse kirjele kõige täpsemalt vastavad nimed. Kui teie jälgitud isikute seast ei leitud vasteid, kuvatakse ettevõtte kõigi teiste isikute vasted (kui üldse). -
Kui näete selle isiku nime, keda soovite mainida, klõpsake lisamiseks seda nime.
Postitusse siltide lisamine
Saate teatud terminile või ideele tähelepanu juhtimiseks lisada postitusse sildid ja aidata isikutel postituste teavet teatud siltide alusel liigitada.
Märkus.: Silt peab olema ühesõnaline. Kui soovite kasutada mitmest sõnast koosnevat silti, võite sõnade eraldamiseks alustada iga sõna suurtähega, kuid sõnade vahele ei tohi jääda tühikuid.

Saate kiire ülevaate kõigi postitusi, mis on seotud teatud sildi, klõpsake seda. Lisaks, kui lisate postitusse sildi, inimesed, kes on silti saada värskendus oma uudistekanalis isegi juhul, kui nad pole praegu pärast.

Postitusse sildi lisamine
-
Klõpsake tekstiväljal, kuhu soovite sildi lisada.
-
Sisestage märk # ja seejärel asuge sisestama viidatavat terminit.
Kui keegi on silti varem kasutanud või teie ettevõttes on teatud sildid määratletud, võidakse sisestamisel kuvada soovitused. Kinnitamiseks saate soovitatud silti klõpsata – nii ei pea te silti lõpuni sisestama.
Postitusse pildi lisamine
Saate postitusse lisada JPG-, BMP- või PNG-vormingus pildi.
-
Klõpsake tekstiväljal, kuhu soovite pildi lisada.
-
Klõpsake kaameraikooni.
-
Sirvige dialoogiboksis Pildi valimine lisatava pildini ja seejärel klõpsake nuppu Ava.
-
Klõpsake pildi postitusse lisamiseks nuppu Laadi üles.










