Lindi kuvamiseks on vastavalt teie eelistustele mitu varianti, aga võib juhtuda, et peidate kogu lindi ühe eksliku klõpsuga.
-
Lindi kohe uuesti kuvamiseks klõpsake mõnda menüüd (nt Avaleht või Lisa).
-
Lindi kogu aeg kuvamiseks klõpsake lindi paremas allnurgas olevat noolt.
Lindi täpsemalt muutmiseks saate oma vaate muutmiseks ja lindi maksimeerimiseks avada Lindi kuvamissuvandid oma Exceli dokumendi ülaservas.
Lindi kuvamissuvandite kasutamine
-
Klõpsake lindi paremas allnurgas nuppu Lindi kuvamissuvandid .
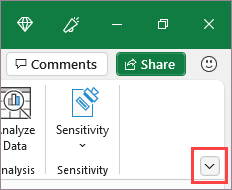
-
Lindi kuvamiseks koos kõigi menüüde ja käskudega klõpsake menüüs valikut Kuva menüüd ja käsud.
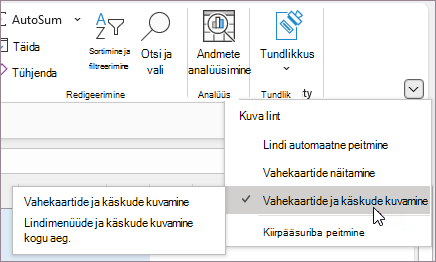
See on vaikevaade. See variant küll annab kiire juurdepääsu kõigile käskudele, aga see jätab ekraanil töövihiku jaoks vähem ruumi.
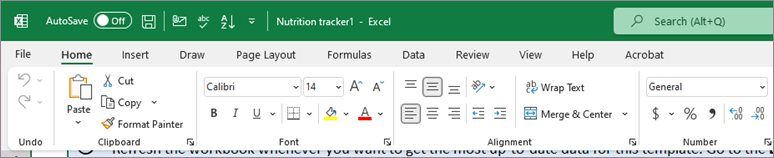
Näpunäide.: Lindil käskude kuvamiseks või peitmiseks vajutage klahvikombinatsiooni Ctrl + F1.
-
Lindimenüüde ilma käskudeta kuvamiseks valige Kuva menüüd. Pärast sätte Kuva menüüd valimist käskudele juurdepääsemiseks klõpsake mõnda menüüd.

-
Kõigi menüüde ja käskude peitmiseks klõpsake nuppu Peida lint automaatselt.
Selle sätte valimisel jääb teile töövihiku jaoks ekraanil kõige rohkem ruumi. Selles vaates menüüdele ja käskudele juurdepääsemiseks klõpsake töövihiku ülaserva.
Näpunäide.: Kõige sagedamini kasutatavate tööriistariba funktsioonidele kiiresti juurdepääsemiseks saate linti kohandada ja ise menüüd ja käsud määrata.
Lindi kuvamiseks on vastavalt teie eelistustele mitu varianti, aga võib juhtuda, et peidate kogu lindi ühe eksliku klõpsuga.
-
Lindi kohe uuesti kuvamiseks klõpsake mõnda menüüd (nt Avaleht või Lisa).
-
Lindi kogu aeg kuvamiseks klõpsake lindi paremas allnurgas noolt (Excel 2013 ) või rõhknaela ikooni (Excel 2016 ).
Lindi täpsemalt muutmiseks saate oma vaate muutmiseks ja lindi maksimeerimiseks avada Lindi kuvamissuvandid oma Exceli dokumendi ülaservas.
Lindi kuvamissuvandite kasutamine
-
Klõpsake dokumendi paremas ülanurgas ikooni Lindi kuvamissuvandid . See asub ikoonist Minimeeri vasakul.
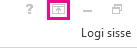
-
Lindi kuvamiseks koos kõigi menüüde ja käskudega klõpsake menüüs valikut Kuva menüüd ja käsud.
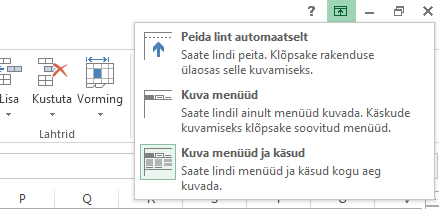
See on vaikevaade. See variant küll annab kiire juurdepääsu kõigile käskudele, aga see jätab ekraanil töövihiku jaoks vähem ruumi.

Näpunäide.: Lindil käskude kuvamiseks või peitmiseks vajutage klahvikombinatsiooni Ctrl + F1.
-
Lindimenüüde ilma käskudeta kuvamiseks valige Kuva menüüd. Pärast sätte Kuva menüüd valimist käskudele juurdepääsemiseks klõpsake mõnda menüüd.
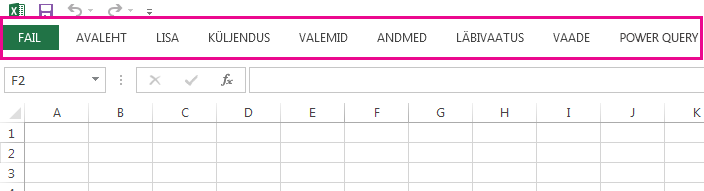
-
Kõigi menüüde ja käskude peitmiseks klõpsake nuppu Peida lint automaatselt.
Selle sätte valimisel jääb teile töövihiku jaoks ekraanil kõige rohkem ruumi. Selles vaates menüüdele ja käskudele juurdepääsemiseks klõpsake töövihiku ülaserva.
Näpunäide.: Kõige sagedamini kasutatavate tööriistariba funktsioonidele kiiresti juurdepääsemiseks saate linti kohandada ja ise menüüd ja käsud määrata.










