Oma loo ilmekamaks jutustamiseks saate slaidiobjektidele rakendada liikumist jäljendavaid animatsiooniefekte.
Näiteks tähistab parempoolne lennuk (allpool toodud pildil) lennuki alguspunkti ja punktiirjoon kahe lennuki vahel tähistab teekonda, mille lennuk läbib animatsiooni ajal. Läbipaistev lennuk vasakul tähistab kohta, kuhu lennuk jõuab animatsiooni lõpuks.

1:14
Microsoft 365 tellijatel on liikumispõhiste animatsiooniefektide jaoks ajasäästmissuvand: Morfimine
Liikumistee lisamine objektile
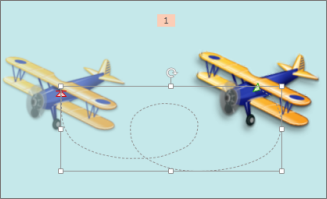
-
Klõpsake animeeritavat objekti.
-
Klõpsake menüü Animatsioonid nuppu Lisa animatsioon.
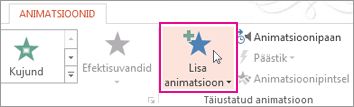
-
Liikuge kerides allapoole jaotisse Liikumisteed ja valige üks.
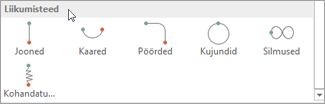
Näpunäide. Kui valite Kohandatud tee, saate ise joonistada objekti liikumise jaoks soovitud tee.
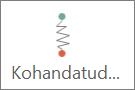
Kohandatud tee joonistamise peatamiseks vajutage paoklahvi (Esc).
Liikumistee täpsemad suvandid
-
Kui soovitud liikumistee ei ole nähtaval, klõpsake galerii allservas nuppu Veel liikumisteid.
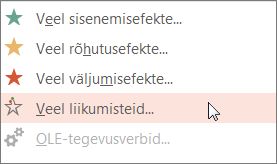
Kui soovite vaadata, kuidas objekt slaidil liigub, klõpsake eelvaate kuvamiseks animatsiooni.
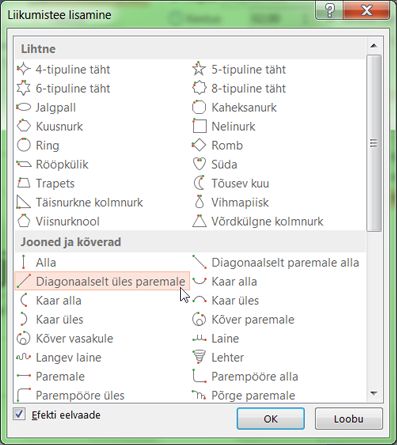
-
Kui olete leidnud sobiva liikumistee, klõpsake nuppu OK.
Slaidilt animatsiooni eemaldamiseks klõpsake liikumisteed (punktiirjoon noolega) ja vajutage kustutusklahvi (Delete).
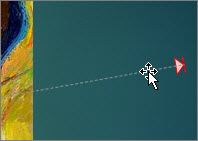
Liikumisteede redigeerimine
-
Kui soovite muuta objekti liikumisteed, redigeerida liikumistee üksikuid punkte või animatsiooni lukustada (nii ei saa teised seda animatsiooni muuta) või lukust vabastamiseks klõpsake nuppu Efektisuvandid.
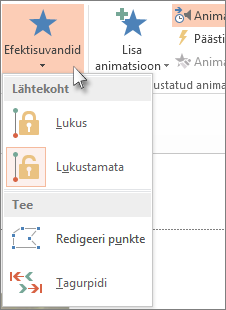
-
Liikumistee vaatamiseks klõpsake slaidil olevat objekti ja seejärel klõpsake menüü Animatsioonid nuppu Eelvaade.
Näpunäide. Nupp Eelvaade asub menüü Animatsioonid vasakus servas menüü Fail all.
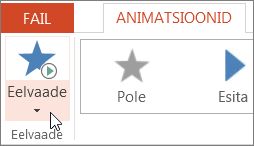
Eelmääratletud teede kasutamine
Enamasti on ühe põhitee animatsiooni kasutamine ideaalne valik slaidi huvi lisamiseks. Järgmises näites rakendame pildile tee pööramise animatsiooni, muudame efektisuvandite abil tee suunda ja seejärel kasutame soovitud lõpliku ilme saamiseks nuppu Pöördtee suund .
Näide: eelmääratletud tee animatsiooni rakendamine pildile
-
Klõpsake tühjal slaidil nuppu Lisa > Kujundid > Ristkülik (või soovi korral mõni muu kujund) ja seejärel klõpsake slaidi lisamiseks ülemist vasakut nurka.
-
Kui ristkülik on endiselt valitud, klõpsake nuppu Animatsioonid > Tee animatsioon ja seejärel jaotises Põhiline nuppu Pööra.
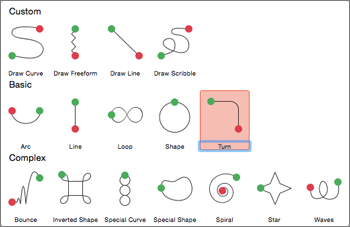
-
Kui animatsiooni eelvaade on valmis, klõpsake menüüs Animatsioonid nuppu Efektisuvandid ja seejärel klõpsake nuppu Alla paremale.
-
Viige kursor animatsiooni lõpp-punktile, kuni kursor muutub kahekordseks nooleks, kus joon läbib selle, ning seejärel klõpsake ja lohistage slaidi paremasse allnurka.
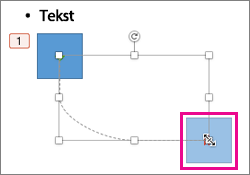
-
Lõpuks klõpsake nuppu Efektisuvandid > Tee pööramise suund.
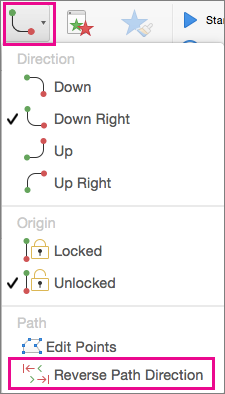
Animatsioon teisaldab nüüd pildi slaidi kõige vähem nähtavast kohast (alumisest paremast) kõige nähtavamale (vasakus ülanurgas).
Kohandatud teede kasutamine
Kohandatud tee animatsiooni joonistamiseks valige objekt, mille soovite animeerida, ja klõpsake nuppu Animatsioonid > Tee animatsioonid ning valige jaotises Kohandatud soovitud suvand. Joonistusmeetod erineb olenevalt valitud tee tüübist.
Kui valisite kõvera või vabakuju tee, 
-
Klõpsake alguspunkti ja seejärel klõpsake iga kord, kui soovite suunda muuta.
-
Lõpetamiseks topeltklõpsake seda.
Kui valisite rea - või kritseldistee , 
-
Klõpsake hiirenuppu ja hoidke seda all, et soovitud kujund kindlaks teha, ning kui olete valmis, vabastage nupp.
Kohandatud tee muutmiseks pärast joonistamist tehke järgmist.
-
Juhtklahv (Control) + klõpsake või paremklõpsake kohandatud teed ja klõpsake käsku Redigeeri punkte.
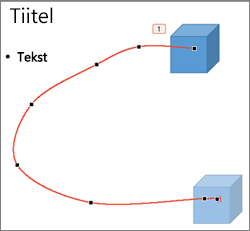
Näpunäide.: Kui te pole varem graafikaprogrammis tee redigeerimisega töötanud, võib efekti kustutamine ja uuesti joonistamine olla lihtsam.










