PowerPointi veebirakendus’i abil saate esitluse luua oma veebibrauseris. Esitlus talletatakse OneDrive’i ning saate seda veebis redigeerida ja ühiskasutada ilma täiendavat tarkvara kasutamata.
Selles artiklis kirjeldatakse mõnda esitluse loomise ja kuvamise põhitoimingut. Soovitud teema jaotisse liikumiseks ja üksikasjalike juhiste vaatamiseks valige allpool mõni pealkiri.
Kui olete esitluse avanud kirjutuskaitstud režiimis ja soovite sellesse oma brauseris muudatusi teha, saate valida käsu Redigeeri brauseris.
-
Valige Redigeeri esitlust.
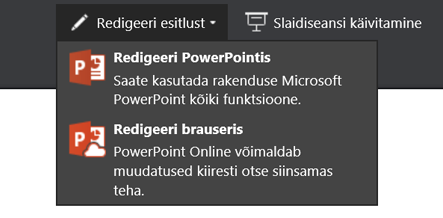
-
Valige Redigeeri brauseris.
Kui soovite avada võrgukausta, millesse esitlus on talletatud, klõpsake vasakus ülanurgas linki OneDrive.

Kui kaust on avatud, saate dokumendi kustutada, avada mõne muu dokumendi või liikuda mõnda teise kausta.
PowerPointist leiate kujundused ehk asjatundlikult kujundatud värviskeemide ja slaidipaigutuste komplektid. Kui valite mõne kujunduse, rakendatakse selle ilme igale slaidile.
-
Valige menüüs Kujundus soovitud kujundus.
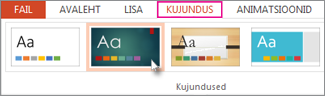
-
Igal kujundusel on neli värvi varianti, mida saate valida rühmast variandid .
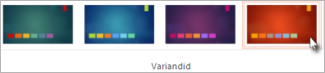
Igal slaidipaigutusel on teksti, piltide, diagrammide, kujundite jm kohatäited. Valige paigutus, mis sobib kõige paremini sisuga, mida soovite esitada.
-
Valige slaid, mille paigutust soovite muuta.
-
Klõpsake menüü Avaleht jaotises Slaidid nuppu Paigutus.
-
Valige soovitud paigutus ja seejärel klõpsake nuppu Muuda paigutust.
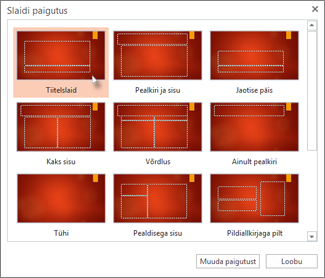
-
Slaidi suuruse kohandamiseks klõpsake menüüs Vaade nuppu Slaidi suurus.
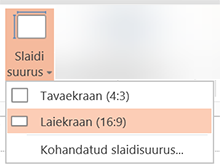
Teksti lisamiseks slaidile klõpsake tekstikohatäidet ja hakake tippima.
Loendipunktide lisamiseks viige kursor tekstireale ja valige menüü Avaleht jaotisest Lõik soovitud täpilaad.
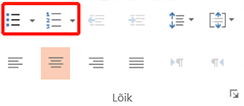
-
Klõpsake menüü Lisa nuppu Pilt.
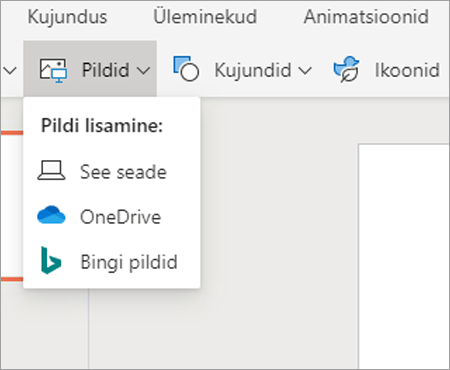
-
Sirvige dialoogiboksis Avamine soovitud pildifailini, seejärel valige Ava.
Slaidide sujuvaks, animeeritud vahetamiseks saate lisada üleminekuid.
-
Valige slaid, millele soovite ülemineku lisada.
-
Valige menüüst Üleminekud soovitud üleminek.
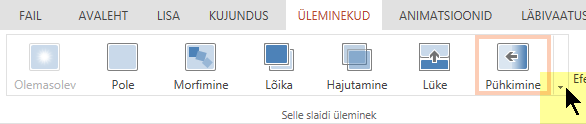
Kõiki üleminekuid sisaldava galerii avamiseks klõpsake paremas allnurgas kuvatavat allanoolt.
-
Ülemineku rakendamiseks esitluse kõigile slaididele tehke menüüs Üleminekud valik Rakenda kõigile.
-
Valige objekt, millele soovite animatsiooni lisada.
-
Valige menüüs Animatsioonid soovitud animatsioon.

-
Animatsiooniefekti rakendamiseks klõpsake nupu Efektisuvandid allservas alla osutavat noolt ja valige mõni suvand.
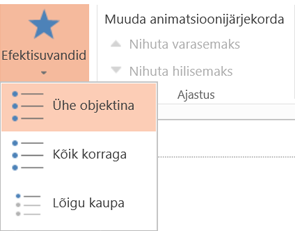
PowerPointi veebirakendus’is esitluse ettekandmiseks vajate Interneti-ühendust ja veebibrauserit.
Slaidiseansi käivitamiseks valige menüüs Slaidiseanss nupp Esita algusest või Esita praegusest slaidist.

(Kui olete lihtsustatud lindi välja lülitanud, pole teil menüüd Slaidiseanss ; selle asemel kasutage Slaidiseansi käivitamiseks menüüd Vaade .)
Slaidiseansis liikumiseks viige kursor slaidi vasakusse allnurka. Kuvatakse viis navigeerimisnuppu (sealhulgas vasakus ääres Eelmine ja Järgmine).
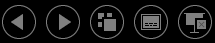
Esitluse mis tahes slaidi kuvamiseks paremklõpsake hetkel avatud slaidi ja seejärel valige käsk Mine saidile.
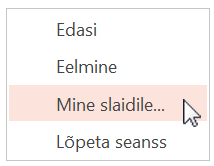
Sisestage lahtrisse Slaid soovitud slaidi järjekorranumber, seejärel valige OK.
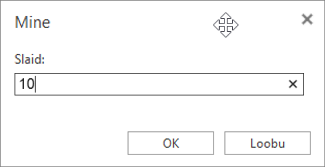
-
Valige oma esitlus OneDrive’is ja klõpsake käsku Anna ühiskasutusse.
-
Klõpsake dialoogiboksis Ühiskasutusse andmine käsku Hangi link.
-
Kirjutuskaitstud esitluse ühiskasutusse andmiseks klõpsake jaotises Valige suvand nuppu Ainult vaatamine.
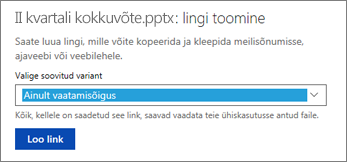
-
Kui soovite, et teised saaksid teie esitlust vaadata ja redigeerida, siis klõpsake jaotises Valige suvand, nuppu Redigeerimine.
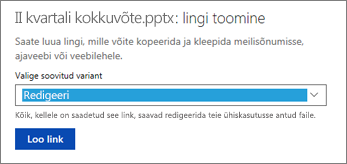
-
-
Klõpsake käsku Loo link.
Teistega jagatava lingi lühendamiseks klõpsake nuppu Lühenda linki.
-
Kopeerige link ja seejärel klõpsake nuppu Sule.
-
Kleepige URL meilisõnumisse, vestlusaknasse või suhtlusvõrgusaidile.
Esitluste ühiskasutuse ja kaasautorluse kohta leiate lisateavet teemast Kaasautorina esitlusega reaalajas töötamine PowerPoint Online’i abil.
Saate slaidid printida ja kasutada neid jaotusmaterjalina või lisada neile esineja märkmed ning kasutada neid esitlemisel visuaalse abimaterjalina.
-
Valige Fail > Prindi > Prindi.
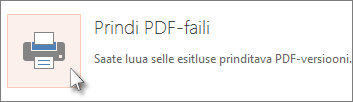
PowerPointi veebirakendus loob prinditava PDF-faili ja avab seejärel veebibrauseri dialoogiboksi „Printimine“.
-
Valige printeri suvandite ja sätete seast vajalikud küljendussuvandid ja printige seejärel esitlus välja.










