OneNote võimaldab sõrme, pliiatsi või isegi hiirega joonistada, visandada või märkmeid kirjutada. Vabakäejoonistuse asemel saate valida ka kujundite galeriist.
Arvutis joonistamine ja visandamine
-
Puudutage menüüd Joonista.
-
Puudutage käsku Joonista puudutusega, puudutage lindil kuvatavaid pliiatseid või markereid ja seejärel kasutage lehele joonistamiseks või visandamiseks sõrme, pliiatsit või hiirt. Saate valida pliiatsi ja markeri paksuse, efekti ja värvi.
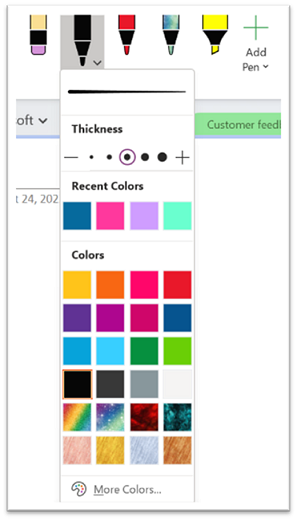
Näpunäited:
-
Kui teie puutetundlikul seadmel on väike ekraan, siis klõpsake või koputage kiirpääsu tööriistaribal nuppu Puute-/kursorirežiim ja seejärel nuppu Puuterežiim. See jätab käskude vahele rohkem vaba ruumi, tehes sõrmega koputamise hõlpsamaks. Joonistamise lõpetamisel võite selle režiimi välja lülitada.
-
Kui teie arvutil on puutetundlik ekraan, saate märkmeid teha ka käsitsikirjas ja neid hiljem tekstiks teisendada.
-
-
Joonistusrežiimi tühistamiseks vajutage hiire kasutamisel klaviatuuril paoklahvi (Esc) või klõpsake uuesti nuppu Joonista puutega.
Kujundi joonistamine
-
Klõpsake või puudutage menüüd Joonista, valige soovitud kujund galeriist Kujundid ja lohistage hiire või sõrmega lehel kujundi joonistamiseks.
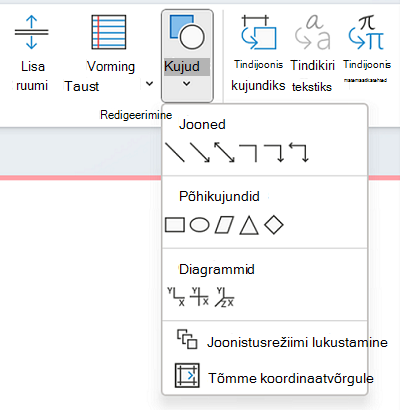
-
Valitud kujundi saate lehel teise asukohta teisaldamiseks või kujundi suuruse muutmiseks kujundit lohistada.
-
Joonistusrežiimi tühistamiseks vajutage klaviatuuril paoklahvi (Esc) või klõpsake uuesti nuppu Joonista puutega.
Järjest mitme kujundi joonistamine
-
Klõpsake või puudutage menüüd Joonista ja seejärel nuppu Kujundid.
-
Klõpsake kuvatavas menüüs käsku Lukusta joonistusrežiim. OneNote jääb joonistusrežiimi, mille sellest välja lülitate.
-
Valige loendist Kujundid üksus ning seejärel klõpsake ja lohistage lehel soovitud kujundi joonistamiseks. Korrake seda toimingut nii paljude lisakujundite puhul, kui soovite.
-
Joonistusrežiimi tühistamiseks vajutage klaviatuuril paoklahvi (Esc) või klõpsake uuesti nuppu Joonista puutega.
Joonistatud kujundite või märkmete eemaldamine
-
Klõpsake nuppu Joonista > kustutuskumm ja kustutage märkmed.
-
Samuti saate valida märkmed või kujundid ning vajutada klaviatuuril kustutusklahvi (Delete).
Märkmetele tausta lisamine
-
Klõpsake või puudutage menüüd Joonista ja seejärel nuppu Tausta vorming .
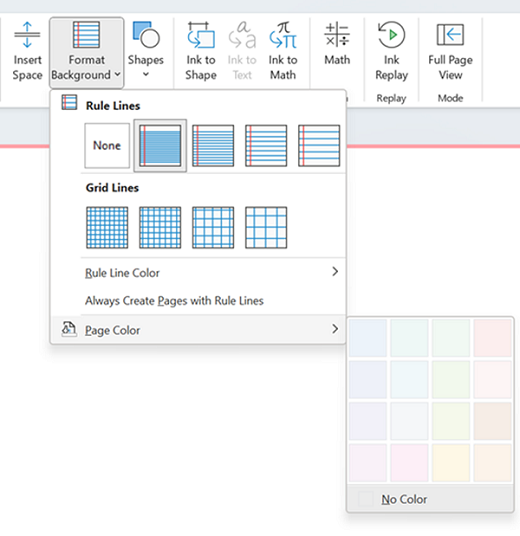
-
Tindijoone juhtimiseks valige ruudujoon. Saate muuta ka lehe värvi.
-
Joonistusrežiimi tühistamiseks vajutage klaviatuuril paoklahvi (Esc) või klõpsake uuesti nuppu Joonista puutega.
Sirgjoone tõmbamine
-
Klõpsake või puudutage menüüd Joonista ja seejärel käsku Joonista puudutusega. Valige mis tahes pliiats.
-
Klõpsake nuppu Joonlaud . Reguleerige nurka.
-
Joonistage joon ja see on sirge.











