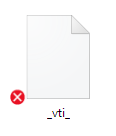NB!:
Vana OneDrive for Businessi sünkroonimisrakenduse (koos SharePoint Online’iga) tugi on lõppenud. Kui näete tegumiribal ikooni 
Kui teil esineb probleeme OneDrive.com-ile juurde pääsemisega, saate Microsoft Office'i võrguteenuste olekut kontrollida teenuse seisundi portaalis.
Märkus.: Kui proovite OneDrive’ile juurde pääseda ja kuvatakse teade „Your account is currently unavailable“ (Teie konto pole praegu saadaval), siis on võimalik, et teie konto on ajutiselt blokeeritud ebatavaliselt tiheda liikluse, kahtlase tegevuse või Microsofti teenuseleppe või käitumiskoodeksi rikkumise tõttu. Konto oleku vaatamiseks või konto uuesti aktiveerimiseks minge OneDrive’i konto aktiveerimise lehele ja täitke kuvatavad juhised.
Kui pääsete OneDrive‘i veebis juurde, proovige arvutis sünkroonimise taastamiseks järgmisi juhiseid.
-
Sünkroonimisprobleeme võivad vahel põhjustada puuduvad failid. Puuduvate failide leidmiseks lugege artiklit Kadunud või puuduvate failide otsimine OneDrive’is.
-
Märkus.: Kui kuvatakse järgmine teade, pole teil vaja midagi teha: "kontrollime kõiki teie faile, et veenduda, kas need on selles ARVUTIS ajakohased. See võib aega võtta, kui teil on palju faile. " See tähendab, et OneDrive tuvastas võimaliku probleemi ja parandab selle automaatselt.
-
Avage OneDrive’i rakendus.
-
Nipsake kuva paremast servast sissepoole ja koputage seejärel nuppu Sätted.
Kui kasutate hiirt, viige kursor kuva paremasse allnurka, nihutage kursorit ülespoole ja klõpsake nuppu Sätted.
-
Valige käskSuvandid ja lülitage sisse säte Failide sünkroonimine.
Kui näib, et OneDrive’i sünkroonimine kestab liiga kaua ja see on ainus toiming, proovige lähtestamist. Võtke arvesse, et OneDrive’i lähtestamine sünkroonib uuesti kõik OneDrive’i failid ja see võib veidi aega võtta, sõltuvalt teie failide arvust.
-
Vajutage klahve Windows + R, et avada aken Käivita.
-
Sisestage aknas Käivita käsk skydrive.exe /reset
-
Klõpsake nuppu OK.
-
Veenduge, et tegumiriba olekualal kuvatakse ikoon OneDrive ja kuvatakse siis minuti või kahe minuti pärast uuesti. Siin on juhised selle kohta, kuidas vaadata, kuidas leida tegumiriba paremas servas olekualal asuvat valget OneDrive pilve ikooni.
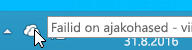
Märkus.: Võimalik, et peate OneDrive‘i ikooni kuvamiseks klõpsama olekuala kõrval olevat noolenuppu Kuva peidetud ikoonid või vajutama Windowsi klahvi

-
Kui OneDrive’i ikooni mõne minuti pärast uuesti ei kuvata, avage uuesti aken „Käivita“ ning sisestage tekst skydrive.exe
OneDrive‘i sünkroonimisikoonid annavad teile teada, kas fail või kaust (sh selles olevad failid ja alamkaustad) sünkrooniti õigesti või mitte. Eri ikoonid näevad välja sellised:
|
Failid või kaustad on sünkroonitud |
Faile või kaustu sünkroonitakse |
Faile või kaustu ei saa sünkroonida |
|
|
|
|
Kui ikooni ei kuvata, tehke järgmist.
-
Klõpsake menüüd Start, seejärel klõpsake valikuid Kõik programmid ja Tarvikud.
-
Paremklõpsake käsuviipa ja siis klõpsake käsku Käivita administraatorina.
-
Kui kuvatakse dialoogiboks Kasutajakonto kontroll, veenduge, et selles kirjeldatud toiming oleks see, mida soovite, ja klõpsake siis nuppu Jätka.
-
Tippige käsureale:
%localappdata%\Microsoft\OneDrive\SkyDrive.exe /permachineupdate -
Taaskäivitage arvuti.
Lisateabe saamiseks lugege, mida teha, kui sünkroonimisikoonid puuduvad.
-
Vajutage klahve Ctrl + Shift + Esc ning tehke menüüs valik Tegumihaldur.
-
Koputage või klõpsake vahekaarti Teenused. Võimalik, et peate akna Tegumihaldur laiendamiseks tegema valiku Veel üksikasju.
-
Otsige veerust Nimi kirjet WSearch ning veenduge, et veerus Olek on kuvatud väärtus Töötab.
Kui teenus ei tööta, saate selle taaskäivitada.
-
Paremklõpsake kirjet WSearch ja seejärel klõpsake käsku Taaskäivita.
-
Vajutage klahve Ctrl + Shift + Esc ning tehke menüüs valik Tegumihaldur.
-
Valige vahekaart Üksikasjad. Võimalik, et peate akna Tegumihaldur laiendamiseks tegema valiku Veel üksikasju.
-
Otsige veerust Nimi kirjet SkyDrive.exe ning veenduge, et veerus Olek on kuvatud väärtus Töötab.
Kui SkyDrive.exe ei tööta, tehke järgmist.
-
Tehke akna Tegumihaldur ülemisel tööriistaribal valik Fail.
-
Tehke valik Uus tegum (käivita).
-
Sisestage väljale Ava tekst skydrive.exe
-
Klõpsake nuppu OK.
Mõned programmid ei pruugi OneDrive’i nutikate failide tehnoloogiaga ühilduda. Selle probleemi lahendamiseks saate kasutada ühilduvusrežiimi.
-
Avage File Explorer ja otsige üles programmi täitmisfail (nt iexplorer.exe).
-
Paremklõpsake programmi nime ja valige Atribuudid.
-
Klõpsake vahekaarti Ühilduvus, märkige ruut Luba sellel programmil töötadaOneDrive’i failidega ja klõpsake nuppu OK.
OneDrive‘i sünkroonimiskiirust võib mõjutada teie Interneti-ühenduse üleslaadimiskiirus ja OneDrive‘is olevate failide arv. Kui teil on üle 100 000 faili või kui te üritate üles laadida palju pilte, võib sünkroonimine võtta kaua aega, eriti kui kasutate mobiilsideseadet ja mobiilandmesidet.
Märkus.: Kui soovite üle kanda suuri faile või palju faile, soovitame failid veebisaidi üleslaadimisnupu kasutamise asemel OneDrive’i töölauarakenduse kaudu lisada.
Interneti-ühenduse kiiruse kontrollimiseks tehke järgmist.
-
Avage veebibrauseris kiirusetesti funktsioon ja klõpsake nuppu Alusta. Kui alla- ja üleslaadimiskiirused on oodatust madalamad, võite sünkroonimise peatada kuni kiirema ühenduse saamiseni (nt kodune Wi-Fi).
Märkus.: Väga aeglase Interneti-ühenduse korral võib abi olla arvuti ja ruuteri taaskäivitamisest. Lugege rohkem teemast Miks on mu Interneti-ühendus nii aeglane?.
Sünkroonimise peatamiseks tehke järgmist.
-
Paremklõpsake OneDrive‘i kausta ja valige Peata sünkroonimine.
-
Valige ooteajaks enne OneDrive‘i sünkroonimise jätkamist 2, 8 või 24 tundi.
OneDrive‘is olevate failide hulga vaatamiseks tehke järgmist.
-
Avage File Explorer.
-
Paremklõpsake OneDrive‘i kausta ja valige Atribuudid.
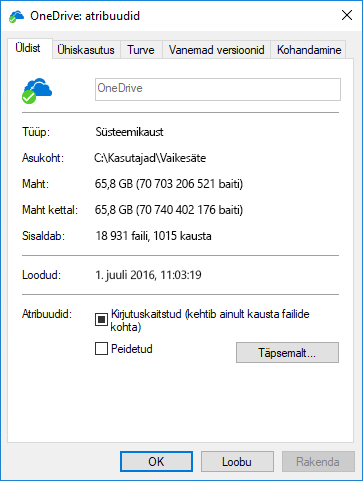
-
Kui arv Sisaldab on suurem kui 100 000, võiksite valida, millised OneDrive‘i kaustad soovite oma arvutiga sünkroonida.
-
Nipsake kuva paremast servast sissepoole, koputage nuppu Sätted ja siis käsku Muuda arvuti sätteid.
(Kui kasutate hiirt, viige kursor kuva paremasse allnurka, nihutage kursorit ülespoole, klõpsake nuppu Sätted ja siis käsku Muuda arvuti sätteid.)
-
Valige OneDrive.
-
Valige Mahupõhised ühendused ja määrake sätete Failide üles- ja allalaadimine mahupõhiste ühenduste korral ning Sünkroonimine ja varundussätted mahupõhiste ühenduste kaudu väärtuseks Sees.
Vaadake ja võrrelge oma OneDrive’i salvestusruumi mahtu oma arvutis saadaoleva kettaruumiga. Kui teil pole arvutis või OneDrive’is piisavalt vaba ruumi, peate mõned failid teisaldama või kustutama või sünkroonitavate failide ja kaustade arvu vähendama.
Kui teil pole OneDrive‘is piisavalt vaba ruumi, saate salvestusruumi juurde osta või faile või kaustu kustutada. Vaadake, millised on kõige suuremad failid teie OneDrive’is);
Kui teil pole arvutis piisavalt vaba ruumi, saate selle vabastamiseks faile teisaldada või kustutada. Siin on näpunäiteid kettaruumi vabastamiseks. Lisaks saate allalaaditavate failide mahu vähendamiseks valida, millised OneDrive‘i kaustad arvutiga sünkroonida.
Teil võib tekkida konflikte, kui laadite OneDrive’i teeki samal ajal mitut faili või kui tegite oma OneDrive’i kaustas muudatusi mõnes teises arvutis, mis sünkroonib muudatusi samal ajal. Sünkroonimisprobleemid võivad ilmneda ka faile ühenduseta režiimis redigeerides.
Sünkroonimiskonfliktide vähendamiseks pange redigeeritud failidele või kaustadele uued nimed ja salvestage need uuesti.
Veenduge, et ükski sünkroonitav fail poleks suurem kui 250 GB. Kui teile kuvatakse tõrketeade „See fail on üleslaadimiseks liiga suur“ või „Vähendage faili mahtu, et see järgmisesse kohta üles laadida...“, proovige faili mahu vähendamiseks see tihendada. Samuti on võimalik, et saate vähendada pildi failimahtu.
Kontrollige, et kogu failitee (sh faili nimi) pole pikem kui 255 märki. Failitee näide –
C:\Kasutajad\<KasutajaNimi>\Pildid\Salvestatud\2014\Jaanuar\Pühad\UusAasta\Perekond…
Lühendage faili või OneDrive’is olevate alamkaustade nime või valige alamkaust, mis on ülataseme kaustale lähemal.
-
Paremklõpsake File Exploreris kausta OneDrive ja klõpsake käsku Sünkrooni.
Lugege lisateavet failide ja kaustade sünkroonimise piirangute ning kitsenduste kohta.
Rohkem võimalusi
Kui eeltoodud juhised ei aidanud, peate võib-olla OneDrive‘i uuesti installima.
OneDrive’i uuesti installimise korral ei kaota te faile ega andmeid. Oma failidele juurdepääsemiseks saate igal ajal sisse logida veebisaidil OneDrive.com.
Enne alustamist veenduge, et teie arvutis oleks uusimad Windowsi värskendused.
-
Laadige alla OneDrive‘i uusim versioon ja installige see.
-
Vajutage

-
Kui OneDrive’i häälestamine algab, sisestage konto häälestamiseks oma OneDrive’i või Microsofti konto andmed ja valige Logi sisse.
-
Lugege teemat dokumentide, piltide ja töölaua kaustade sünkroonimine OneDrive ' iga , et veenduda, et sünkroonite õiged kaustad.
Lisateave
Veel lahendusi OneDrive’iga seotud viimatistele probleemidele
Kas vajate rohkem abi?
|
|
Võtke ühendust kasutajatoega
Tehnilise toe saamiseks pöörduge Microsofti tugiteenuste poole, sisestage oma probleem ja valige Kasutajaabi. Kui vajate endiselt abi, valige juhiste saamiseks ja parima suvandini jõudmiseks Võtke ühendust kasutajatoega. |
|
|
|
Administraatorid
|