Laadide abil saate kiiresti rakendada kogu dokumendis ühtseid vormindusvalikuid. Kui soovite vormindusvalikuid, mis pole Word sisseehitatud laadide ja kujunduste hulgas saadaval, saate olemasolevat laadi muuta ja seda vastavalt oma vajadustele kohandada. Tiitlitele, pealkirjadele, lõikudele, loenditele jne rakendatud laadide vormingut (nt fondi suurust, värvi ja teksti taanet) saate muuta. Uue laadi loomiseks laadigaleriis saate valida ka dokumendis vormindatud teksti.
Laadid, millest selles artiklis juttu on, asuvad laadigaleriis, mis on menüüs Avaleht paiknev visuaalne menüü. Kui soovite laadi rakendada, valige vormindatav tekst ja klõpsake laadigaleriis soovitud laadi. Lisateavet leiate teemast Wordis tekstile laadi rakendamine.

Olemasoleva laadi muutmine
Olemasolevaid laadigalerii laade saab redigeerida kahel järgmisel viisil.
Laadi muutmine valitud teksti vorminguga sobitumiseks värskendamise teel
Kui teie dokumendis on juba laadiga vormindatud tekst, võite muuta selle teksti vormindust ja rakendada muudetud vorminduse laadigalerii laadile.
-
Valige dokumendis tekst, millele on rakendatud laad (nt Pealkiri 1).
Kui valite teksti, millele on rakendatud laad, tõstetakse vastav laad laadigaleriis esile.

-
Vormindage valitud tekst soovitud uute atribuutidega.
Võib-olla soovite näiteks muuta laadi „Pealkiri 1“ fondi suurust 16 punktilt 14 punktile.
-
Paremklõpsake menüü Avaleht jaotises Laadid laadi, mida soovite muuta. Seejärel klõpsake käsku Värskenda laad [laadi nimi] valikuga sobitamiseks.
Märkus.: Kogu tekst, millele on rakendatud muudetud laad, muutub, et sobituda uue laadiga, mille just määratlesite.
Laadi käsitsi muutmine dialoogiboksis „Laadi muutmine“
Laadi saab muuta ka otse laadigaleriis ilma dokumendi teksti kasutamata.
-
Paremklõpsake menüü Avaleht laadigaleriis soovitud laadi ja seejärel klõpsake käsku Muuda.
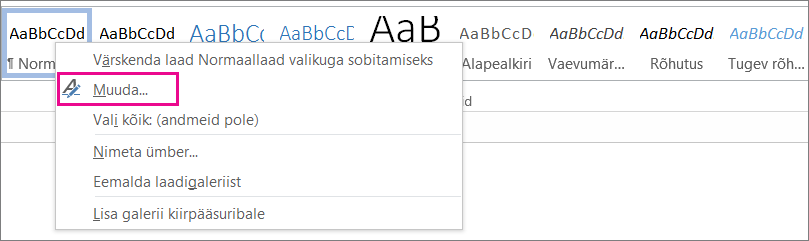
-
Jaotises Vorming saate määrata soovitud fondilaadi, -suuruse või värvi, joonduse, reasammu või taande.
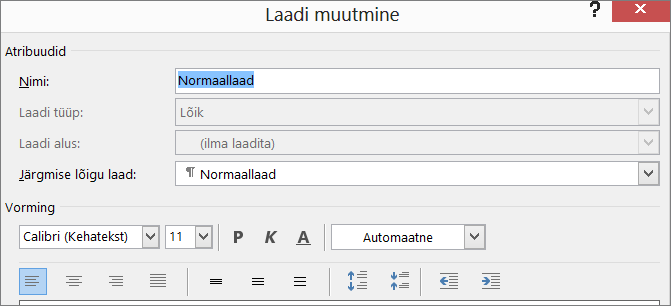
-
Määrake, kas laad rakendub ainult sellele dokumendile või põhinevad sellel mallil uued dokumendid.

Dokumendivormingu põhjal uue laadi loomine
Saate oma dokumendis juba olemasoleva vormindatud teksti valimisega laadigaleriisse uue laadi lisada.
-
Paremklõpsake teksti, millel uus laad põhineb.
-
Klõpsake kuvataval minitööriistaribal nuppu Laadid ja seejärel klõpsake käsku Loo laad.
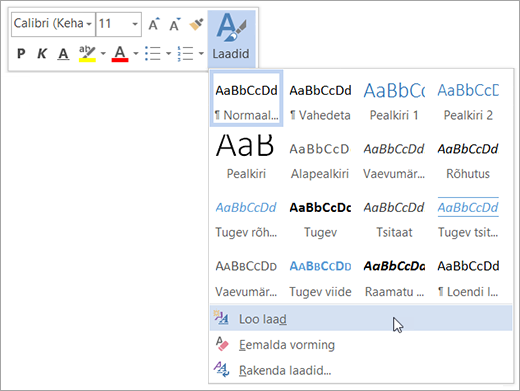
-
Dialoogiboksis Uue laadi loomine vormingu põhjal pange oma laadile nimi ja klõpsake nuppu OK.
Uus laad kuvatakse laadigaleriis.
Märkus.: Kui soovite, et uus laad kuvataks kõigis uutes Word dokumentides, paremklõpsake seda laadigaleriis, klõpsake käsku Muuda ja seejärel valige dialoogiboksi allservas Uus sellel mallil põhinevad dokumendid .










