Märkus.: Soovime pakkuda teie keeles kõige ajakohasemat spikrisisu niipea kui võimalik. See leht on tõlgitud automaatselt ja sellel võib leiduda grammatikavigu või ebatäpsusi. Tahame, et sellest sisust oleks teile abi. Palun märkige selle lehe allservas, kas sellest teabest oli teile kasu või mitte. Soovi korral saab ingliskeelset artiklit lugeda siit.
Mobiilsideseadmete jaoks mõeldud Office’i rakendustes määratakse iga lehekülje vaikeveerised automaatselt. Wordis saate galeriist mugavalt valida mõne muu meelepärase veerise, mis mõjutab dokumendi teksti või muud sisu ümbritseva tühja ruumi ulatust. PowerPointis saate veeriste muutmiseks reguleerida tekstivälja kõrgust või laiust. Excelis ei saa veeriseid muuta.
Märkus.: Kohandatud veeriseid ei saa mobiilsideseadmete jaoks mõeldud Office’i rakendustes luua.
Androidi tahvelarvuti või telefon
Märkus.: Kohandatud veerised on saadaval ainult Office siseringi. See funktsioon on saadaval ainult nendele Microsoft 365 tellijatele, kes on liitunud Office Insideri programmiga. Kui teil on Microsoft 365 tellimus, veenduge, et teil oleks Office’i uusim versioon.
-
Androidi tahvelarvutis puudutage nuppu Paigutus. Androidi telefonis puudutage ikooni Muuda

-
Puudutage menüüs Paigutus nuppu Veerised.

-
Valige galerii ripploendist sobiv veeris. Iga valiku juures on kuvatud ka veerise mõõtmed.
Vastastikuste lehekülgede veeriste seadmiseks valige ripploendist Peegelpilt.
Oma veeriste seadmine valige rippmenüüst loendis Kohandatud veerised ja määrake üles, vasakule, paremale ja alla veeriste mõõtmed.
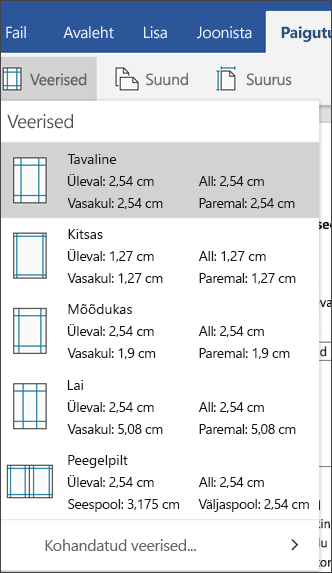
PowerPointis saate veeriste muutmiseks muuta tekstivälja suurust. Puudutage tekstivälja ja kasutage siis selle suuruse muutmiseks pidemenuppu 
Androidi tahvelarvutite või telefonide jaoks mõeldud Excel Mobile’is ei saa veeriseid muuta.
iPad või iPhone
-
iPadis puudutage nuppu Paigutus. Kui kasutate iPhone’i, puudutage ikooni Muuda

-
Puudutage menüüs Paigutus nuppu Veerised.

-
Valige galerii ripploendist sobiv veeris. Iga valiku juures on kuvatud ka veerise mõõtmed.
Vastastikuste lehekülgede veeriste seadmiseks valige ripploendist Peegelpilt.
Oma veeriste seadmine valige rippmenüüst loendis Kohandatud veerised ja määrake üles, vasakule, paremale ja alla veeriste mõõtmed.
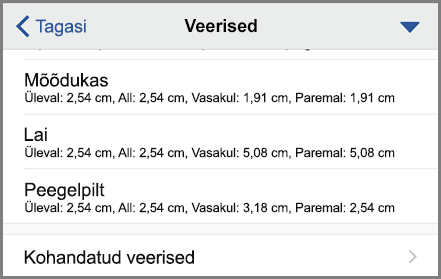
PowerPointis saate veeriste muutmiseks muuta tekstivälja suurust. Puudutage tekstivälja ja kasutage siis selle suuruse muutmiseks pidemenuppu 
iPadi või iPhone’i jaoks mõeldud Excel Mobile’is ei saa veeriseid muuta.
Windowsi tahvelarvuti või telefon
-
Windowsi tahvelarvutis puudutage nuppu Paigutus. Kui kasutate Windowsi telefoni, puudutage kolmikpunkti

-
Puudutage menüüs Paigutus nuppu Veerised.

-
Valige galerii ripploendist sobiv veeris. Iga valiku juures on kuvatud ka veerise mõõtmed.
Vastastikuste lehekülgede veeriste seadmiseks valige ripploendist Peegelpilt.
Oma veeriste seadmine valige rippmenüüst loendis Kohandatud veerised ja määrake üles, vasakule, paremale ja alla veeriste mõõtmed.
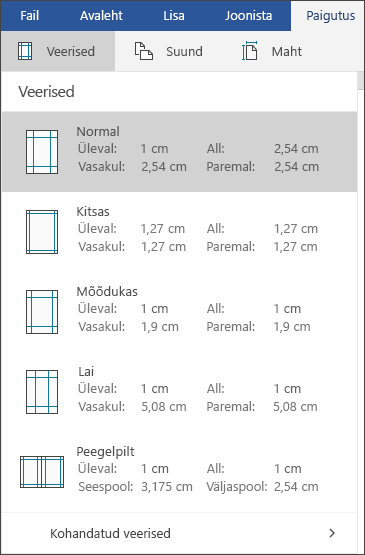
PowerPointis saate veeriste muutmiseks muuta tekstivälja suurust. Puudutage tekstivälja ja kasutage siis selle suuruse muutmiseks pidemenuppu 
Windows 10 tahvelarvutite või telefonide jaoks mõeldud Excel Mobile’is ei saa veeriseid muuta.










