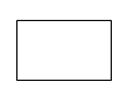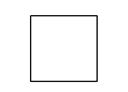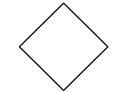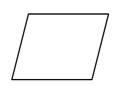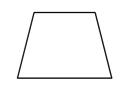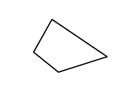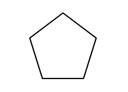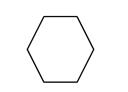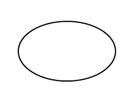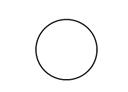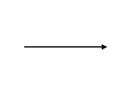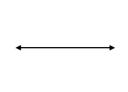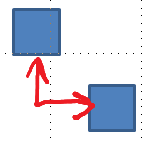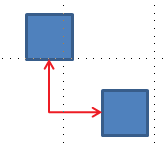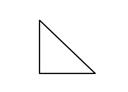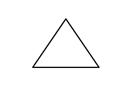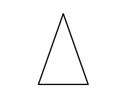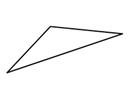Puutetundlikus seadmes joonistage sõrme, digitaalse pliiatsi või hiirega.
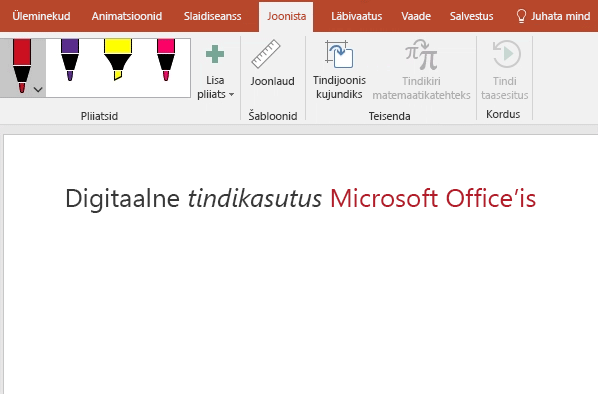
Saadaolevad tindipliiatsi kasutusfunktsioonid olenevad kasutatava seadme tüübist ja kasutatava Office versioonist.
Valige alustuseks oma Office versioon.
- Millist Office for Windowsi versiooni te kasutate?
- Microsoft 365
- Office 2019
- Office 2016, 2013
 |
Kui teie seade on puutetundlik, lülitatakse menüü Joonista automaatselt sisse. Muul juhul lülitage see sisse, valides Menüü Fail > Suvandid > Lindi kohandamine > Joonista. |
Kirjutamine, joonistamine või teksti esiletõstmine
Uus pliiatsikomplekt on kohandatav ja kaasaskantav. Teie määrate, milliseid tindipliiatseid soovite, ja seejärel muutuvad need Wordis, Excelis ja PowerPointis kättesaadavaks.
-
Lindi menüüs Joonista puudutage pliiatsit, et see valida.
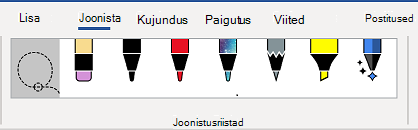
Rakenduses Word peate tindiga joonistamiseks olema küljendivaates. Kui menüü Joonista on tuhm ja te ei saa pliiatsit valida, avage menüü Vaade ja valige Küljendivaade.
Puudutage Outlook esmalt sõnumi sisu ja lisage joonistuslõuend

-
Puudutage uuesti tindipliiatsi suvandite Jämedus ja Värv valimiseks. Valige eelistatud suurus ja värv.
-
Jämedussätteid on viis, need on vahemikus 0,25–3,5 mm. Valige kasutatav jämedus või muutke tindipliiats pluss- või miinusmärgi abil kitsamaks või jämedamaks.
-
Menüüs on saadaval kuusteist lausvärvi ning kui puudutate nuppu Veel värve, on neid veel rohkem saadaval.
-
Saadaval on ka kaheksa efekti: vikerkaar, galaktika, laava, ookean, roos kuld, kuld, hõbe ja pronks.
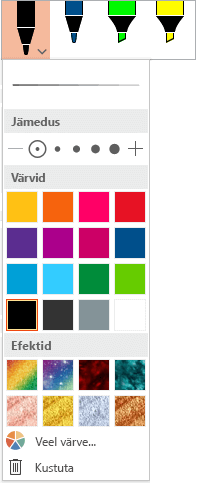
-
-
Saadaval on ka pliiatsitekstuurid.
Kui joonistate toetatud digitaalse pliiatsi abil pliiatsi tekstuuriga, saate pliiatsit varjustusefekti saamiseks kallutada täpselt nii, nagu teeksite seda tõelise pliiatsiga.
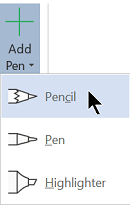
-
Alustage puuteekraanil kirjutamist või joonistamist.
Kui olete joonistanud tindikujundi, käitub see nagu mis tahes kujund, millega olete harjunud Office. Saate kujundi valida, seejärel seda teisaldada või kopeerida, selle värvi muuta, asetust pöörata jne.
-
Tindipliiatsi kasutamise lõpetamiseks ja marginaalide valimiseks vajutage paoklahvi (Esc).
Tindijoonte teisendamine tekstiks või kujunditeks
Word või Excel: vt Tindijoonte teisendamine kujunditeks Office'is.
PowerPoint: vt Tindijoonte teisendamine tekstiks või kujunditeks Microsoft 365 rakendus PowerPoint.
Veel funktsioone
Soovitud teema jaotisse liikumiseks ja üksikasjalike juhiste vaatamiseks valige allpool mõni pealkiri.
-
Puudutage jaotises Joonista > Tööriistad nuppu Kustutuskumm.
( Microsoft 365 rakendus PowerPoint saate valida erinevate kustutuskummide hulgast. Word on kolm kustutuskummi suvandit. Soovitud kustutuskummi valimiseks puudutage nupu Kustutuskumm allanoolt.)
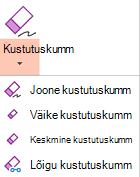
-
Lohistage pliiatsi või sõrmega kustutuskumm üle tindikujundi, mille soovite kustutada.
PowerPointi segmendikustutuskummiga saate tindilõigu eemaldada kas seda puudutades või lohistades kustutuskummi üle selle (pole vaja kogu kujundit hoolikalt ära kustutada). Üle joonesegmentide lohistades saab hõlpsalt kustutada mitu lõiku korraga.
Mõnel aktiivsel pliiatsil, näiteks Surface’i pliiatsil, on kustutuskumm, mida saate samuti digitaaltindi kustutamiseks kasutada.
Tindikasutusrežiimi ja valikurežiimi vaheldumisi aktiveerimiseks on menüüs Joonista 
Tindiga joonistatud objektide valimiseks on olemas ka tindivalikutööriist Valimislasso, 

Kehtib ainult Word, PowerPoint ja Excel:
Tindijooniseosade või tindiga kirjutatud sõnade valimiseks kasutage tööriista Valimislasso. (Ei saa kasutada selliste objektide valimiseks, mis pole tindijoonised: nt kujundid, pildid jms.)
-
Puudutage lindi jaotises Joonista > tööriistad nuppu Valimislasso


-
Lohistage pliiatsi või sõrmega ring ümber joonistuse või sõna selle osa, mida soovite valida. Selle ümber kuvatakse hajutatud kriipsjoonga valikuala ja kui olete lõpetanud, on lassoga ümbritsetud ala valitud. Seejärel saate seda objekti soovikohasena töödelda: objekti teisaldada, selle värvi muuta jne.
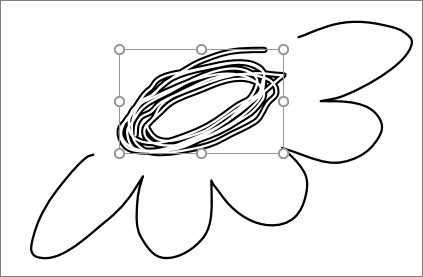
Nii Excelis kui ka PowerPointis saate digitaalpliiatsiga valida ala ilma lindil olevat valikutööriista puudutamata. Toetatud digitaalpliiatsi nuppu vajutades saate tindijooned valida ilma lindil kuvatavat valimislasso nuppu kasutamata. Seejärel saate pliiatsi abil tindiobjekti liigutada ja pöörata ning muuta selle suurust.
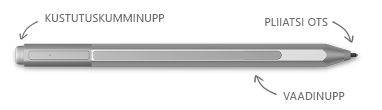
-
Valige menüü Fail käsk Suvandid ja seejärel Täpsemalt.
-
Märkige jaotises Pliiats olev ruut Kasuta sisu valimiseks ja sellega töötamiseks vaikimisi pliiatsit.
See säte rakendub ainult rakendusele, milles te selle teete, nii et näiteks saate Visio automaatse tindipliiatsi kasutuse sisse lülitada ja Word välja lülitada.
|
Funktsiooni nimi |
Kirjeldus |
Vt |
|---|---|---|
|
Tindikorrektuur |
Saate dokumente redigeerida Windowsi digitaaltindiga kas puuteliigutuste või digitaalpliiatsi abil
|
|
|
Tindijoonis tekstiks või kujundiks |
Tindijoonise teisendamine standardtekstiks või standardseks Office graafiliseks kujundiks
|
|
|
Tindijoonis kujundiks |
Tindijoonise teisendamine standardseks Office graafikakujundiks
|
|
|
Tindikiri matemaatikatehteks |
Saate keerulise matemaatilise võrrandi kirjutada puuteliigutustega või digitaalpliiatsi abil ja teisendada selle tekstiks
|
|
|
Tindikirja taasesitus |
Saate mitu tehtud tindikirjatoimingut slaidil uuesti esitada
|
|
|
Joonlaud |
Selle abil saate tõmmata sirgeid tindijooni või joondada objekte
|
|
|
Märkmikus tindijoontega joonistamine |
Märkmete käsitsi kirjutamine ja piltide joonistamine või visandamine |
|
|
Keeletugi |
Tindi korrektor ( Word ) ja tekstiks teisendaja toetatud keelte vaatamine ( PowerPoint ) |
 |
Kui teie seade on puutetundlik, lülitatakse menüü Joonista automaatselt sisse. Muul juhul lülitage see sisse, valides Menüü Fail > Suvandid > Lindi kohandamine > Joonista. |
Kirjutamine, joonistamine või teksti esiletõstmine
Uus pliiatsikomplekt on kohandatav ja kaasaskantav. Teie määrate, milliseid tindipliiatseid soovite, ja seejärel muutuvad need Wordis, Excelis ja PowerPointis kättesaadavaks.
-
Lindi menüüs Joonista puudutage pliiatsit, et see valida.
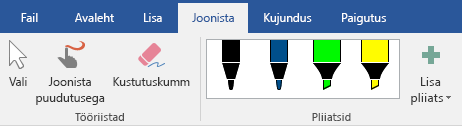
Rakenduses Word peate tindiga joonistamiseks olema küljendivaates. Kui menüü Joonista on tuhm ja te ei saa pliiatsit valida, avage menüü Vaade ja valige Küljendivaade.
-
Puudutage uuesti tindipliiatsi suvandite Jämedus ja Värv valimiseks. Valige eelistatud suurus ja värv.
-
Jämedussätteid on viis, need on vahemikus 0,25–3,5 mm. Valige kasutatav jämedus või muutke tindipliiats pluss- või miinusmärgi abil kitsamaks või jämedamaks.
-
Menüüs on saadaval kuusteist lausvärvi ning kui puudutate nuppu Veel värve, on neid veel rohkem saadaval.
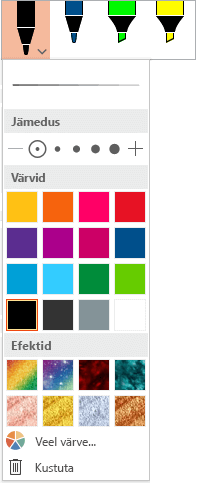
-
-
Saadaval on ka pliiatsitekstuurid.
Kui joonistate toetatud digitaalse pliiatsi abil pliiatsi tekstuuriga, saate pliiatsit varjustusefekti saamiseks kallutada täpselt nii, nagu teeksite seda tõelise pliiatsiga.
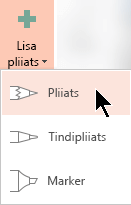
-
Alustage puuteekraanil kirjutamist või joonistamist.
Kui olete joonistanud tindikujundi, käitub see nagu mis tahes kujund, millega olete harjunud Office. Saate kujundi valida, seejärel seda teisaldada või kopeerida, selle värvi muuta, asetust pöörata jne.
-
Kui soovite tindipliiatsi kasutuse lõpetada ja valida teisaldamiseks või muutmiseks marginaalid, valige menüüst Joonista käsk Vali

Tindijoonte teisendamine tekstiks või kujunditeks
Vt Tindijoonte teisendamine tekstiks või kujunditeks Microsoft 365 rakendus PowerPoint.
Veel funktsioone
Soovitud teema jaotisse liikumiseks ja üksikasjalike juhiste vaatamiseks valige allpool mõni pealkiri.
-
Puudutage jaotises Joonista > Tööriistad nuppu Kustutuskumm.
( Microsoft 365 rakendus PowerPoint saate valida nelja kustutuskummi hulgast. Soovitud kustutuskummi valimiseks puudutage nupu Kustutuskumm allanoolt.)
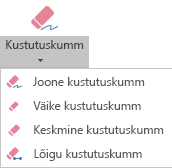
-
Lohistage pliiatsi või sõrmega kustutuskumm üle tindikujundi, mille soovite kustutada.
PowerPointi segmendikustutuskummiga saate tindilõigu eemaldada kas seda puudutades või lohistades kustutuskummi üle selle (pole vaja kogu kujundit hoolikalt ära kustutada). Üle joonesegmentide lohistades saab hõlpsalt kustutada mitu lõiku korraga.
Mõnel aktiivsel pliiatsil, näiteks Surface’i pliiatsil, on kustutuskumm, mida saate samuti digitaaltindi kustutamiseks kasutada.
Kui olete joonistanud tindijoonega, saate kasutada menüü Joonista 

PowerPoint ja Excel on ka tindivalikutööriist Valimislasso 
Kehtib ainult PowerPointi ja Exceli kohta.
Tindijooniseosade või tindiga kirjutatud sõnade valimiseks kasutage tööriista Valimislasso. (Ei saa kasutada selliste objektide valimiseks, mis pole tindijoonised: nt kujundid, pildid jms.)
-
Puudutage lindimenüü Joonista jaotises Tööriistad nuppu Valimislasso

-
Lohistage pliiatsi või sõrmega ring ümber joonistuse või sõna selle osa, mida soovite valida. Selle ümber kuvatakse hajutatud kriipsjoonga valikuala ja kui olete lõpetanud, on lassoga ümbritsetud ala valitud. Seejärel saate seda objekti soovikohasena töödelda: objekti teisaldada, selle värvi muuta jne.
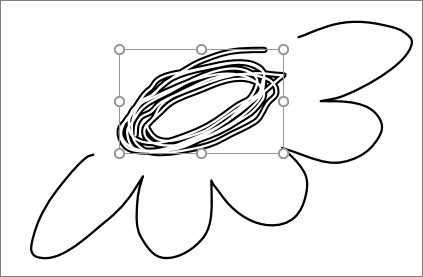
Nii Excelis kui ka PowerPointis saate digitaalpliiatsiga valida ala ilma lindil olevat valikutööriista puudutamata. Toetatud digitaalpliiatsi nuppu vajutades saate tindijooned valida ilma lindil kuvatavat valimislasso nuppu kasutamata. Seejärel saate pliiatsi abil tindiobjekti liigutada ja pöörata ning muuta selle suurust.
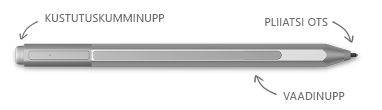
-
Valige Fail > Suvandid > Täpsemalt.
-
Märkige jaotises Pliiats olev ruut Kasuta sisu valimiseks ja sellega töötamiseks vaikimisi pliiatsit.
See säte kehtib ainult selle rakenduse kohta, milles te selle teete. Seega saate Visio sisse lülitada automaatse tindipliiatsi kasutuse ja lülitada Word välja .
|
Funktsiooni nimi |
Kirjeldus |
Vt |
|---|---|---|
|
Tindikorrektuur |
Saate dokumente redigeerida Windowsi digitaaltindiga kas puuteliigutuste või digitaalpliiatsi abil
|
|
|
Tindijoonis kujundiks |
Tindijoonise teisendamine standardseks Office graafikakujundiks
|
|
|
Tindikiri matemaatikatehteks |
Saate keerulise matemaatilise võrrandi kirjutada puuteliigutustega või digitaalpliiatsi abil ja teisendada selle tekstiks
|
|
|
Joonlaud |
Selle abil saate tõmmata sirgeid tindijooni või joondada objekte
|
Joonistusriistade leidmine
Menüü Tindijoonistusriistad ja Pliiatsid kuvamiseks klõpsake menüü Läbivaatus nuppu Alusta tindikasutust.

Kirjutamine ja joonistamine
-
Valige Tindijoonistusriistad > Pliiatsid > Pliiats.
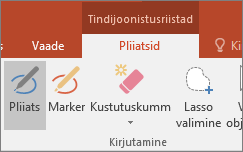
-
Tindijoonte värvi ja jämeduse muutmiseks osutage soovitud värvile ja laiusele (0,35–0,5 mm).
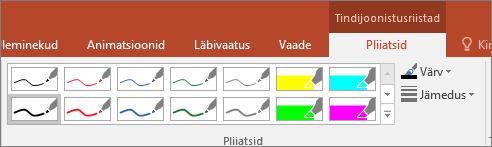
-
Alustage puuteekraanil kirjutamist või joonistamist.
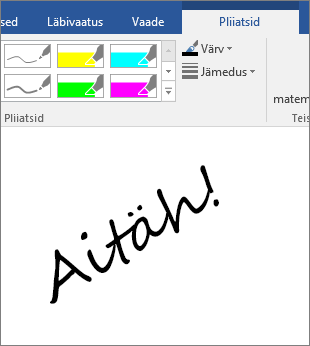
Teksti esiletõstmine
-
Klõpsake menüü Tindijoonistusriistad alammenüüs Pliiatsid nuppu Marker ja valige soovitud esiletõstuvärv.

-
Lohistage sõrme või pliiatsit üle teksti, mille soovite esile tõsta.
Teksti saate esile tõsta rakendustes Excel, Word ja Outlook, kuid PowerPoint ei toeta teksti esiletõstmist.
Kogu kirjutatud sõna või tindijoonise kustutamine
-
Klõpsake menüü Tindijoonistusriistad alammenüüs Pliiatsid nupu Kustutuskumm all olevat noolenuppu ja valige kustutuskummi jaoks soovitud suurus.
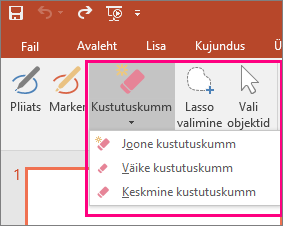
-
Valige pliiatsi või sõrmega sõna või tindijoonis, mille soovite kustutada.
Joonistamine OneNote'is
Kui kasutate OneNote ja soovite joonistada, lugege järgmisi artikleid.

OneNote'i 
PowerPointi lisafunktsioonid
Tindijooniseosade või tindiga kirjutatud sõnade valimine (ainult PowerPointis)
Jooniseosa või mõne käsitsi kirjutatud sõna valimiseks saate kasutada tööriista Lasso. (Lassot ei saa kasutada selliste objektide valimiseks, mis pole tindijoonised: nt kujundid, pildid jne.)
-
Klõpsake menüü Tindijoonistusriistad alammenüüs Pliiatsid nuppu Valimislasso.
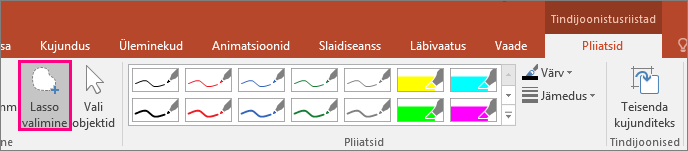
-
Lohistage pliiatsi või sõrmega ring ümber joonistuse või sõna selle osa, mida soovite valida. Valiku ümber kuvatakse tuhm kriipsjoontega ala, ja kui olete lõpetanud, valitakse lassoga ümbritsetud ala.
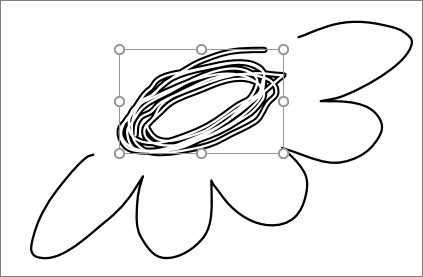
Tindijoonise või kirjutatud sõnade osaline kustutamine (ainult PowerPointis)
-
Klõpsake menüü Tindijoonistusriistad alammenüüs Pliiatsid nupu Kustutuskumm all olevat noolenuppu ja valige kustutuskummi jaoks soovitud suurus.
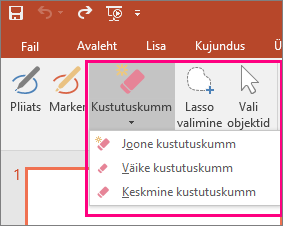
-
Valige pliiatsi või sõrmega tindijoonise või teksti osad, mille soovite kustutada.
Tindijooniste teisendamine kujunditeks (ainult PowerPointis)
Tindijoonised saate puuteekraanil teisendada tavalisteks kujunditeks.
-
Valige Tindijoonistusriistad > Pliiatsid > Teisenda kujunditeks.
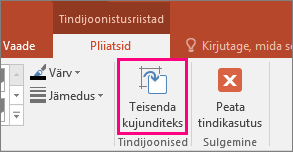
-
Joonistage slaidile pliiatsi või sõrmega soovitud kujund ja PowerPoint teisendab teie joonise automaatselt kujundiks, mis on sellega kõige sarnasem.
Kujunditeks teisendamise lõpetamiseks klõpsake uuesti nuppu Teisenda kujunditeks.
Milliseid kujundeid saab PowerPoint teisendada?
Tindijoonise loomisel oskab PowerPoint selle teisendada kujundiks, mis on joonisega kõige sarnasem.
|
Tindijoonis |
Vastav kujund |
|---|---|
|
Ristkülik
|
Ristkülik
|
|
Ruut
|
Võrdkülgne ristkülik
|
|
Romb
|
Romb
|
|
Rööpkülik
|
Rööpkülik
|
|
Trapets
|
Trapets
|
|
Korrapäratu nelikülik
|
Nelja küljega suletud vabakuju
|
|
Korrapärane viisnurk
|
Võrdkülgne viisnurk
|
|
Korrapärane kuusnurk
|
Võrdkülgne kuusnurk
|
|
Ellipse
|
Ellipse
|
|
Ring
|
Ellips, mille kõrgus ja laius on võrdsed
|
|
Ühepäine nool
|
Arrow
|
|
Kaheotsaline nool
|
Topeltnool
|
|
Kahte kujundit ühendavad nooled
|
Noolkonnektorid
|
|
Täisnurkne kolmnurk
|
Täisnurkne kolmnurk
|
|
Võrdkülgne kolmnurk
|
Võrdsete külgedega kolmnurk
|
|
Võrdhaarne kolmnurk
|
Kahe võrdse küljega kolmnurk
|
|
Korrapäratu kolmnurk
|
Suletud vabakuju, millel on kolm külge. |
Lisateavet Office’i kasutamise kohta Windowsiga puuteseadmetes leiate järgmistest artiklitest:
Kirjutamine, joonistamine või teksti esiletõstmine
|
|
-
Lindi menüüs Joonista puudutage pliiatsit, et see valida.
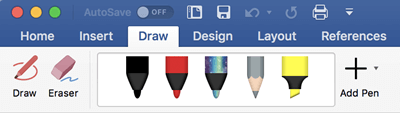
-
Puudutage uuesti tindipliiatsi suvandite Jämedus ja Värv valimiseks. Valige eelistatud suurus ja värv.
-
Jämedussätteid on viis, need on vahemikus 0,25–3,5 mm. Valige jämedus, et muuta pliiats paksemaks või õhemaks.
-
Menüüs on saadaval kuusteist lausvärvi ning kui puudutate nuppu Veel värve, on neid veel rohkem saadaval.
-
Saadaval on ka kaheksa efekti: vikerkaar, galaktika, laava, ookean, roos kuld, kuld, hõbe ja pronks.
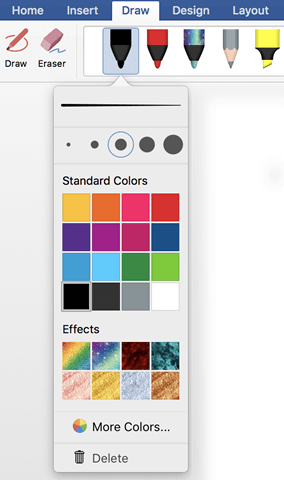
-
-
Saadaval on ka pliiatsitekstuurid.
Kui joonistate toetatud digitaalse pliiatsi abil pliiatsi tekstuuriga, saate pliiatsit varjustusefekti saamiseks kallutada täpselt nii, nagu teeksite seda tõelise pliiatsiga.
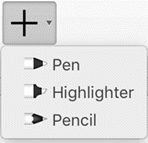
-
Kui olete joonistanud tindikujundi, käitub see nagu mis tahes kujund, millega olete harjunud Office. Saate kujundi valida, seejärel seda teisaldada või kopeerida, selle värvi muuta, asetust pöörata jne.
-
Tindipliiatsi kasutamise lõpetamiseks ja marginaalide valimiseks vajutage paoklahvi (Esc).
Puutejoonistus puuteplaadiga
Selle asemel, et joonistada tindijooni hiirega, saate sõrmega puuteplaadile joonistada. Lisateavet leiate teemast Puuteplaadi kasutamine puutejoonistuse jaoks.
Tindikujundi kustutamine
-
Puudutage jaotises Joonista > Tööriistad nuppu Kustutuskumm.
( Maci jaoks ette nähtud Microsoft 365 rakendus PowerPoint saate valida erinevate kustutuskummide hulgast. Word on kolm kustutuskummi suvandit (versioon 16.28 või uuem). Soovitud kustutuskummi valimiseks puudutage nupu Kustutuskumm allanoolt.)
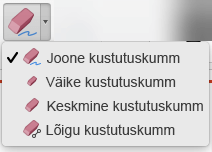
-
Lohistage hiire, pliiatsi või sõrmega kustutuskumm üle tindi, mille soovite eemaldada.
Lisatoimingud
Soovitud teema jaotisse liikumiseks ja üksikasjalike juhiste vaatamiseks valige allpool mõni pealkiri.
PowerPoint ja Excel on ka tindivalikutööriist Valimislasso 
Kehtib ainult PowerPointi ja Exceli kohta.
Tindijooniseosade või tindiga kirjutatud sõnade valimiseks kasutage tööriista Valimislasso. (Ei saa kasutada selliste objektide valimiseks, mis pole tindijoonised: nt kujundid, pildid jms.)
-
Puudutage lindimenüü Joonista jaotises Tööriistad nuppu Valimislasso

-
Lohistage hiire, pliiatsi või sõrmega ring ümber joonistuse või sõna selle osa, mida soovite valida. Selle ümber kuvatakse hajutatud kriipsjoonga valikuala ja kui olete lõpetanud, on lassoga ümbritsetud ala valitud. Seejärel saate seda objekti soovikohasena töödelda: objekti teisaldada, selle värvi muuta jne.
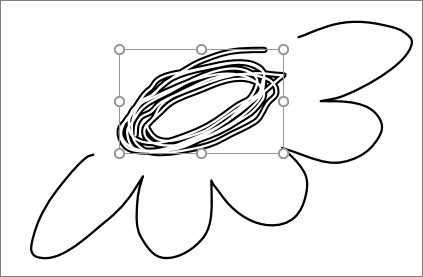
-
Valige PowerPointi menüüs Word või ExcelisEelistused > Autorlus- ja õigekeelsusriistad > Üldine.
-
Tühjendage jaotises Pliiats ruut Kasuta sisu valimiseks ja sellega suhtlemiseks vaikimisi pliiatsit.
See säte rakendub ainult praegusele rakendusele. Seega saate Excel sisse lülitada automaatse tindipliiatsi kasutuse ja lülitada Word välja .
Peamised tindijoonistusriistad
Rakenduste Word Androidi jaoks, Excel for Android ja PowerPoint for Android menüüs Joonista on olemas kõik peamised tindijoonistusriistad: valikutööriist, puudutusega joonistamise tööriist, joone kustutuskumm, tindipliiatsid, tindivärvid ja värviring ning tindijoone jämeduse valikud.

Joonistamine või kirjutamine
Mobiilsideseadme kasutamisel on säte Joonista hiire või puutega (või „Tindikasutusrežiim“) vaikimisi sisse lülitatud. Puudutage lihtsalt menüüd Joonista , valige pliiats 
Valimine
Kui olete menüüs Joonista valinud pliiatsi või markeri, on Androidi seadmes tindikasutusrežiim sisse lülitatud. Muul juhul olete valikurežiimis ja saate objekti valimiseks seda puudutada.
PowerPointis ja Excelis on tindivalikutööriist Valimislasso, 
Tindijooniseosa või tindiga kirjutatud sõnade valimiseks kasutage rakendustes PowerPoint või Excel tööriista Valimislasso.
-
Puudutage lindi menüüs Joonista nuppu Valimislasso

-
Lohistage pliiatsi või sõrmega ring ümber valitava tindiobjekti.
Lohistamise ajal kuvatakse hajutatud kriipsjoonga valikuala ja kui olete lõpetanud, on lassoga märgitud osa. Seejärel saate seda objekti soovi kohaselt töödelda: objekti teisaldada, kopeerida, kustutada jne.
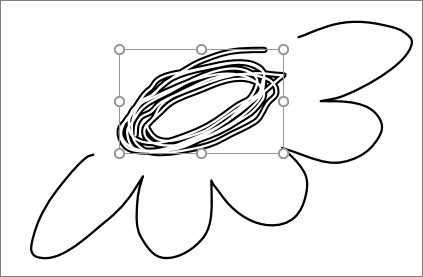
Kustutamine
-
Puudutage menüüs Joonista nuppu Kustutuskumm.
(PowerPointis saate valida kolme kustutuskummi vahel: joone kustutuskumm või väike või keskmine kustutuskumm. Soovitud kustutuskummi valimiseks puudutage nupu Kustutuskumm allanoolt.)
-
Lohistage kustutuskumm üle tindiobjekti, mille soovite eemaldada.
Mõnel aktiivsel pliiatsil, näiteks Surface’i pliiatsil, on kustutuskumm, mida saate samuti digitaaltindi kustutamiseks kasutada, ilma et peaksite kustutuskummi valima lindilt.
Tindijooniste teisendamine tavakujunditeks rakenduses PowerPoint
PowerPointis saate tindijoonised puuteekraanil teisendada tavalisteks kujunditeks.
-
Veenduge, et

-
Puudutage valikut Tindijoonis kujunditeks

-
Joonistage slaidile pliiatsi või sõrmega soovitud kujund. Kui lõpetate joonistamise, teisendab PowerPoint teie joonise automaatselt kujundiks, mis on sellega kõige sarnasem.
Kujunditeks teisendamise lõpetamiseks puudutage uuesti nuppu Tindijoonis kujundiks.
Esitluse ajal tindimarginaalide lisamine
Rakenduses PowerPoint saate esitluse ajal slaidile lisada tindimärgistusi.
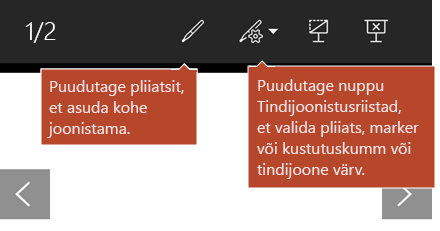
Peamised tindijoonistusriistad
Word Mobile, Excel Mobile ja PowerPoint Mobilemenüüs Joonista on saadaval põhilised tindijoonistusriistad: valikuriist, puutepliiatsiga joonistamise tööriist, joone kustutuskumm, pliiatsid, mitu tindivärvi ja tindijoone paksuse suvandid.


Joonistamine või kirjutamine
Mobiilsideseadme kasutamisel on säte Joonista puudutusega (või „Tindikasutusrežiim") vaikimisi sisse lülitatud. Puudutage lihtsalt menüüd Joonista , valige pliiats 
Word Mobile, Excel Mobile ja Windows 10PowerPoint Mobile menüü Joonista sarnaneb iga rakenduse töölauaversiooniga. Enne joonistusfunktsioonide kasutamist värskendage kindlasti Windows 10 uusim versioon. Selleks valige kuva vasakus allnurgas Windowsi nupp ning seejärel Sätted > Värskendamine ja turvalisus > Windows Update. Uusimate värskenduste toomiseks klõpsake nuppu Otsi värskendusi.
Pliiatsi sätete muutmiseks tehke järgmist.
-
Pliiatsi paksuse ja värvisuvandite menüü avamiseks puudutage uuesti. Valige oma eelistatud suurus ja värv:
-
Jämedussätteid on viis, need on vahemikus 0,25–3,5 mm. Valige kasutatav jämedus või muutke tindipliiats pluss- või miinusmärgi abil kitsamaks või jämedamaks.
-
Menüüs on saadaval kuusteist ühtlaset värvi, mida on rohkem, kui puudutate nuppu Veel tindivärveid.
-
Saadaval on ka kaheksa efekti: vikerkaar, galaktika, laava, ookean, roos kuld, kuld, hõbe ja pronks.
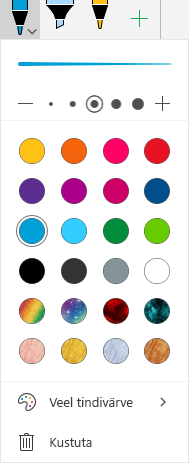
-
-
Alustage puuteekraanil kirjutamist või joonistamist.
Kui olete joonistanud tindikujundi, käitub see nagu mis tahes kujund, millega olete harjunud Office. Saate kujundi valida, seejärel seda teisaldada või kopeerida, selle värvi muuta, asetust pöörata jne.
-
Tindipliiatsi kasutamise lõpetamiseks ja marginaalide valimiseks lülitage menüü Joonista suvand Joonista puudutusega välja. Selle funktsiooni väljalülitamisel ei teki juhuslikke tindimärke, kui käsi puudutab ekraani.
Suvand
Tindikasutusrežiim on sisse lülitatud, kui olete menüüs Joonista valinud pliiatsi või markeri. Muul juhul olete valikurežiimis ja saate objekti valimiseks seda puudutada.
PowerPoint Mobile ja Excel Mobile on ka tindivalikutööriist Valimislasso 
Tindijooniseosa või tindiga kirjutatud sõnade valimiseks rakendustes PowerPoint või Excel tehke järgmist.
-
Puudutage lindi menüüs Joonista nuppu Valimislasso

-
Lohistage pliiatsi või sõrmega ring ümber valitava tindiobjekti.
Lohistamise ajal kuvatakse hajutatud kriipsjoonga valikuala ja kui olete lõpetanud, on lassoga märgitud osa. Seejärel saate seda objekti soovi kohaselt töödelda: objekti teisaldada, kopeerida, kustutada jne.
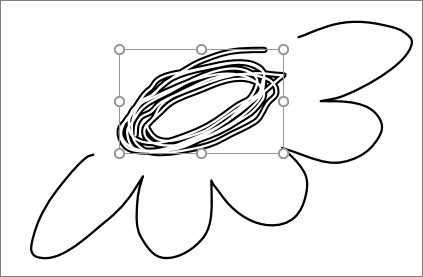
Kustutamine
-
Puudutage menüüs Joonista nuppu Kustutuskumm.
(PowerPointis saate valida kolme kustutuskummi vahel: joone kustutuskumm või väike või keskmine kustutuskumm. Soovitud kustutuskummi valimiseks puudutage nupu Kustutuskumm allanoolt.)
-
Lohistage kustutuskumm üle tindiobjekti, mille soovite eemaldada.
Tindijooniste teisendamine tavakujunditeks rakenduses PowerPoint
PowerPointis saate tindijoonised puuteekraanil teisendada tavalisteks kujunditeks.
-
Veenduge, et

-
Puudutage valikut Tindijoonis kujunditeks

-
Joonistage slaidile pliiatsi või sõrmega soovitud kujund. Kui lõpetate joonistamise, teisendab PowerPoint teie joonise automaatselt kujundiks, mis on sellega kõige sarnasem.
Kujunditeks teisendamise lõpetamiseks puudutage uuesti nuppu Tindijoonis kujundiks.
Joonistusmenüü avamine Window 10 Mobile’i telefonides
Siit leiate juhised menüü Joonista kuvamiseks Windows 10 Mobile’i telefonidele ette nähtud Wordis, Excelis ja PowerPointis.
-
Valige kuva parempoolses allnurgas nupp Rohkem

-
Valige menüü Joonista.
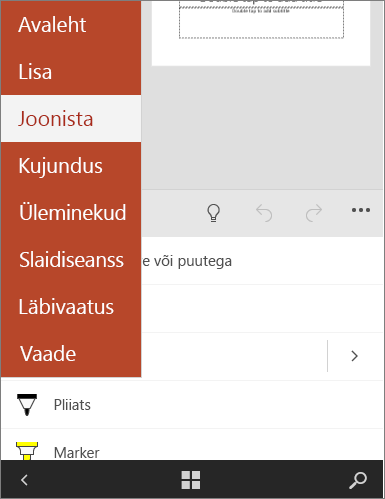
Teksti kirjutamine, joonistamine või esiletõstmine PowerPointis
-
Pliiatsi valimiseks puudutage lindi menüüs Joonista pliiatsit.
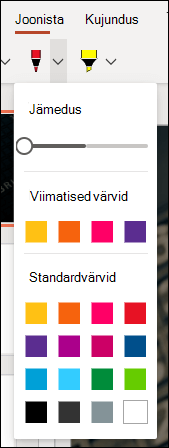
-
Kui soovite pliiatsit kohandada, puudutage lindil pliiatsi kõrval olevat rippnoolt ning valige soovitud jämedus ja värv.
Menüü Joonista abil saate kasutada kahte erinevat pliiatsit ja markerit.
Lõpeta tindipliiatsikasutus
Kui olete joonistanud soovitud sisu, saate tindipliiatsi kasutamise peatada ja valikurežiimi naasta, vajutades paoklahvi (Esc).
Tindikujundi kustutamine
Valige menüü Joonista pliiatsite galeriist kustutuskumm ja seejärel nipsake kursor üle tindijoone, mille soovite kustutada. See on joonte kustutuskumm, mis tähendab, et see kustutab korraga kõik tinditõmmised.
Lisateave
Tindi tekstiks teisendamise jaoks toetatud keeled
Automaatse tindipliiatsi kasutuse väljalülitamine Windowsis või iOS-is