Kui te ei lahku rakendusest, millega töötate, saate loetavuse täiustamiseks või teabe jäädvustamiseks lisada Office'i failile kuvatõmmise. See funktsioon on saadaval Excelis, Outlookis, PowerPointis ja Wordis.
Kuvatõmmistega saab jäädvustada hetkpilte arvuti ekraanil avatud programmidest või akendest. Klõpsates nuppu Kuvatõmmis, kuvatakse avatud programmide aknad galeriis Saadaolevad aknad pisipiltidena. Saate lisada kogu programmiakna või kasutada tööriista Kuvalõige ja valida osa aknast. Jäädvustada saab ainult neid aknaid, mis pole tegumiribale minimeeritud.
Kui valite tööriista Kuvalõige, siis muutub kogu aken ajutiselt läbipaistmatuks ehk „läheb härma“. Kui valite sobiva aknaosa, siis muutub valitud piirkond tavapäraselt nähtavaks.
Märkus.: Korraga saab lisada ainult ühe kuvatõmmise. Mitme kuvatõmmise lisamiseks korrake alltoodud juhiseid 2 ja 3.
-
Klõpsake dokumendis kohta, kuhu soovite kuvatõmmise lisada.
-
Excelis, Outlookis ja Word: klõpsake menüü Lisa jaotises Illustratsioonid nuppu

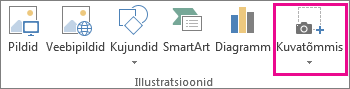
(Rakenduses Outlook peab meilisõnum olema avatud ja järjeviit peab olema sõnumi sisus.)
PowerPointis: klõpsake menüü Lisa jaotises Pildid nuppu Kuvatõmmis.
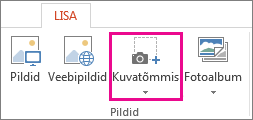
-
Avatakse galerii Saadaolevad aknad, kus kuvatakse kõik parajasti avatud aknad. Tehke ühte järgmistest.
-
Terve akna kuvatõmmise lisamiseks dokumenti klõpsake akna pisipilti.
-
Galeriis Saadaolevad aknad kuvatud esimese pildi valitud osa lisamiseks valige Kuvalõige; kui ekraan muutub valgeks ja kursor ristikujuliseks, klõpsake ja hoidke all vasakut hiirenuppu ja lohistage ekraani jäädvustatava osa valimiseks.
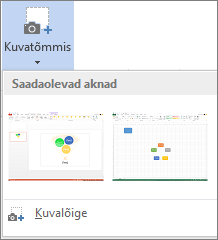
Näpunäide.: Kui avatud on mitu akent, tuleb kõigepealt klõpsata jäädvustatavat akent enne kuvatõmmise toimingu alustamist. Sellega teisaldatakse aken galerii Saadaolevad aknad esimesele kohale. Kui näiteks soovite veebilehe kuvalõiget, mida sisestada Wordi dokumenti, klõpsake kõigepealt veebisaidi kuva ja seejärel minge otse Wordi dokumenti ja klõpsake nuppu Kuvatõmmis. Veebilehe kuva läheb galeriis Saadaolevad aknad esimesele kohale ja saate selle kuva osa valimiseks klõpsata käsku Kuvalõige.
-
-
Valitud aken või kuvaosa lisatakse automaatselt dokumenti. Menüü Pildiriistad abil saate kuvatõmmist redigeerida ja täiustada.
Tehke kuvatõmmis allpool loetletud kiirklahvide abil. Seejärel avage jäädvustatud pilt, redigeerige seda vastavalt vajadusele ja salvestage fail. Seejärel saate soovi korral salvestatud pildifaili dokumenti lisada.
Kuvatõmmise tegemine
Kuvatõmmise tegemiseks on kolm võimalust.
|
Klahvikombinatsioon |
Kirjeldus |
|---|---|
|
Shift+⌘+3 |
Jäädvustab kogu ekraani |
|
Shift+⌘+4 |
Saate jäädvustada osa valitud kuvast. Pärast klahvide vajutamist lohistage ristteed, et valida jäädvustatava ekraani ala. Kui vabastate hiire või puuteplaadi nupu, jäädvustatakse pilt. |
|
Shift+⌘+4+tühikuklahv |
Jäädvustab akna või menüü. Pärast klahvide vajutamist muutub kursor kaameraikooniks. Klõpsake akent või menüüd, mille soovite jäädvustada. Akna varju välistamiseks kuvatõmmisest vajutage ja hoidke klõpsamise ajal all klahvi Option. |
Pärast kuvatõmmise tegemist kuvatakse ekraani nurgas pisipilt. Kuvatõmmise redigeerimiseks klõpsake seda.
Pildi redigeerimine
-
Jäädvustatud pildi avamiseks avage Finder (Otsija) ja otsige pilt üles jaotises Recents (Viimatised) või Desktop (Töölaud).
-
Soovitud muudatuste tegemiseks avage pilt soovitud redaktoris. Vaikimisi salvestatakse pilt kausta Töölaud.
Pildi lisamine dokumenti
-
Avage dokument, kuhu soovite pildi lisada.
-
Valige Lisa > pildid > Pilt failist. Liikuge kausta, kuhu pilt on salvestatud, valige see ja seejärel valige Lisa.
Lisateave
Windowsi lõikeriista kasutamine kuvatõmmiste jäädvustamiseks










