Kuigi PowerPoint uuemad versioonid näevad varasematest üsna erinevad välja, on käsud ja funktsioonid, millega olete harjunud, endiselt siin. Need kõik on nüüd lindil, mis on omamoodi menüü, mis korraldab need visuaalselt.
Vaatame kõigepealt, kuidas lint töötab, ning seejärel otsime üles funktsioonid, mida vajate.
Kuidas töötada lindiga?
Kui avate PowerPoint dokumendi, kuvatakse lint siltide rea või menüüdena.
Kui avate menüü, avaneb selle menüü lint ja näete tööriistu ja funktsioone, mis olid varem olemas PowerPoint varasemates versioonides menüüdes ja tööriistaribades.
Kui näete funktsiooni, mille juures on nool 
Samuti võite märgata mõne lindirühma nurgas 
Mis asub lindimenüüs?
Lindimenüüs on tööriistad ja funktsioonid rühmitatud eesmärgi järgi. Näiteks slaidide paremaks ilme muutmiseks otsige suvandeid menüüst Kujundus . Tööriistad, mida kasutate slaidil olevate asjade animatsiooniks, on menüüs Animatsioonid .
Siin on lühiülevaade rakenduse PowerPoint lindimenüüde funktsioonidest ja suvanditest.
1. Avaleht
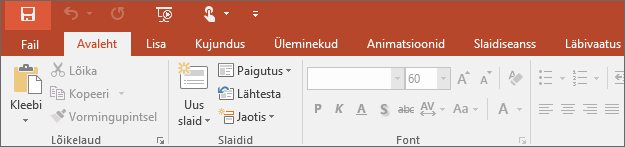
Menüüst Avaleht leiate funktsioonid Lõika ja Kleebi, fondi- ja lõigusuvandid (jaotised Font ja Lõik) ning muud slaidide lisamiseks ja korraldamiseks vajalikud tööriistad.
2. Lisa
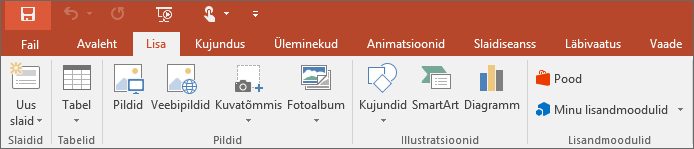
Kui soovite slaidile midagi lisada, klõpsake menüüd Lisa. Lisada saate pilte, kujundeid, diagramme, linke, tekstivälju, videoid jms.
3. Kujundus
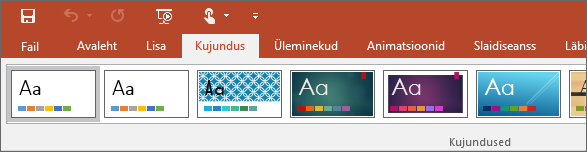
Menüüs Kujundus saate lisada kujunduse või värviskeemi või vormindada slaidi tausta.
4. Üleminekud
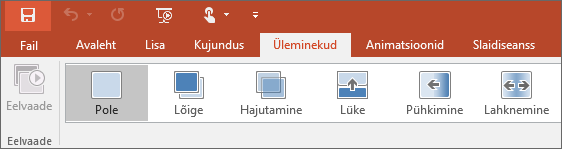
Menüüs Üleminekud saate seada ühelt slaidilt teisele ülemineku viisi. Võimalike üleminekute galerii leiate jaotisest Selle slaidi üleminek – klõpsake kõigi üleminekute kuvamiseks galerii servas nuppu Veel 
5. Animatsioonid
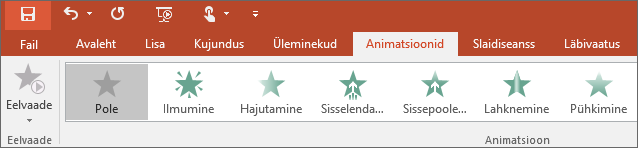
Menüüs Animatsioonid saate korraldada asjade liikumist slaidil. Pange tähele, et jaotise Animatsioon galeriis kuvatakse palju võimalikke animatsioone ja rohkemate animatsioonide kuvamiseks klõpsake nuppu Rohkem 
6. Slaidiseanss
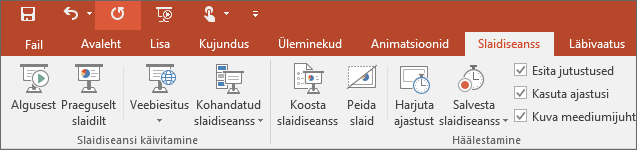
Menüüs Slaidiseanss saate seada viisi, kuidas soovite esitlust teistele näidata.
7. Läbivaatus
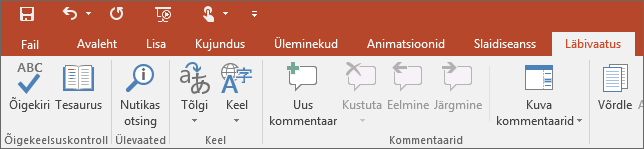
Menüüs Läbivaatus saate lisada kommentaare, kontrollida õigekirja ja võrrelda üht esitlust teisega (nt varasema versiooniga).
8. Vaade

Vaated võimaldavad esitlust vaadata erineva nurga alt olenevalt sellest, kuhu olete esitluse loomise või ettekandmisega jõudnud.
9. Fail
Lindi ühes otsas asub menüü Fail, kus saate teha taustatoiminguid (nt faili avamine, salvestamine, ühiskasutusse andmine, eksportimine, printimine ja esitluse haldamine). Klõpsake Backstage'i vaate avamiseks menüüd Fail.
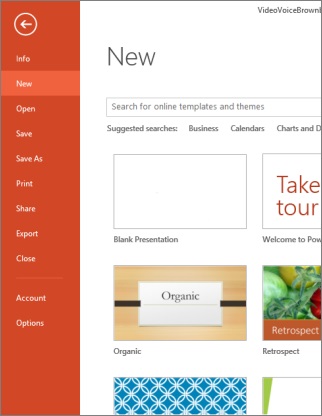
Klõpsake servas avanevas loendis soovitud käsku või nuppu, nt klõpsake esitluse printimiseks vajalike suvandite ja sätete määramiseks käsku Prindi. Kui soovite naasta esitlusse, millega töötasite, klõpsake nuppu Tagasi 
10. Tööriistade menüüd
Kui valite slaidil teatud üksusi (nt pilt, kujund, SmartArt-pilt või tekstiväli), kuvatakse ajutiselt täiendav vahekaart.
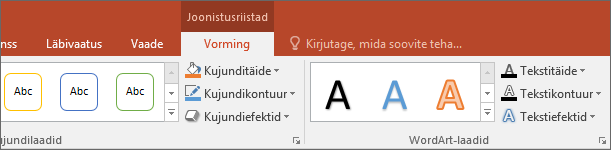
Ülaltoodud näites on valitud kujund või tekstiväli, nii et kuvatakse menüü Joonistusriistad . Pildi valimisel kuvatakse menüü Pildiriistad . Muud sellised vahekaardid on SmartArt-riistad, Diagrammiriistad, Tabeliriistad ja Videoriistad. Lindil ruumi säästmiseks on need menüüd nähtavad ainult siis, kui slaidil on valitud vastav üksus.










